6 populārākie veidi, kā novērst drukas spolētāju operētājsistēmās Windows 10 un Windows 11
Miscellanea / / June 14, 2022
Drukas spolētājs ir būtiska programmatūra, lai pārvaldītu drukas darbus jūsu Windows datorā un nosūtītu tos uz jūsu printeri. Tomēr dažkārt drukas spolētājs var arī pārstāt darboties.

Nereaģējoši pakalpojumi, bojāti spolētāja faili un nepareizi funkcionējoši draiveri ir tikai daži no iemesliem, kāpēc drukas spolētājs var turpināt apstāties operētājsistēmā Windows. Tāpēc mēs esam apkopojuši dažas metodes, kas palīdzēs novērst problēmu datoros ar operētājsistēmu Windows 10 un Windows 11. Tātad, sāksim.
1. Palaidiet printera problēmu risinātāju
Sistēmai Windows ir īpašs printera problēmu risinātājs, kas var automātiski diagnosticēt un novērst visas drukāšanas problēmas jūsu datorā. Tas pārbauda visas jūsu printera konfigurācijas un novērš visas neatbilstības. Tāpēc šī ir pirmā vieta, kur jums vajadzētu sākt.
1. darbība: Uzdevumjoslā noklikšķiniet uz Windows ikonas, lai atvērtu izvēlni Sākt, un noklikšķiniet uz zobrata formas ikonas, lai palaistu lietotni Iestatījumi.

2. darbība: Cilnē Sistēma ritiniet uz leju, lai labajā rūtī noklikšķiniet uz Problēmu novēršana.

3. darbība: Atveriet sadaļu Citi problēmu risinātāji.

4. darbība: Noklikšķiniet uz pogas Palaist blakus printerim, lai sāktu traucējummeklēšanu.

Pēc tam izpildiet ekrānā redzamos norādījumus, lai pabeigtu problēmu novēršanas procesu.
2. Pārbaudiet Drukas spolētāja pakalpojumu
Ja Windows problēmu risinātājs neizdodas lai identificētu problēmas, varat pārbaudīt drukas spolētāja pakalpojumu operētājsistēmā Windows, lai redzētu, vai tas ir pareizi konfigurēts. Lūk, kā.
1. darbība: Nospiediet Windows taustiņu + R, lai atvērtu dialoglodziņu Palaist. Tips pakalpojumi.msc lodziņā blakus laukam Atvērt un nospiediet taustiņu Enter.

2. darbība: Pakalpojumu logā ritiniet uz leju, lai atrastu drukas spolētāju. Ar peles labo pogu noklikšķiniet uz tā un atlasiet Properties.

3. darbība: Nolaižamajā izvēlnē iestatiet Startēšanas veidu uz Automātiski, ja tas vēl nav iestatīts.

4. darbība: Cilnē Atkopšana izmantojiet nolaižamās izvēlnes blakus Pirmā kļūme, Otrā kļūme un Turpmākās kļūmes, lai atlasītu Restartēt pakalpojumu.
Visbeidzot noklikšķiniet uz Lietot un pēc tam uz Labi.

Restartējiet datoru un pārbaudiet, vai drukas spolētājs atkal apstājas.
3. Noņemiet vecos printerus
Dažreiz drukas spolēšanas pakalpojums var arī pārstāt darboties, ja datorā ir pievienoti vairāki printeri. Varat mēģināt dzēst dažus vecos printeru savienojumus, lai redzētu, vai tas palīdz.
1. darbība: Uzdevumjoslā noklikšķiniet uz ikonas Meklēt, lai atvērtu Windows meklēšanu. Ieraksti printeri un skeneri un nospiediet taustiņu Enter.

2. darbība: Atlasiet printeri, kuru vēlaties noņemt.

3. darbība: Noklikšķiniet uz pogas Noņemt augšējā labajā stūrī.

Atkārtojiet šo procesu, lai noņemtu nevēlamos printerus, un mēģiniet vēlreiz izmantot drukas pakalpojumus.
4. Dzēsiet vecos drukas spolētāja failus
Esošie drukas spolētāja kešatmiņas dati var arī traucēt pakalpojumam un izraisīt tā atkārtotu avāriju, ja tie ir bojāti. Tādā gadījumā varat dzēst vecos drukas spolētāja failus, lai novērstu problēmu.
1. darbība: Nospiediet Windows taustiņu + S, lai atvērtu Windows meklēšanu. Tips pakalpojumus lodziņā un atlasiet pirmo parādīto rezultātu.
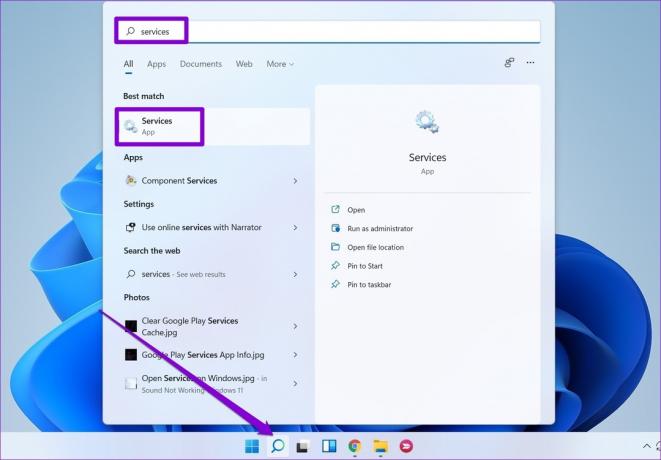
2. darbība: Ar peles labo pogu noklikšķiniet uz Print Spooler un atlasiet Apturēt.

3. darbība: Nospiediet Windows taustiņu + E, lai datorā palaistu File Explorer un pārejiet uz šo mapi:
C:\Windows\System32\spool\PRINTERS
4. darbība: Atlasiet visas mapes un augšpusē noklikšķiniet uz ikonas Miskaste, lai tās izdzēstu.

Pēc failu dzēšanas restartējiet datoru. Drukas spolētāja pakalpojumam jāsākas automātiski pēc atsāknēšanas.
5. Atjauniniet printera draiverus
Problēmas ar pašreizējiem printera draiveriem var izraisīt arī drukas spolētāja pēkšņu apstāšanos. Ja printeris datora draiveri ir novecojuši vai bojāti, tad to atjaunināšanai vajadzētu palīdzēt biežāk nekā nē.
Lai atjauninātu printera draiverus, lejupielādējiet jaunākos draiverus no attiecīgā ražotāja vietnes. Pēc tam atveriet lejupielādēto failu, lai sāktu instalēšanu.

6. Dzēsiet drukas spolētāja reģistra atslēgas
Ja neviens no iepriekš minētajiem risinājumiem nedarbojas, varat mēģināt dzēst dažas ar drukas spolētāju saistītās reģistra atslēgas. Tomēr ir svarīgi, lai jūs dublējiet visus savus reģistra failus pirms jebkādu izmaiņu veikšanas.
Pēc reģistra failu dublēšanas veiciet tālāk norādītās darbības, lai dzēstu drukas spolētāja reģistra atslēgas.
1. darbība: Nospiediet Windows taustiņu + R, lai palaistu dialoglodziņu Palaist. Tips regedit lodziņā un nospiediet taustiņu Enter.

2. darbība: Ielīmējiet šo ceļu adreses joslā augšpusē, lai pārietu uz Drukas procesori:
Dators\HKEY_LOCAL_MACHINE\SYSTEM\CurrentControlSet\Control\Print\Environments\Windows x64\Print Processors
Ja izmantojat Windows 32 bitu versiju, izmantojiet šo ceļu:
HKEY_LOCAL_MACHINE\SYSTEM\CurrentControlSet\Control\Print\Environments\Windows NT x86\Print Processors

3. darbība: Izdzēsiet visus taustiņus drukas procesoros, izņemot winprint. Lai izdzēstu atslēgu, ar peles labo pogu noklikšķiniet uz tās un atlasiet Dzēst. Uzvednē noklikšķiniet uz Jā.

Restartējiet datoru, un drukas spolētājam vajadzētu darboties kā parasti.
Nav vairs Apstāšanās
Vairumā gadījumu problēma jāatrisina, vienkārši restartējot drukas spolētāja pakalpojumu vai palaižot problēmu risinātāju. Ja nē, iespējams, būs jāveic papildu darbības, piemēram, jāizdzēš vecie drukas spolētāja faili vai dažu reģistra atslēgu dzēšana. Varat būt drošs, ka vienam no iepriekš minētajiem padomiem vajadzētu palīdzēt novērst drukas spolētāja kļūdas operētājsistēmā Windows 10 un Windows 11 datorā.
Pēdējo reizi atjaunināts 2022. gada 14. jūnijā
Iepriekš minētajā rakstā var būt ietvertas saistītās saites, kas palīdz atbalstīt Guiding Tech. Tomēr tas neietekmē mūsu redakcionālo integritāti. Saturs paliek objektīvs un autentisks.

Sarakstījis
Pankils pēc profesijas ir būvinženieris, kurš sāka savu ceļu kā rakstnieks vietnē EOTO.tech. Viņš nesen pievienojās Guiding Tech kā ārštata rakstnieks, lai sniegtu norādījumus, paskaidrojumus, pirkšanas rokasgrāmatas, padomus un ieteikumus operētājsistēmām Android, iOS, Windows un Web.



