Labojiet priekšējo audio ligzdu, kas nedarbojas operētājsistēmā Windows 10
Miscellanea / / June 15, 2022
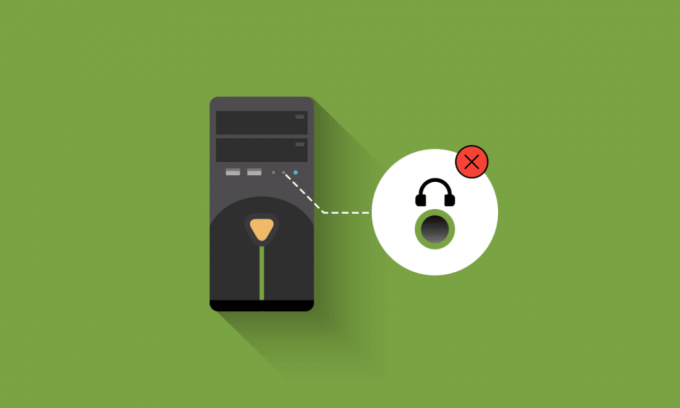
Priekšējās audio ligzdas ir priekšējie mikrofoni/austiņas, kas atrodas personālajā datorā. Atsevišķi audio porti parasti atrodas klēpjdatoros sānos vai priekšpusē. Iemesls, kāpēc jūsu priekšējā audio ligzda nedarbojas ir saistīts vai nu ar jūsu draiveriem, vai arī tas ir saistīts ar savienojumu starp mātesplati un datora korpusu. Šo problēmu parasti novērš ar vienkāršām metodēm, kā aprakstīts šajā rakstā, un vairumā gadījumu tai nav nepieciešama nopietna problēmu novēršana. Saskaroties ar šo problēmu, jūs nevarat izmantot austiņas vai mikrofonu priekšējās ligzdās. Neesiet kaitinoši, šeit ir dažas metodes, kā to novērst priekšējā paneļa audio ligzda nedarbojas izdevums.

Saturs
- Kā labot priekšējo audio ligzdu, kas nedarbojas operētājsistēmā Windows 10
- Iepriekšējās pārbaudes
- 1. metode: palaidiet audio problēmu risinātāju
- 2. metode: atlasiet Noklusējuma ierīce
- 3. metode: izslēdziet priekšējā paneļa ligzdas noteikšanu (Realtek skaņas kartei)
- 4. metode: atjaunojiet noklusējuma audio iestatījumus
- 5. metode: atjauniniet Windows
- 6. metode: atjauniniet audio draiverus
- 7. metode: atkārtoti instalējiet audio draiverus
- 8. metode: atgrieziet audio draivera atjauninājumus
- Profesionāla padoms: izmantojiet audio ligzdu aizmugurē
Kā labot priekšējo audio ligzdu, kas nedarbojas operētājsistēmā Windows 10
Šeit mēs esam apkopojuši 13 problēmu novēršanas ideju kolekciju, kas palīdzēs jums novērst un novērst, ka priekšējā paneļa audio ligzda nedarbojas. Windows 10. Bet pirms risinājuma izskatīšanas dariet mums zināmus iespējamos šīs problēmas iemeslus.
- Savienojuma problēmas starp mātesplati un audio ligzdu.
- Jūsu audio draiveri var būt novecojuši un atrodas jūsu datorā.
- Ports nav autentificēts ar atbilstošiem iestatījumiem.
- Jūsu audio ierīce datorā nav iestatīta kā noklusējuma ierīce.
- Priekšējie audio ligzdas porti netiek atpazīti.
Ja saskaraties ar priekšējo audio ligzdu, kas nedarbojas operētājsistēmā Windows 10 PC, šeit ir norādītas dažas metodes, kā to novērst. Lai novērstu problēmu, rīkojieties, kā norādīts tālāk.
Iepriekšējās pārbaudes
1. Izmantojiet citu ierīci, lai pārbaudītu austiņas: Ja datora priekšējā paneļa audio ligzda nedarbojas, pārliecinieties, vai austiņas nav fiziski bojātas. Tas palīdzēs saprast, vai problēma ir ar austiņām vai audio iestatījumiem.
- Pievienojiet austiņas citam datoram, lai pārbaudītu, vai austiņas ir funkcionāli efektīvas. Varat arī pievienot austiņas mobilajam tālrunim, lai to pārbaudītu.
- Ja ar austiņām dzirdat skaņu no citām ierīcēm, tad ar austiņām nav nekādu problēmu. Varat izmēģināt tālāk minētās metodes, lai atrisinātu apspriesto problēmu.

2. Pārbaudiet savienojumu starp mātesplati un audio ligzdu: Ja iepriekš minētā metode nepalīdzēja novērst nedarbošanās priekšējā paneļa audio ligzdas problēmu, jums ir jāpārliecinās, vai mātesplate un audio ligzda ir pareizi pievienotas. Daudzos gadījumos savienojums var nebūt pareizs. Ja savienojums nav pareizs, datorā tiks parādīts, ka tas ir priekšējā domkrata vispār nav. Varat pārbaudīt savienojumu starp mātesplati un audio ligzdu, veicot šīs darbības.
- Atrodiet savienojumu starp mātesplati un priekšējo audio ligzdu, atverot datora korpusu.
- Ja datora priekšpusē ir USB iespēja, jūs redzēsiet USB vadu un audio vadu, pārliecinieties, vai abi vadi ir pievienoti pareizi.
- Dažos gadījumos lietotāji ziņoja, ka šo problēmu var atrisināt, apgriežot ligzdu virsmu un pēc tam ievietojot tās mātesplatē. Vienmēr pārliecinieties, vai savienojošie vadi ir pareizi pievienoti.

1. metode: palaidiet audio problēmu risinātāju
Windows 10 datorā iebūvētais problēmu novēršanas rīks palīdzēs automātiski atrisināt visas aparatūras problēmas un kļūdas. Visas datoram pievienotās audio ierīces tiks pārbaudītas, lai noteiktu aparatūras problēmas, un problēmas tiks viegli atrisinātas. Izpildiet mūsu ceļvedi Kā palaist aparatūras un ierīču problēmu risinātāju, lai novērstu problēmas lai datorā novērstu visas ar audio saistītās aparatūras problēmas. Varat arī palaist audio problēmu risinātāju atsevišķi, kā norādīts mūsu ceļvedī Kā palaist Windows atjaunināšanas problēmu risinātāju, taču noteikti atlasiet Audio atskaņošana opcija, kā parādīts attēlā.

2. metode: atlasiet Noklusējuma ierīce
Pārliecinieties, vai priekšējā audio ligzda ir iestatīta kā noklusējuma ierīce, lai izvairītos no tādiem konfliktiem kā priekšējā audio ligzda, kas nedarbojas. Lai labotu apspriesto kļūdu, audio ierīce ir jāiestata kā noklusējuma ierīce, kā norādīts tālāk.
1. Ar peles labo pogu noklikšķiniet uz Skaļruņi ikonu ekrāna apakšējā labajā stūrī un atlasiet Skaņas opciju.

2. Pēc tam pārslēdzieties uz Atskaņošana cilni un ar peles labo pogu noklikšķiniet uz audio ligzda vēlaties iestatīt kā noklusējuma.
3. Tagad atlasiet Iestatīt kā noklusējuma ierīci opciju, kā iezīmēta, un noklikšķiniet uz Pieteikties un labi lai saglabātu izmaiņas.

Lasi arī:Kā labot audio pakalpojumu, kurā nedarbojas sistēma Windows 10
3. metode: izslēdziet priekšējā paneļa ligzdas noteikšanu (Realtek skaņas kartei)
Ja izmantojat Realtek skaņas karti, lūdzu, izpildiet šo metodi, pretējā gadījumā, lūdzu, pārejiet pie nākamās metodes. Tālāk ir norādītas darbības, lai novērstu priekšējā paneļa audio ligzdas nedarbošanās problēmu, izslēdzot priekšējā paneļa ligzdu.
1. Nospiediet uz Windows atslēga, tips Vadības panelis un noklikšķiniet uz Atvērt.

2. Iestatīt Skatīt pēc > Mazas ikonas, pēc tam noklikšķiniet uz Realtek HD audio pārvaldnieks.

3. Noklikšķiniet uz Mapes ikona ekrāna augšējā labajā stūrī.
4. The Savienotāja iestatījumi uzvedne tiek parādīta ekrānā, atzīmējiet izvēles rūtiņu, kas atrodas blakus Atspējot priekšējā paneļa ligzdas noteikšanu.
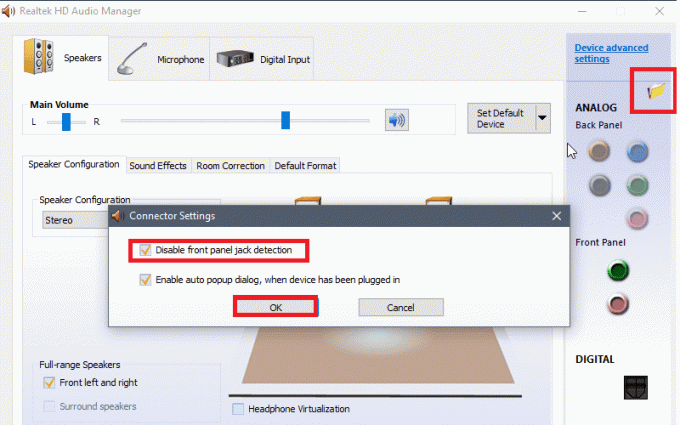
5. Klikšķis labi lai saglabātu izmaiņas.
Ja nevarat datorā atvērt Realtek HD audio pārvaldnieku, jums ir alternatīva iespēja atspējot tā priekšējā paneļa ligzdas noteikšanu arī ar reģistra redaktoru. Tālāk ir norādītas darbības, kā to izdarīt.
1. Atveriet Skrien dialoglodziņš, nospiežot Windows + R taustiņi kopā.
2. Tips regedit un noklikšķiniet labi.
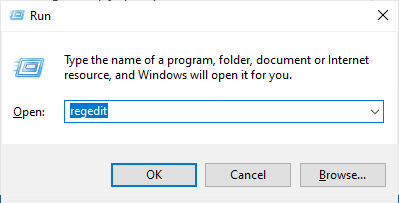
3. Klikšķiniet uz Fails > Eksportēt Pirms kaut ko mainīt, lai vispirms izveidotu reģistra dublējumu, varat to izdarīt, ja parādās nevēlami rezultāti Fails > Importēt lai mainītu izmaiņas.
Piezīme: Ja nezināt, kā dublēt savu reģistru, izmantojiet mūsu ceļvedi Kā dublēt un atjaunot reģistru operētājsistēmā Windows un veiciet apspriestās darbības.
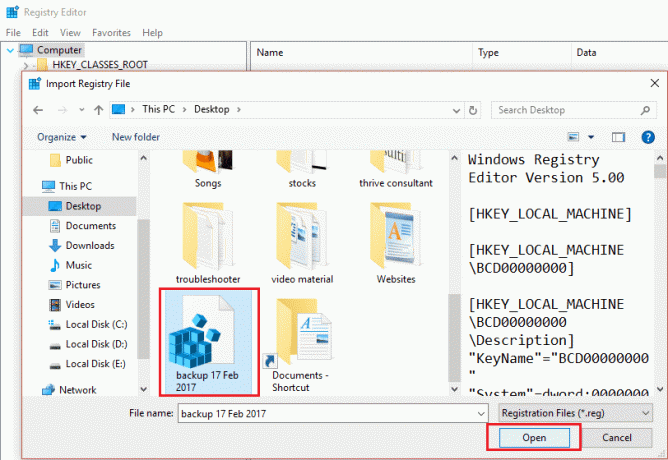
4. Pēc dublējuma izveides pārejiet uz tālāk norādīto ceļš iekš Reģistra redaktors.
HKEY_LOCAL_MACHINE\SYSTEM\CurrentControlSet\Control\Class\{4d36e96c-e325-11ce-bfc1-08002be10318}
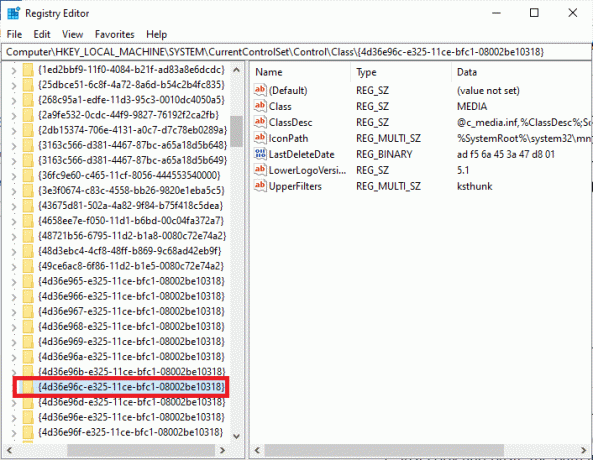
5. Izvērsiet visas mapes, kas sākas ar 000.
6. Pēc visu mapju paplašināšanas ar nosaukumu, kas sākas kā 000 ja atrodat Iestatījumi atveriet arī to mapi.
7. Kad atverat Iestatījumi mapi, jūs atradīsit mapi, kuras nosaukums sākas ar Drv8186_DevType. Tagad izvērsiet to un noklikšķiniet uz Iestatījumi mapi vēlreiz.
Piezīme: Ja neatrodat Iestatījumi mapē Drv8186_DevType mapi, pārejiet pie nākamās metodes.
8. Ietvaros Iestatījumi mapē, dodieties uz labo rūti un ar peles labo pogu noklikšķiniet uz ekrāna. Pēc tam noklikšķiniet uz Jauns seko Binārā vērtība kā attēlots.
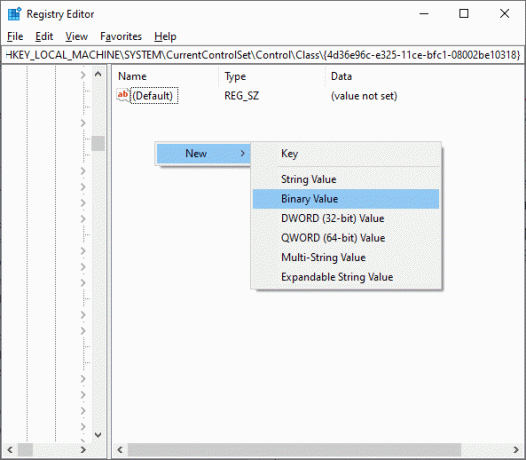
9. Nosauciet Binārā vērtība kā JackCtrl un iestatiet Vērtības dati kā 82 40 00 FF.
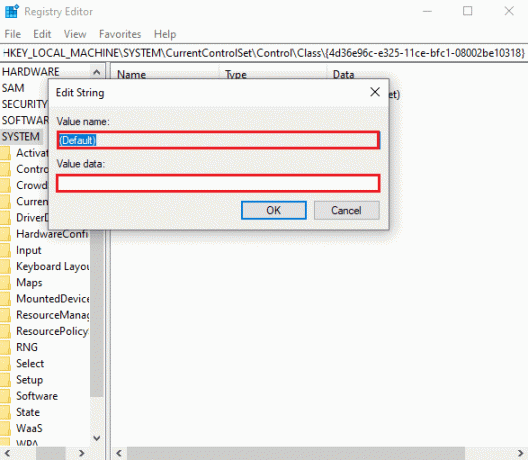
10. Aizveriet redaktoru un restartējiet datoru.
Pārbaudiet, vai esat novērsis problēmu ar priekšējo audio ligzdu, kas nedarbojas. Dažiem datoriem nav precīzu reģistra atslēgu, kas norādītas iepriekš minētajā metodē. Šādā gadījumā pārbaudiet, vai ir piemērojamas šādas darbības.
1. Atkārtojiet 1.–4. darbība kā norādīts iepriekš.
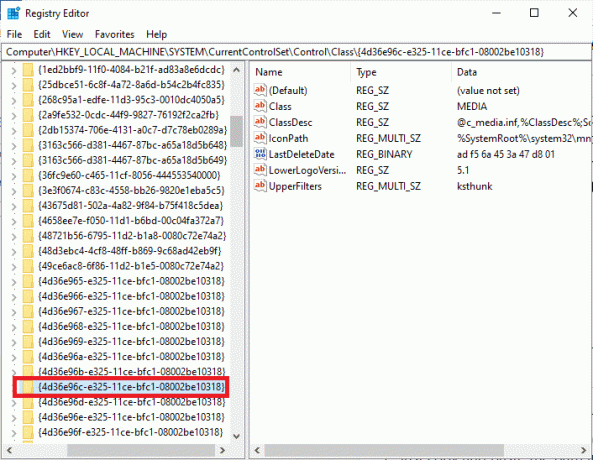
2. Tagad izvērsiet visas mapes, kas sākas ar 000* un pārbaudiet, kurā mapē DriverDesc tiek ievietots reģistrs.
3. Ja esat atradis atslēgu, DriverDesc Ar Vērtības dati no Realtek Audio, jums ir jāveic izmaiņas attiecīgajā mapē, kurā ir DriverDesc.
4. Izvērsiet attiecīgo mapi un atlasiet Globālie iestatījumi.
5. Pēc tam atrodiet EnableDynamicDevices labajā rūtī un veiciet dubultklikšķi uz tā.
Piezīme: Ja nevarat atrast EnableDynamicDevices taustiņu, dodieties uz labo rūti un ar peles labo pogu noklikšķiniet uz ekrāna. Pēc tam noklikšķiniet uz Jauns seko Binārā vērtība ar nosaukumu Iespējot DynamicDevices kā attēlots.
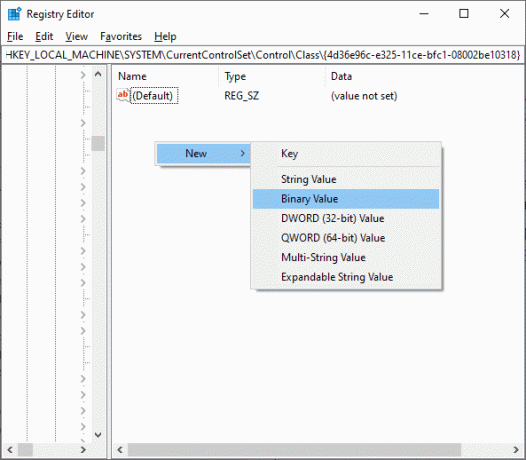
6. Tagad iestatiet Vērtības dati uz 00 00 00 00.
7. Aizveriet reģistra redaktoru un restartējiet datoru.
Lasi arī:Labojiet operētājsistēmu Windows 10 Nav instalētas audio ierīces
4. metode: atjaunojiet noklusējuma audio iestatījumus
Ja iepriekš minētā metode jums nedarbojas, mēģiniet atjaunot audio uzlabojumu iestatījumus uz to noklusējuma iestatījumiem. Tas palīdzēs novērst problēmu, kas nedarbojas priekšējā paneļa audio ligzdā.
1. Nospiediet Windows + R taustiņi kopā, lai atvērtu Skrien dialoglodziņš.
2. Tips sysdm.cpl un sit Ievadiet atslēgu uzsākt Sistēmas rekvizīti.
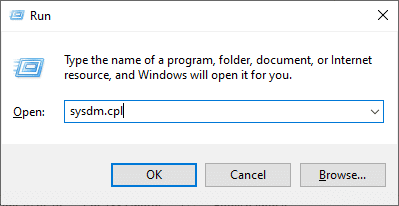
3. Uznirstošajā logā dodieties uz Aparatūra cilne.

4. Klikšķiniet uz Ierīces instalēšanas iestatījumi.

5. Pēc tam noklikšķiniet uz opcijas Nē (jūsu ierīce var nedarboties kāgaidāms).
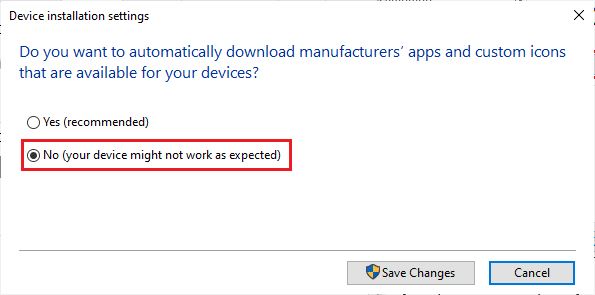
6. Tagad noklikšķiniet uz Saglabāt izmaiņas.
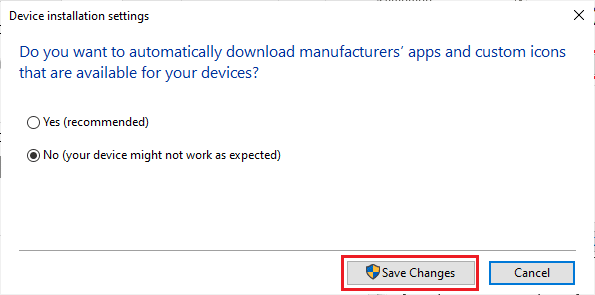
7. Atveriet Skrien dialoglodziņš vēlreiz un ierakstiet mmsys.cpl un sit Ievadiet atslēgu uzsākt Skaņa logs.

8. Iekš Atskaņošana cilnē veiciet dubultklikšķi uz ierīces, kuru mēģināt izmantot. Tas atver Īpašības logs.
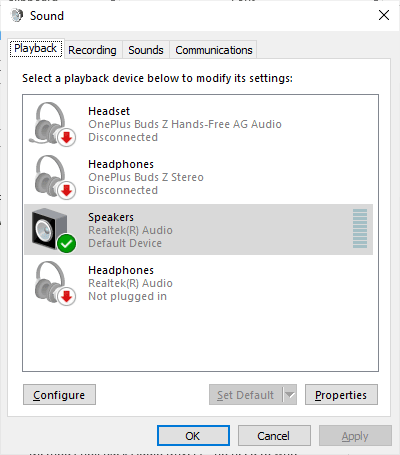
9. Tagad pārslēdzieties uz Papildu cilni un noklikšķiniet uz Atjaunot noklusējumus lai atjaunotu noklusējuma iestatījumus.
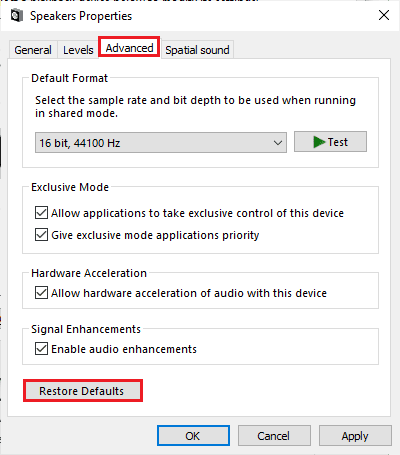
10. Pēc tam pārslēdzieties uz Telpiskā skaņa cilne.
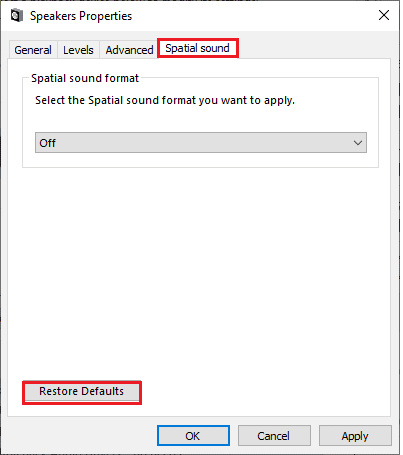
11. Noklikšķiniet uz Atjaunot noklusējumus un viss tiks atjaunots uz noklusējuma.
12. Visbeidzot noklikšķiniet uz Pieteikties un pēc tam noklikšķiniet uz labi.
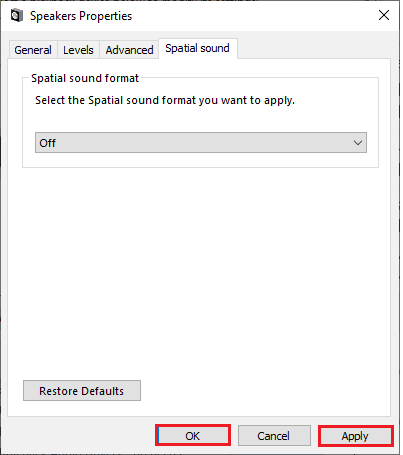
13. Tagad pārbaudiet, vai esat novērsis priekšējās audio ligzdas skaņas problēmu.
5. metode: atjauniniet Windows
Ja datorā vēl nav instalēti jauni Microsoft atjauninājumi, jūsu datorā nevar atrisināt dažas kļūdas un priekšējā audio ligzdas nedarbošanos ar Windows 10. Kā iesaka daudzi lietotāji, Windows 10 datoru atjaunināšana palīdzēs atrisināt priekšējās audio ligzdas problēmu. Izpildiet mūsu ceļvedi Kā lejupielādēt un instalēt jaunāko Windows 10 atjauninājumu lai atjauninātu savu Windows 10 datoru.

Pēc Windows operētājsistēmas atjaunināšanas pārbaudiet, vai varat piekļūt audio no priekšējās audio ligzdas.
Lasi arī:Kā novērst audio stostīšanos operētājsistēmā Windows 10
6. metode: atjauniniet audio draiverus
Jebkuras nesaderīgas audio draivera versijas jūsu datorā vienmēr radīs problēmas ar priekšējo audio ligzdu, kas nedarbosies. Vienmēr pārliecinieties, ka izmantojat atjauninātu audio draiveru versiju, un, ja jūsu datoram nav jaunāko draiveru, ieteicams tos atjaunināt, kā norādīts mūsu ceļvedī. Kā atjaunināt Realtek HD audio draiverus operētājsistēmā Windows 10.
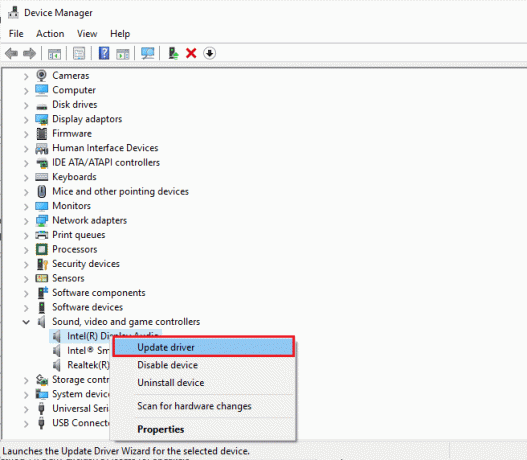
Kad esat atjauninājis audio draiverus uz jaunāko versiju, pārbaudiet, vai esat novērsis priekšējās audio ligzdas problēmu, kas nedarbojas operētājsistēmā Windows 10.
7. metode: atkārtoti instalējiet audio draiverus
Ierīces draiverus ieteicams pārinstalēt tikai tad, ja tos nevar novērst, tos atjauninot. Draiveru pārinstalēšanas darbības ir ļoti vienkāršas, un to var izdarīt, izmantojot trešās puses lietojumprogrammu vai veicot darbības manuāli, kā norādīts mūsu rokasgrāmatā. Kā atinstalēt un atkārtoti instalēt draiverus operētājsistēmā Windows 10.
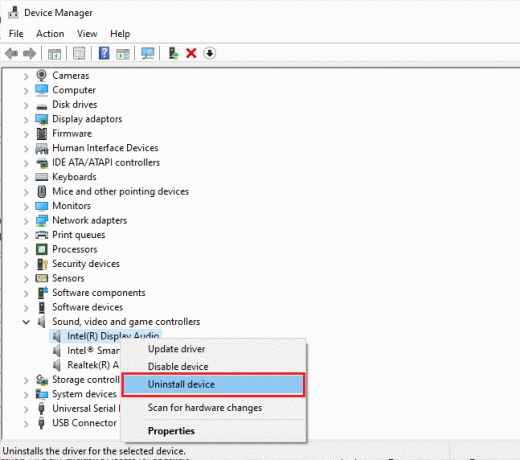
Pēc audio draiveru atkārtotas instalēšanas pārbaudiet, vai varat novērst apspriesto problēmu.
Lasi arī: Labojiet tālummaiņas audio, kas nedarbojas operētājsistēmā Windows 10
8. metode: atgrieziet audio draivera atjauninājumus
Dažreiz pašreizējā audio draiveru versija var izraisīt audio konfliktus un šajā gadījumā jūs ir jāatjauno instalēto draiveru iepriekšējās versijas, lai novērstu, ka priekšējā paneļa audio ligzda nedarbojas izdevums. Šo procesu sauc draiveru atcelšana un varat viegli atgriezt datora draiverus uz to iepriekšējo stāvokli, izpildot mūsu ceļvedi Kā atgriezt draiverus operētājsistēmā Windows 10.
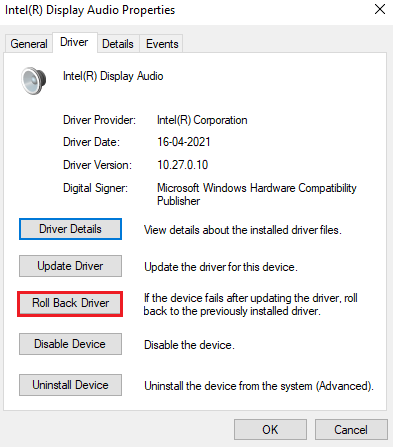
Pagaidiet, līdz jūsu Windows 10 datorā ir instalētas iepriekšējās draiveru versijas. Kad tas ir izdarīts, pārbaudiet, vai esat novērsis priekšējās audio ligzdas problēmu
Profesionāla padoms: izmantojiet audio ligzdu aizmugurē
Ja visas iepriekš minētās metodes jums nedarbojas, varat mēģināt pievienot audio ligzdu, kas atrodas ierīces aizmugurē. Katram datoram ir priekšējā audio ligzda, taču tam ir arī audio ligzdas, kas ir tieši savienotas ar mātesplati. Iespējams, ka priekšējās audio ligzdās ir arī aparatūras problēmas. Ja tā, mēģiniet pārbaudīt mātesplates audio ligzdas, lai pārbaudītu, vai audio problēma rodas tikai priekšējā ligzdā. Iespējams, datora ražotājam tas ir jālabo vai jānogādā ierīce pilnvarotā servisa centrā. Atrodiet audio ligzdu, kas atrodas zaļš krāsa a austiņas un rozā priekš mikrofons un mēģiniet tur pievienot ierīci. Tie tiks savienoti, un jūs bez problēmām varēsiet izmantot austiņas vai austiņas.
Ieteicams:
- Neizdevās labot uzticības attiecības starp šo darbstaciju un primāro domēnu
- 15 labākie bezmaksas video galdnieki personālajam datoram
- Labojiet Realtek Audio Manager, kas neatveras operētājsistēmā Windows 10
- Izlabojiet Windows 10 audio kļūdu 0xc00d4e86
Tagad jūs būtu salabojis priekšējā audio ligzda nedarbojas izdevums. Ja esat iestrēdzis problēmas novēršanas procesā, lūdzu, informējiet mūs par to komentāru sadaļā. Sazinieties ar mums, lai uzzinātu vairāk.



