Steam lejupielādes apturēšanas novēršana operētājsistēmā Windows 10
Miscellanea / / June 18, 2022

Ja jums patīk spēlēt datorspēles, jums ir jāpārzina Steam. Steam ir populāra spēļu izplatīšanas platforma. No Steam varat lejupielādēt dažādas bezmaksas un premium spēles. Tomēr dažkārt var rasties problēmas ar Steam lejupielādes apturēšanu un sākšanu. Šī kļūda var rasties dažādu iespējamo iemeslu dēļ. Mēs piedāvājam jums perfektu ceļvedi, kā novērst Steam lejupielādes apturēšanas kļūdu operētājsistēmā Windows 10. Tātad, turpiniet lasīt!
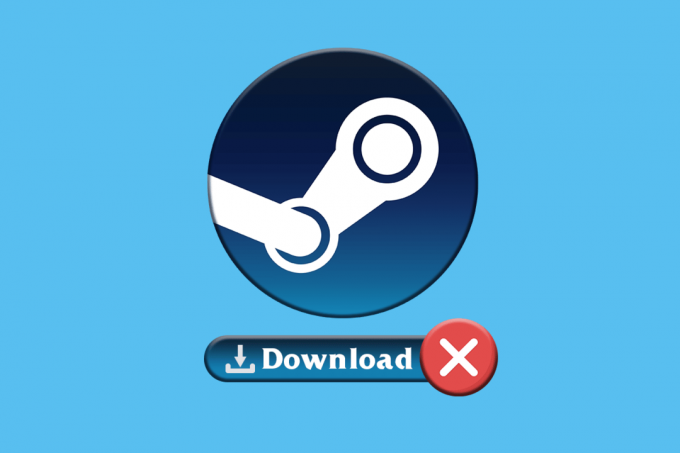
Saturs
- Kā novērst Steam lejupielādes apturēšanu operētājsistēmā Windows 10
- 1. metode: palaidiet tīkla problēmu risinātāju
- 2. metode: labojiet Steam bibliotēkas mapes
- 3. metode: īslaicīgi atspējojiet pretvīrusu (ja piemērojams)
- 4. metode: notīriet lejupielādes kešatmiņu
- 5. metode: atkārtoti instalējiet Steam
Kā novērst Steam lejupielādes apturēšanu operētājsistēmā Windows 10
Šajā rakstā mēs esam uzskaitījuši visas iespējamās problēmu novēršanas metodes, lai novērstu Steam lejupielādes apturēšanas un palaišanas kļūdas.
1. metode: palaidiet tīkla problēmu risinātāju
Tīkla adaptera problēmas var izraisīt Steam apturēšanas lejupielādes kļūdu operētājsistēmā Windows 10. Veiciet norādītās darbības, lai palaistu tīkla problēmu risinātāju.
1. Nospiediet uz Windows atslēga un tips Iestatījumu problēmu novēršanaun noklikšķiniet uz Atvērt.

2. Ritiniet uz leju līdz Tīkla adapteris un noklikšķiniet uz Palaidiet problēmu risinātāju opciju.

3. Pagaidiet, līdz problēmu novēršanas rīks konstatē problēmas, un lietojiet labojumu, izpildot ekrānā redzamos norādījumus.

2. metode: labojiet Steam bibliotēkas mapes
Tālāk ir norādītas darbības, lai labotu Steam bibliotēkas mapes, lai novērstu Steam lejupielādes apturēšanas problēmu.
1. Nospiediet uz Windows atslēga, tips Tvaiksun noklikšķiniet uz Atvērt.

2. Noklikšķiniet uz Tvaiks opciju augšējā kreisajā stūrī, kā parādīts zemāk.

3. Klikšķiniet uz Iestatījumi no izvēlnes opcijām.

4. No Iestatījumi logu, noklikšķiniet Lejupielādes > STEAM BIBLIOTĒKAS MADES saskaņā Satura bibliotēkas sadaļā, kā parādīts zemāk.

5. Iekš Krātuves pārvaldnieks logā noklikšķiniet uz trīspunktu ikona blakus mapei Steam.

6. Noklikšķiniet uz Labošanas mape opciju.

7. The Lietotāja konta kontrole uznirstošais logs parādīsies jūsu ekrānā, norādot Vai vēlaties atļaut šai lietotnei veikt izmaiņas jūsu ierīcē? Noklikšķiniet uz Jā opciju.
8. Pēc dažiem mirkļiem Steam bibliotēkas mape tiks salabota, pēc tam noklikšķiniet uz Aizvērt.

Lasi arī:Labojiet Steam attēlu, kuru neizdevās augšupielādēt
3. metode: īslaicīgi atspējojiet pretvīrusu (ja piemērojams)
Ja esat instalējis pretvīrusu programmatūra datorā, tad pretvīrusu vairoga dēļ var rasties Steam lejupielādes apturēšanas un sākšanas kļūda. Antivīruss parasti datorā atklāj ļaunprātīgu programmatūru, un, lejupielādējot nezināmus spēļu failus, tas var uztvert šos failus kā draudus jūsu datoram. Tātad, lai novērstu problēmu, varat īslaicīgi atspējot pretvīrusu. Izpildiet mūsu ceļvedi, lai īslaicīgi atspējojiet pretvīrusu operētājsistēmā Windows 10.

4. metode: notīriet lejupielādes kešatmiņu
Bojātas spēles pēc lejupielādes var radīt kļūdas lejupielādes kešatmiņas mapē, kas izraisa turpmākus pārtraukumus spēļu atjaunināšanā un lejupielādēšanā Steam. Tātad, lejupielādes kešatmiņas notīrīšana var novērst Steam lejupielādes apturēšanas problēmu. Lai to izdarītu, veiciet šīs darbības.
1. Atveriet Tvaiks pieteikumu un dodieties uz Iestatījumi.
2. Iekš Lejupielādes sadaļā noklikšķiniet uz IZTĪRĪT LEJUPIELĀDES KEšatmiņu opciju.

3. Klikšķis labi nākamajā uznirstošajā logā, kā parādīts tālāk, lai pabeigtu procesu.

Lasi arī:Izlabojiet Steam kļūdas kodu e502 l3 operētājsistēmā Windows 10
5. metode: atkārtoti instalējiet Steam
Novecojis Steam klients var izraisīt arī Steam apturēšanas lejupielādes kļūdu. Parasti Steam tiek automātiski atjaunināts ikreiz, kad tiek palaista lietotne, taču varat manuāli pārinstalēt Steam, lai iegūtu jaunāko versiju. Lai atkārtoti instalētu Steam, veiciet tālāk norādītās darbības.
1. Nospiediet uz Windows atslēga, tips Vadības panelis un noklikšķiniet uz Atvērt.

2. Tagad noklikšķiniet uz Atinstalējiet programmu saskaņā Programmas izvēlnē, kā parādīts attēlā.

3. The Programmas un iespējas utilīta tiks atvērta un tagad meklēs Tvaiks.
4. Tagad noklikšķiniet uz Tvaiks un atlasiet Atinstalēt opcija, kā parādīts zemāk esošajā attēlā.

5. Noklikšķiniet uz Atinstalēt pogu uz Steam atinstalēšana logu, lai datorā atinstalētu lietotni Steam.

6. Dzēst Tvaiks mapi atrašanās vietas ceļā Vietējais disks (C:) > Programmu faili (x86) nospiežot Dzēst taustiņu.

Tālāk aprakstītās darbības palīdzēs jums pārinstalēt Steam lietotni datorā no jauna, lai novērstu Steam lejupielādes apturēšanas problēmu.
7. Atveriet oficiālā lietotnes Steam vietne savā noklusējuma tīmekļa pārlūkprogrammā un noklikšķiniet uz Instalējiet Steam pogu mājas lapas augšējā labajā stūrī.

8. Noklikšķiniet uz UZSTĀDĪT STEAM pogu nākamajā lapā, lai datorā lejupielādētu lietotni Steam.

9. Noklikšķiniet uz lejupielādētā SteamSetup.exe failu lapas apakšējā kreisajā stūrī, lai datorā palaistu lietotni Steam.

10. Noklikšķiniet uz Nākamais pogu Steam iestatīšanas logā, lai sāktu Steam lietotnes iestatīšanu datorā.

11. Nākamajā logā atlasiet valodu pēc savas izvēles un noklikšķiniet uz Nākamais pogu vednī.

12. Atlasiet Steam lietotnes mērķa mapi, noklikšķinot uz Pārlūkot… pogu un noklikšķinot uz Uzstādīt pogu, lai pabeigtu lietotnes instalēšanu.

13. Noklikšķiniet uz Pabeigt pogu uz Steam iestatīšanas pabeigšana logu, lai pabeigtu tvaika iestatīšanu.

14. Izveidojiet jaunu kontu vai piesakieties savā esošajā kontā, izmantojot pieteikšanās akreditācijas datus vietnē Tvaiks lietotne.

Tagad esat veiksmīgi atkārtoti instalējis Steam savā Windows 10 datorā.
Ieteicams:
- 4 veidi, kā sadalīt virkni pēc norobežotāja SQL
- Kas notiek, kad atspējojat savu nesaskaņu kontu?
- 4 veidi, kā novērst SMITE Nevar izveidot savienojumu ar Steam
- Labojiet Steam Client Bootstrapper nereaģē operētājsistēmā Windows 10
Tātad šīs bija labošanas metodes Steam aptur lejupielādi operētājsistēmā Windows 10. Mēs ceram, ka jums izdevās uzzināt, kā novērst Steam lejupielādes apturēšanas un sākšanas kļūdu, veicot šajā rakstā minētās darbības. Sazinieties ar mums ar saviem jautājumiem un ieteikumiem, izmantojot tālāk sniegto komentāru sadaļu.



