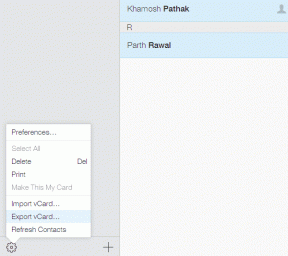Labojiet Steam Client Bootstrapper augsto CPU lietojumu operētājsistēmā Windows 10
Miscellanea / / June 20, 2022

Iespējams, jūs esat spēļu cienītājs vai profesionālis, kurš paļaujas uz lietotni Steam, kas ir vismīļākā spēļu platforma pasaulē. Taču dažkārt jūs saskarsieties ar problēmām, ar kurām neesat saskāries spēlējot. Steam klienta bootstrapper augstais CPU ir viena no šādām problēmām, ar kurām vairums spēlētāju jau ir saskārušies savā datorā. Ja arī jūs esat viens no tiem, izlasiet šo rakstu, lai atrastu noderīgas metodes Steam, izmantojot 100% CPU problēmu, vienreiz un uz visiem laikiem. Sāksim!

Saturs
- Kā labot Steam Client Bootstrapper augstu CPU lietojumu operētājsistēmā Windows 10
- 1. metode: labojiet sistēmas failus
- 2. metode. Tvaika pakalpojuma remonts
- 3. metode: mainiet Steam klienta apvalku uz noklusējuma
- 4. metode: mainiet noklusējuma logu uz Bibliotēka
- 5. metode: atspējojiet Steam pārklājumu
- 6. metode: atspējojiet apraidi pakalpojumā Steam
- 7. metode: atspējojiet GPU paātrināto renderēšanu tīmekļa skatos.
- 8. metode: atjauniniet grafikas draiveri
- 9. metode: izmantojiet Beta Steam klientu
- 10. metode: risinājums liela attēla režīmā
- 11. metode: atkārtoti instalējiet Steam
Kā labot Steam Client Bootstrapper augstu CPU lietojumu operētājsistēmā Windows 10
Tālāk ir norādīti daži no iemesliem, kāpēc jūsu datorā var rasties Steam klienta bootstrapper augsta CPU kļūda:
- Bojāti un bojāti sistēmas faili
- Tvaika pārklājums
- Novecojis grafikas draiveris
- Apraide straumēšanai
- Lielā attēla režīms
- Noklusējuma Steam logs: Veikals
Tagad jūs redzēsit metodes, kā pilnībā novērst minēto problēmu. Rūpīgi izlasiet un izpildiet katru metodi un saistītās darbības savā datorā.
1. metode: labojiet sistēmas failus
Kad jūsu sistēmas faili tiek bojāti, datoram ir augsts CPU un RAM lietojums. Palaižot SFC skenēšanu datorā, var tikt novērsti arī bojātie faili un steam klienta bootstrapper augstais CPU. Izpildiet mūsu ceļvedi, lai labot sistēmas failus operētājsistēmā Windows 10.
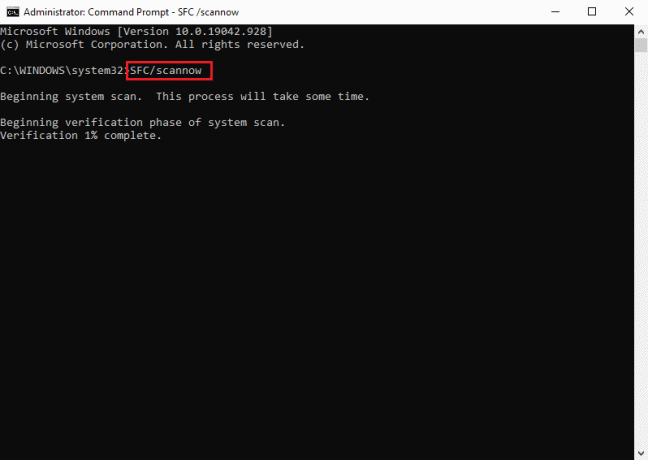
2. metode. Tvaika pakalpojuma remonts
Varat arī labot Steam pakalpojumu, jo šī metode ir novērsusi Steam, izmantojot 100% CPU problēmu vairākiem lietotājiem. Veiciet tālāk norādītās darbības, lai datorā veiktu to pašu metodi.
1. Nospiediet Windows + R taustiņi vienlaicīgi, lai palaistu Skrien dialoglodziņš.
2. Dotajā lodziņa laukā ierakstiet tālāk norādīto komandu un nospiediet Ctrl + Shift + Enter taustiņi kopā, lai to palaistu ar administratora tiesībām.
"C:\Program Files (x86)\Steam\bin\SteamService.exe" /remonts
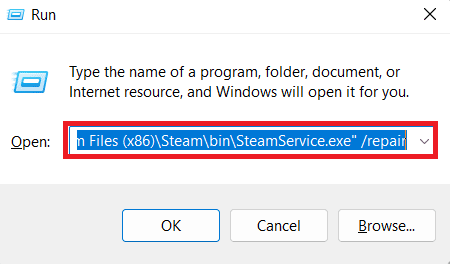
3. Visbeidzot, atkārtoti palaidiet Steam.
Lasi arī: Labojiet Steam Client Bootstrapper nereaģē operētājsistēmā Windows 10
3. metode: mainiet Steam klienta apvalku uz noklusējuma
Ir pilnīgi pareizi lietot dažādus apvalkus pakalpojumā Steam, taču tiek uzskatīts, ka Steam klienta bootstrapper augstā CPU problēmas cēlonis ir noklusējuma apvalka maiņa. Veiciet tālāk norādītās darbības, lai izpildītu šo darbību savā datorā.
1. Atveriet Tvaiks lietojumprogrammu savā datorā.
2. Klikšķis Tvaiks opciju izvēlņu joslā un noklikšķiniet uz Iestatījumi.
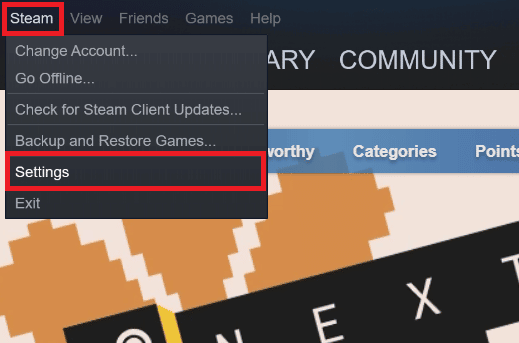
3. Pēc tam noklikšķiniet uz Interfeiss opciju, kā parādīts zemāk.
4. Saskaņā Izvēlieties apvalku, kuru vēlaties izmantot Steam (nepieciešams Steam restartēt) sadaļā atlasiet < noklusējuma āda > opciju nolaižamajā izvēlnē un noklikšķiniet uz labi.
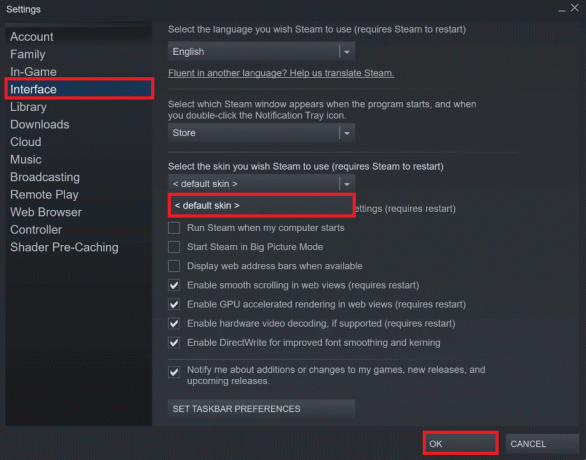
5. Pēc tam sākuma izvēlnē noklikšķiniet uz Steam> Iziet, kā parādīts zemāk.
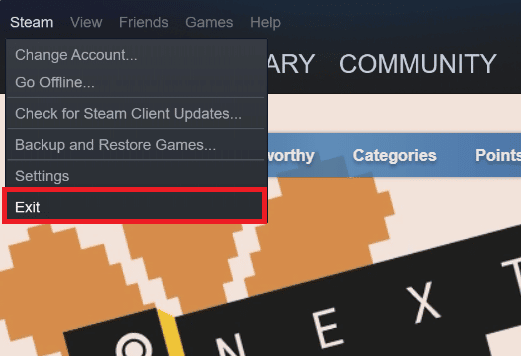
4. metode: mainiet noklusējuma logu uz Bibliotēka
Ja jūsu noklusējuma Steam logs ir iestatīts uz izvēlni Veikals, dažkārt var rasties Steam klienta bootstrapper augsta CPU kļūda. Izpildiet turpmākās darbības, lai mainīt šo noklusējuma logu uz citu, piemēram, Bibliotēku.
1. Atveriet Tvaiks lietojumprogrammu datorā.
2. Noklikšķiniet uz Tvaiks opciju izvēlņu joslā un noklikšķiniet uz Iestatījumi lai atvērtu iestatījumu logu.

3. No Interfeiss cilnē atlasiet Bibliotēka opciju nolaižamajā izvēlnē, kā parādīts attēlā.
4. Tagad noklikšķiniet uz labi opcija no apakšas.
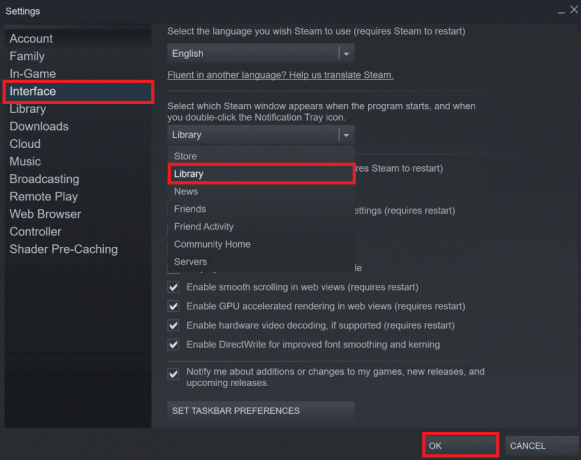
5. Tālāk noklikšķiniet uz Steam> Iziet no sākuma izvēlnes, kā minēts iepriekšējā metodē.
6. Visbeidzot, atkārtoti palaidiet lietojumprogrammu Steam datorā.
Lasi arī:Kur ir instalētas Steam spēles?
5. metode: atspējojiet Steam pārklājumu
Vairāki Steam lietotāji ir pamanījuši Steam, izmantojot 100% CPU problēmu, kad ir iespējots Steam pārklājums. Kamēr jebkura spēle darbojas Steam ar iespējotu šo funkciju, tā automātiski palielina saistītā datora CPU lietojumu. Ņemot to vērā, Steam iestatījumos varat atspējot opciju Iespējot Steam pārklājumu spēles laikā. Izlasiet un ievērojiet ceļvedi Kā atspējot Steam pārklājumu operētājsistēmā Windows 10 līdz beigām, lai detalizēti izprastu metodi. Pēc minēto darbību veikšanas pārbaudiet, vai esat novērsis minēto problēmu.
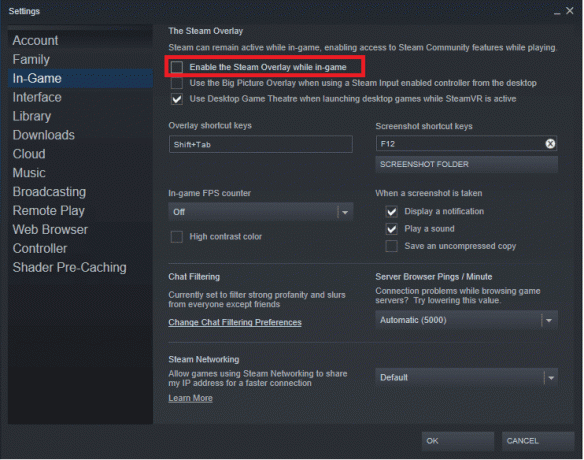
6. metode: atspējojiet apraidi pakalpojumā Steam
Apraide Steam prasa augstu CPU lietojums lai pareizi darbotos. Varat atspējot šo opciju Steam iestatījumos, lai redzētu, vai lielais CPU lietojums tiek novērsts.
1. Atveriet Tvaiks lietotne ar administratora privilēģijas datorā.
2. Noklikšķiniet uz Tvaiks opciju izvēlņu joslā un noklikšķiniet uz Iestatījumi, kā parādīts.
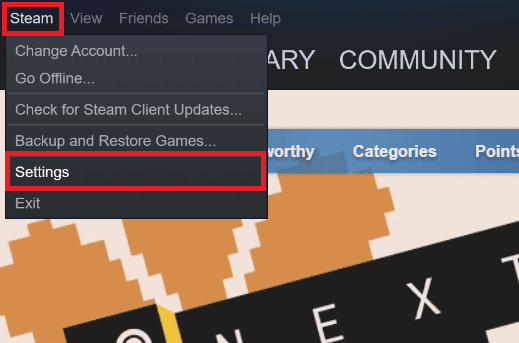
3. Tālāk noklikšķiniet uz Apraide > Apraide atspējota, kā parādīts.
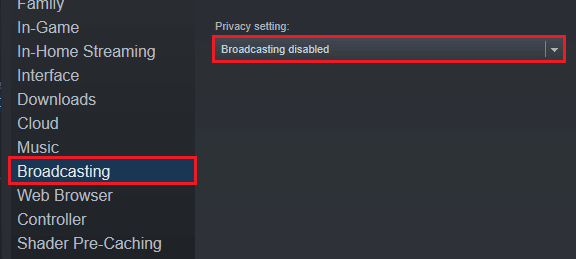
4. Pēc tam noklikšķiniet uz labi un izejiet no Steam sākuma ekrāna.
Lasi arī: Labojiet Steam lietotnes konfigurāciju, kas nav pieejama operētājsistēmā Windows 10
7. metode: atspējojiet GPU paātrināto renderēšanu tīmekļa skatos
1. Palaidiet Tvaiks lietotne ar administratora privilēģijas.
2. Noklikšķiniet uz Tvaiks > Iestatījumi, kā parādīts.

3. Pēc tam noklikšķiniet uz Interfeiss cilni kreisajā rūtī un noņemiet atzīmi Iespējot GPU paātrinātu renderēšanu tīmekļa skatos opciju, kā parādīts attēlā.

4. Tagad noklikšķiniet uz labi un izejiet no programmas.
5. Visbeidzot, atkārtoti palaidiet lietotni Steam un pārbaudiet Steam klienta bootstrapper augsta CPU problēmas statusu.
8. metode: atjauniniet grafikas draiveri
Šī Steam, izmantojot 100% CPU kļūdu, var parādīties jūsu datorā, ja ir instalēts novecojis grafikas draiveris. Varat atjaunināt grafikas draiveri uz jaunāko versiju, lai galu galā atrisinātu vēlamo problēmu. Izlasiet mūsu ceļvedi 4 veidi, kā atjaunināt grafikas draiverus operētājsistēmā Windows 10 lai uzzinātu dažādas metodes, kuras varat izmantot grafikas draivera atjaunināšanai.

Lasi arī: Izlabojiet trūkstošo lejupielādēto failu kļūdu pakalpojumā Steam
9. metode: izmantojiet Beta Steam klientu
1. Atvērt Tvaiks un noklikšķiniet uz Tvaiks > Iestatījumi.
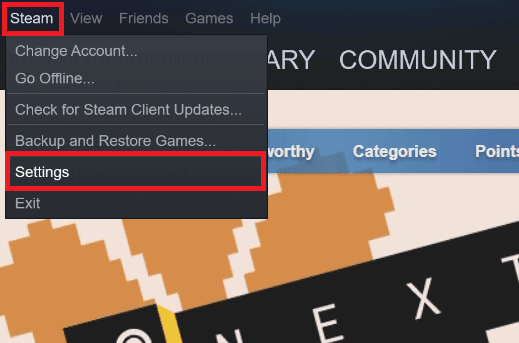
2. Klikšķiniet uz Konts cilne > MAINĪT zem Dalība beta versijā sadaļā, kā parādīts zemāk.

3. Izvēlies Steam klienta kandidāts opciju nolaižamajā izvēlnē.
4. Tagad noklikšķiniet uz labi un atkārtoti palaidiet Steam lietotne.
10. metode: risinājums liela attēla režīmā
Veiciet tālāk norādītās darbības, lai novērstu problēmu ar lielā attēla režīmu, ja tas rada problēmu.
1. Atvērt Tvaiks un palaidiet Iestatījumi izvēlne, kā minēts iepriekš.
2. No Kontrolieris sadaļā noklikšķiniet uz VISPĀRĒJIE VADĪBAS IESTATĪJUMI, kā parādīts.
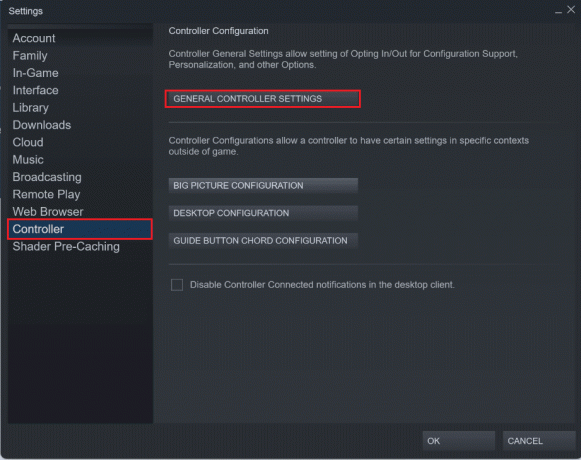
3. Šeit noņemiet atzīmi no visām opcijām un noklikšķiniet uz Atpakaļ, kā parādīts.

4. Pēc tam sadaļā Kontrolieri sadaļu, atveriet un aizveriet visas iezīmētās konfigurācijas pa vienai.
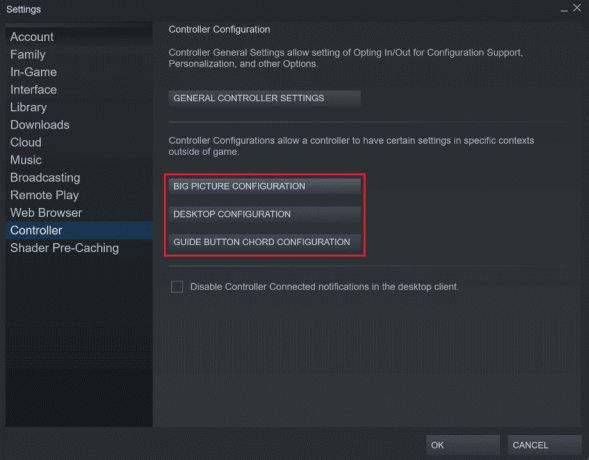
Lasi arī:Novērsiet, ka Steam pastāvīgi avarē
11. metode: atkārtoti instalējiet Steam
Ja nekas nav izdevies, lai atrisinātu vēlamo kļūdu, atkārtoti instalējiet Steam lietotni savā datorā. Pārinstalējot Steam klientu, tiks instalēta jaunākā versija ar iepriekšējās versijas kļūdām un kļūmēm. Pēc lietojumprogrammas Steam atkārtotas instalēšanas pārbaudiet, vai datorā esat novērsis Steam, izmantojot 100% CPU problēmu.
1. Nospiediet uz Windows atslēga, tips Vadības panelis un noklikšķiniet uz Atvērt.

2. Iestatīt Skatīt pēc > Kategorija, pēc tam noklikšķiniet uz Atinstalējiet programmu saskaņā Programmas izvēlni, kā parādīts attēlā.

3. Iekš Programmas un iespējas lietderība, meklēt Tvaiks.
4. Tagad noklikšķiniet uz Tvaiks un atlasiet Atinstalēt opcija, kā parādīts zemāk esošajā attēlā.

5. Noklikšķiniet uz Atinstalēt pogu Steam atinstalēšanas logā, lai datorā atinstalētu lietotni Steam.

6. Dzēst Tvaiks mapi atrašanās vietas ceļā Vietējais disks (C:) > Programmu faili (x86) nospiežot Dzēst taustiņu.

Tālāk aprakstītās darbības palīdzēs jums no jauna pārinstalēt Steam lietotni datorā.
7. Tagad dodieties uz Steam lejupielādes lapa savā noklusējuma tīmekļa pārlūkprogrammā un noklikšķiniet uz Instalējiet Steam pogu mājas lapas augšējā labajā stūrī.

8. Noklikšķiniet uz UZSTĀDĪT STEAM pogu nākamajā lapā, lai datorā lejupielādētu lietotni Steam.

9. Pēc tam noklikšķiniet uz lejupielādētā SteamSetup.exe failu lapas apakšējā kreisajā stūrī, lai datorā palaistu lietotni Steam.

10. Noklikšķiniet uz Nākamais pogu Steam iestatīšanas logā, lai sāktu Steam lietotnes iestatīšanu datorā.

11. Nākamajā logā atlasiet valodu pēc savas izvēles un noklikšķiniet uz Nākamais pogu vednī.

12. Pēc tam atlasiet Steam lietotnes mērķa mapi, noklikšķinot uz Pārlūkot… pogu un noklikšķinot uz Uzstādīt pogu, lai pabeigtu lietotnes instalēšanu.

13. Visbeidzot noklikšķiniet uz Pabeigt pogu uz Steam iestatīšanas pabeigšana logu, lai pabeigtu tvaika iestatīšanu.

14. Izveidojiet jaunu kontu vai piesakieties savā esošajā kontā, izmantojot pieteikšanās akreditācijas datus vietnē Tvaiks lietotne.

Ieteicams:
- Labojiet kļūdu 0X800703ee operētājsistēmā Windows 10
- Steam lejupielādes apturēšanas novēršana operētājsistēmā Windows 10
- 4 veidi, kā novērst SMITE Nevar izveidot savienojumu ar Steam
- Labojiet Steam attālās atskaņošanas problēmu, kas nedarbojas operētājsistēmā Windows 10
Tātad tagad esat sapratis, kā to labot Steam klienta bootstrapper augsts CPU lietojums savā datorā ar operētājsistēmu Windows 10 ar detalizētām darbībām, kas jums palīdzēs. Varat darīt mums zināmus visus jautājumus par šo rakstu vai ieteikumus par jebkuru citu tēmu, par kuru vēlaties, lai mēs veidojam rakstu. Nometiet tos tālāk esošajā komentāru sadaļā, lai mēs to uzzinātu.