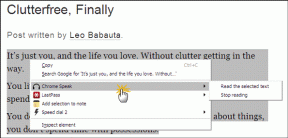7 populārākie veidi, kā novērst pelēko lidmašīnas režīmu operētājsistēmās Windows 10 un Windows 11
Miscellanea / / June 21, 2022
Lidmašīnas režīms ir noderīga Windows funkcija, kas ļauj ātri iespējot vai atspējot visus bezvadu sakarus datorā. Tā ir viena no tām nelaimīgajām funkcijām, kas var palīdzēt jums labot daudzas tīkla problēmas operētājsistēmā Windows. Bet kas notiek, ja lidmašīnas režīms ir pelēks un jūs nevarat tam piekļūt?

Ja jums rodas līdzīga problēma, šajā ziņojumā ir ietverts to risinājumu saraksts, kas palīdzēs novērst gadījumus, kad operētājsistēmās Windows 10 un Windows 11 lidmašīnas režīms ir pelēkā krāsā. Sāksim.
1. Izmantojiet funkciju taustiņu, lai pārslēgtu lidmašīnas režīmu
Lielākajai daļai tastatūru ir a funkciju taustiņš kas ļauj datorā pārslēgt lidmašīnas režīmu. Lai sāktu, varat nospiest šo taustiņu ar taustiņu Fn, lai pārslēgtu lidmašīnas režīmu un pārbaudītu, vai tas darbojas.

2. Palaidiet tīkla adaptera problēmu risinātāju
Pēc tam varat mēģināt palaist tīkla adapteri problēmu risinātājs operētājsistēmā Windows lai noskaidrotu, vai tas var atklāt un novērst kādas izplatītas savienojamības problēmas. Lūk, kā.
1. darbība: Uzdevumjoslā noklikšķiniet uz meklēšanas ikonas, ierakstiet traucējummeklēšanas iestatījumiun nospiediet taustiņu Enter.

2. darbība: Noklikšķiniet uz Citi problēmu risinātāji.
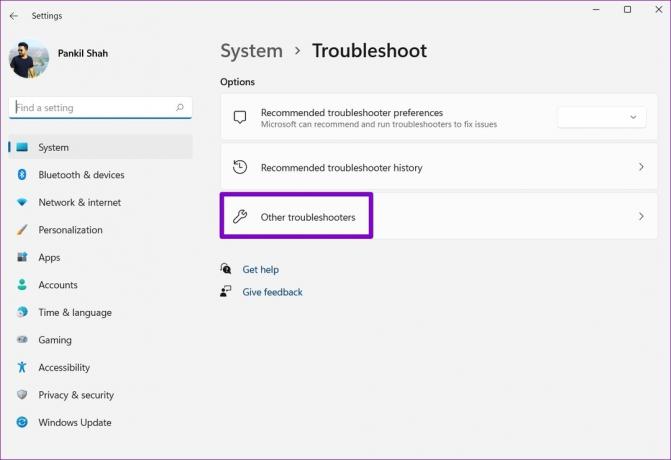
3. darbība: Ritiniet uz leju, lai palaistu tīkla adaptera problēmu risinātāju.

Izpildiet ekrānā redzamos norādījumus, lai pabeigtu problēmu novēršanas procesu. Pēc tam pārbaudiet, vai varat piekļūt lidmašīnas režīmam.
3. Restartējiet radio pārvaldības pakalpojumu
Radio pārvaldības pakalpojums ir būtisks komponents, kam jādarbojas fonā, lai darbotos lidmašīnas režīms. Ideālā gadījumā pakalpojumam vajadzētu automātiski sāk darboties katru reizi, kad dators tiek palaists. Tomēr, ja tas nenotiek vai pakalpojumam ir radusies problēma, varat mēģināt to restartēt.
1. darbība: Nospiediet Windows taustiņu + R, lai palaistu utilītu Palaist. Tips pakalpojumi.msc laukā Atvērt un nospiediet taustiņu Enter.
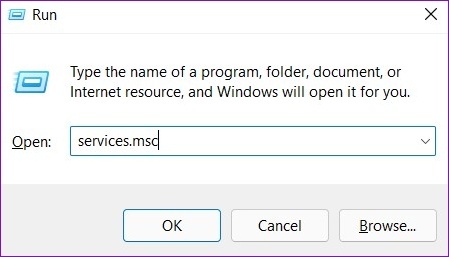
2. darbība: Pakalpojumu logā atrodiet Radio pārvaldības pakalpojumu. Ar peles labo pogu noklikšķiniet uz tā un atlasiet Restartēt. Ja pakalpojums nedarbojas, atlasiet Sākt.

Mēģiniet vēlreiz piekļūt lidmašīnas režīmam, lai redzētu, vai tas darbojas.
4. Atspējojiet un iespējojiet tīkla adapteri
Dažkārt problēmas ar tīkla adapteri datorā, lidmašīnas režīms var arī parādīties pelēkā krāsā. Šādos gadījumos varat mēģināt atspējot tīkla adapteri un vēlreiz to iespējot, lai atrisinātu problēmu.
1. darbība: Ar peles labo pogu noklikšķiniet uz pogas Sākt un sarakstā atlasiet Ierīču pārvaldnieks.

2. darbība: Ierīču pārvaldnieka logā veiciet dubultklikšķi uz Tīkla adapteri, lai to izvērstu.
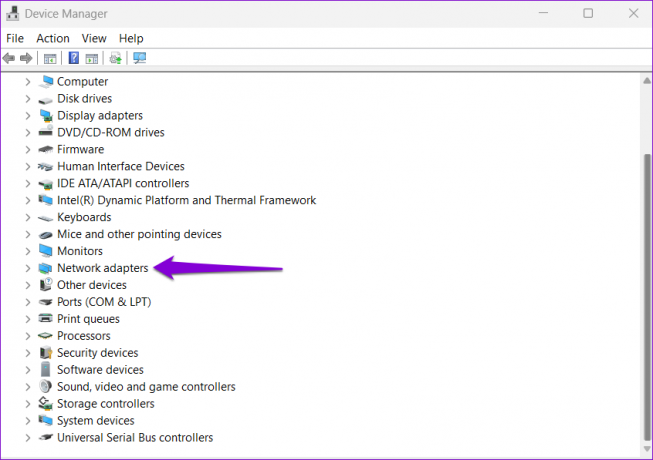
3. darbība: Ar peles labo pogu noklikšķiniet uz sava bezvadu tīkla adaptera un atlasiet Atspējot ierīci.

4. darbība: Ar peles labo pogu vēlreiz noklikšķiniet uz tīkla adaptera un atlasiet Iespējot ierīci.
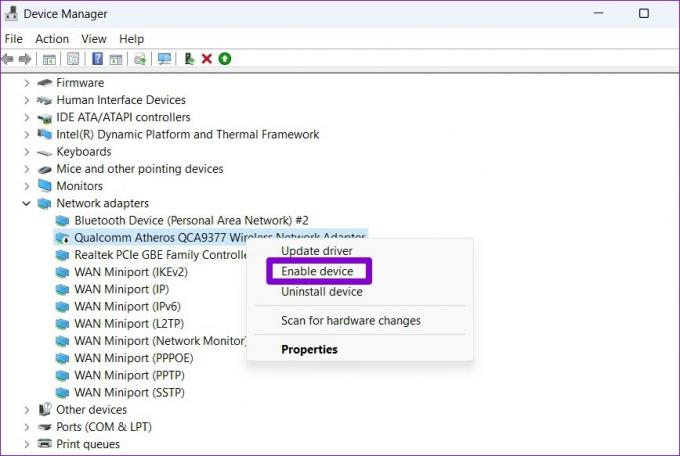
Kad esat pabeidzis iepriekš minētās darbības, lidmašīnas režīmam vajadzētu darboties labi.
5. Atjauniniet tīkla adaptera draiveri
Ja tīkla adaptera draivera atkārtota iespējošana nepalīdz, iespējams, draiveri ir novecojuši. Tādā gadījumā varat mēģināt atjaunināt tīkla adaptera draiveri operētājsistēmā Windows.
1. darbība: Noklikšķiniet uz meklēšanas ikonas uzdevumjoslā vai nospiediet Windows taustiņu + S, lai atvērtu meklēšanas izvēlni. Tips Ierīču pārvaldnieks lodziņā un nospiediet taustiņu Enter.

2. darbība: Izvērsiet Tīkla adapteri, ar peles labo pogu noklikšķiniet uz sava bezvadu tīkla adaptera un atlasiet Atjaunināt draiveri.
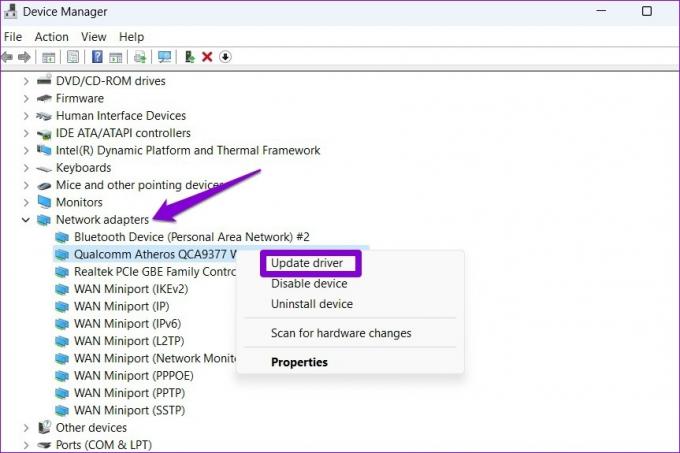
Pēc tam izpildiet ekrānā redzamos norādījumus, lai pabeigtu draivera atjaunināšanu. Pēc tam lidmašīnas režīmam nevajadzētu parādīties pelēkā krāsā.
6. Pielāgojiet reģistra vērtības
Ja problēma joprojām pastāv, varat modificēt RadioEnable atslēgu, izmantojot reģistra redaktoru, lai datorā iespējotu vai atspējotu bezvadu savienojumu. Pirms turpināt, ir svarīgi, lai jūs dublējiet visus reģistra failus datorā.
1. darbība: Nospiediet Windows taustiņu + R, lai palaistu komandu Palaist, ierakstiet regeditun nospiediet taustiņu Enter.

2. darbība: Reģistra redaktora logā augšpusē esošajā adreses joslā ielīmējiet tālāk norādīto ceļu un nospiediet taustiņu Enter. Tas aizvedīs uz vadības taustiņu:
HKEY_LOCAL_MACHINE\SYSTEM\CurrentControlSet\Control

3. darbība: Ar peles labo pogu noklikšķiniet uz vadības taustiņa un atlasiet Atrast.

4. darbība: Tips Radio Enable lodziņā un noklikšķiniet uz Atrast nākamo.
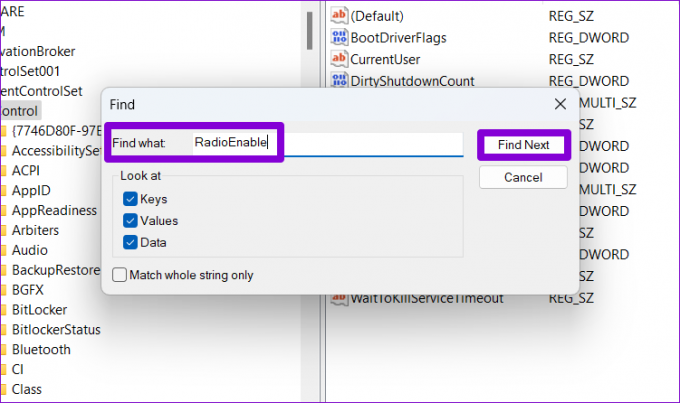
5. darbība: Kad esat atradis ierakstu RadioEnable, veiciet dubultklikšķi uz tā un mainiet tā vērtības datus uz 1, pirms noklikšķināt uz Labi. Tas atspējos lidmašīnas režīmu. Tāpat, iestatot tā vērtību uz 0, tiks iespējots lidmašīnas režīms.

7. Atiestatīt tīkla iestatījumus
Ja lidmašīnas režīms šajā brīdī joprojām ir pelēks, jūsu vienīgā iespēja var būt tīkla iestatījumu atiestatīšana operētājsistēmā Windows. Šis process noņem visus tīkla adapterus un atiestata visus tīkla iestatījumus uz noklusējuma vērtībām.
1. darbība: Nospiediet Windows taustiņu + I, lai palaistu lietotni Iestatījumi. Cilnē Tīkls un internets noklikšķiniet uz Papildu tīkla iestatījumi.

2. darbība: Sadaļā Citi iestatījumi noklikšķiniet uz Tīkla atiestatīšana.
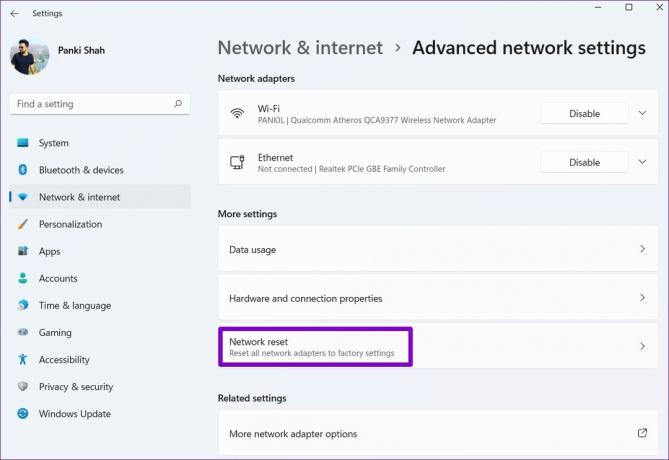
3. darbība: Visbeidzot noklikšķiniet uz pogas Atiestatīt tūlīt blakus tīkla atiestatīšanai.

Pagaidiet, līdz process tiks pabeigts, un pēc tam restartējiet datoru.
Izkāpiet no lidmašīnas
Jūs nevarat piekļūt Wi-Fi, Bluetooth un citiem tīkla savienojumiem, kad Windows ir iestrēdzis lidmašīnas režīmā. Tas var kaitēt jūsu produktivitātei un izraisīt neapmierinātību. Mēs ceram, ka šajā rakstā sniegtie risinājumi jums ir palīdzējuši atrisināt problēmu.
Pēdējo reizi atjaunināts 2022. gada 21. jūnijā
Iepriekš minētajā rakstā var būt ietvertas saistītās saites, kas palīdz atbalstīt Guiding Tech. Tomēr tas neietekmē mūsu redakcionālo integritāti. Saturs paliek objektīvs un autentisks.

Sarakstījis
Pankils pēc profesijas ir būvinženieris, kurš sāka savu ceļu kā rakstnieks vietnē EOTO.tech. Viņš nesen pievienojās Guiding Tech kā ārštata rakstnieks, lai sniegtu norādījumus, paskaidrojumus, pirkšanas rokasgrāmatas, padomus un ieteikumus operētājsistēmām Android, iOS, Windows un Web.