Novērsiet, ka Unity Web Player nedarbojas
Miscellanea / / June 23, 2022
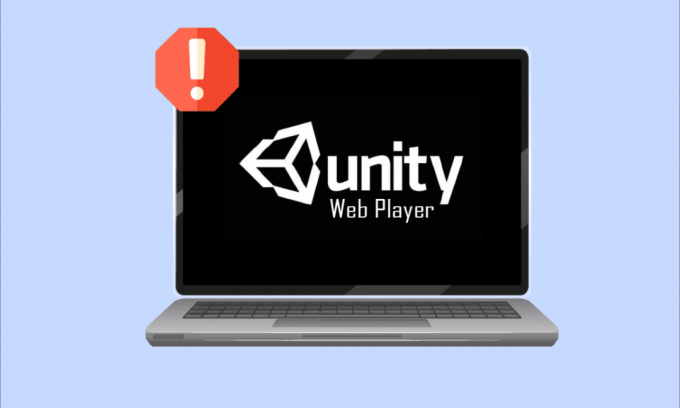
Unity, pasaulē populārākais starpplatformu spēļu dzinējs, daudzi izmanto virtuālās realitātes, 3D, AR u.c., spēļu mehānikas izveidei. Vairāki izstrādātāji izmanto šos procesus savā tīmekļa pārlūkprogrammā, taču daudzi no šiem izstrādātājiem un galalietotājiem ir ziņojuši, ka Unity Web Player nedarbojas. Tā kā par šo Unity Web Player nedarbojas Chrome problēmu, tiek ziņots nepārtraukti, taču neviens īsti nezina risinājumus, kā to atrisināt. Tātad, šajā rakstā tiks detalizēti izskaidrotas metodes, kā novērst minēto kļūdu.

Saturs
- Kā novērst, ka Unity Web Player nedarbojas
- 1. metode: izmantojiet pārlūkprogrammas Internet Explorer 11 un Safari
- 2. metode: instalējiet Firefox paplašinātā atbalsta versiju
- 3. metode: instalējiet vecāku pārlūkprogrammas versiju programmā VirtualBox
- 4. metode: iespējojiet NPAPI Chrome karogu
Kā novērst, ka Unity Web Player nedarbojas
Vairākas pārlūkprogrammas, piemēram, Google Chrome un Firefox, pārtrauca Unity Web Player atbalstu pirms dažiem gadiem. NPAPI (Netscape Plugin Application Programming Interface) ļauj izstrādātājiem izstrādāt pārlūkprogrammas paplašinājumus. Taču šī API tiek pakāpeniski pārtraukta, jo pārņem citas tehnoloģijas, piemēram, WebGL, kas nodrošina uzlabotas tīmekļa apstrādes funkcijas. Java un Unity 3D Web Player ir iekļauti NPAPI spraudņos, kurus lielākā daļa pārlūkprogrammu ir nolietojuši.
Jūs joprojām varat kaut kādā veidā panākt, lai Unity Web Player darbotos šajās pārlūkprogrammās, izmantojot tālāk norādītās metodes. Izlasiet līdz beigām, lai saprastu katru metodi un veiktu tās savā datorā.
1. metode: izmantojiet pārlūkprogrammas Internet Explorer 11 un Safari
Dažas Windows un Mac noklusējuma pārlūkprogrammas joprojām atbalsta Unity Web Player. Internet Explorer 11 un Firefox ir tās pārlūkprogrammas, kas joprojām nodrošina oficiālu Unity Web Player atbalstu.
Piezīme: Pirms tālāk norādīto darbību veikšanas, datorā jāpiesakās kā administratoram.
1. Apmeklējiet Unity Web Playerlejupielādes lapa un lejupielādējiet to savā Windows datorā.

2. Pēc instalēšanas procesa pabeigšanas, restartējiet datoru.
3. Pēc tam nospiediet pogu Windows atslēga, tips Internet Explorer un noklikšķiniet uz Atvērt, kā parādīts zemāk.
Piezīme: ja izmantojat Mac sistēmu, atveriet Safari pārlūkprogrammu un veiciet tālāk norādītās darbības.
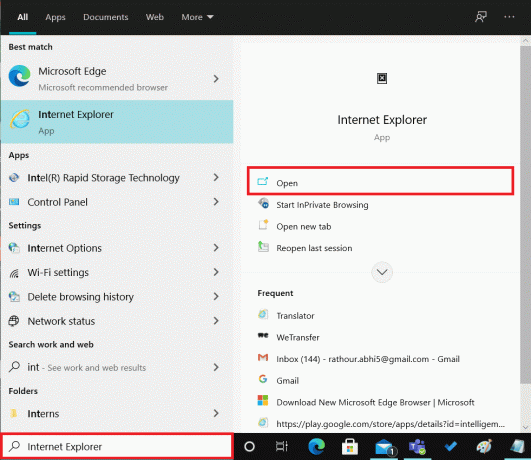
Pārejiet uz kļūdu, kas izraisa saturu, lai redzētu, vai tā ir novērsta.
2. metode: instalējiet Firefox paplašinātā atbalsta versiju
Ja jums ir nepieciešams pārlūks Firefox masveida izvietošanai, Firefox Extended Support Release (ESR) ir iecienītākais lietotāju vidū. Tā kā Firefox ESR izlaiž tikai būtiskos drošības atjauninājumus, Firefox ESR joprojām var atbalstīt NPAPI ar Unity Web Player. Varat palaist saturu šajā Firefox tīmekļa pārlūkprogrammas versijā bez kļūdām.
1. Apmeklējiet Firefox ESR lejupielādes lapa jūsu pašreizējā pārlūkprogrammā.
2. No pieejamajiem nolaižamajiem laukiem izvēlieties tālāk norādīto un noklikšķiniet uz Lejupielādēt, kā parādīts zemāk.
- Firefox paplašinātā atbalsta laidiens
- Windows 32 bitu
- angļu (ASV) (vai kāds cits vēlamais)
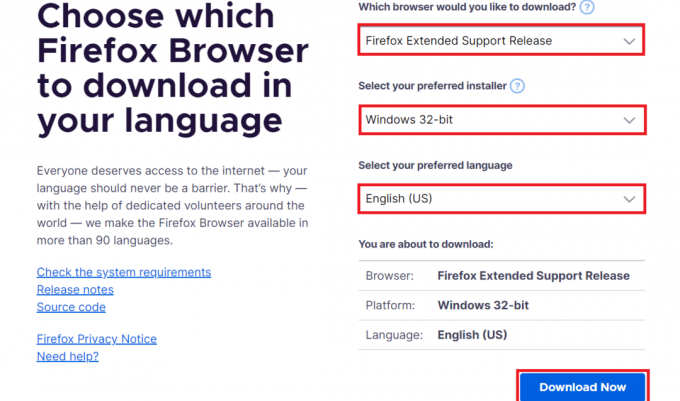
3. Ar peles labo pogu noklikšķiniet uz programmas un noklikšķiniet uz Izpildīt kā administratoram no konteksta izvēlnes.
4. Visbeidzot, restartējiet datoru pēc programmatūras instalēšanas un mēģiniet tajā atvērt vajadzīgo saturu, lai redzētu, vai problēma Unity Web Player nedarbojas, ir novērsta.
Lasi arī:Labojiet Firefox savienojuma atiestatīšanas kļūdu
3. metode: instalējiet vecāku pārlūkprogrammas versiju programmā VirtualBox
Varat arī izmantot vecākas pārlūkprogrammas Chrome vai Firefox versijas, lai izmantotu Unity Web Player. Taču jūs to nevarat izdarīt savā sākotnējā operētājsistēmā, jo tas radīs daudzas problēmas ar jau instalēto tās pašas pārlūkprogrammas jaunāko versiju. Varat izmantot lietojumprogrammu Virtual Box, kas ļauj lietotājiem instalēt neatkarīgu OS savā galvenajā OS.
Piezīme: Ja neesat lejupielādējis VirtualBox, varat to lejupielādēt no Oficiālā Oracle VirtualBox lapa un iestatiet to savā datorā.

1. Atveriet VirtualBox lietotni savā datorā.
2. Tagad instalējiet kādu no tālāk norādītajām pārlūkprogrammām ar minētajām vecākajām versijām.
- Operas versija 37
- Chrome versija 45
- Firefox versija 50
3. Apmeklējiet tālāk norādīto lapas un atrodiet pārlūkprogrammas versijas minēts iepriekš 2. darbība.
- Chrome
- Opera
- Firefox
4. Kad esat instalējis pārlūkprogrammas ar minētajām versijām, mēģiniet šajās pārlūkprogrammās ielādēt vajadzīgo saturu, kam nepieciešams Unity Web Player. Palaidiet tos, lai redzētu, vai pārlūkprogrammas Chrome, Opera vai Firefox problēmas ir novērstas, vai Unity Web Player nedarbojas.
Lasi arī:35 labākie Google Chrome karogi operētājsistēmai Android
4. metode: iespējojiet NPAPI Chrome karogu
Ja programmā VirtualBox esat lejupielādējis vecāku Chrome versiju un joprojām saskaraties ar problēmu, ka Unity Web Player spēles nedarbojas, šīs pārlūkprogrammas iestatījumos var būt atspējoti NPAPI karodziņi. Veiciet turpmākās darbības, lai to iespējotu.
1. Atveriet lejupielādēto vecāka Chrome versija lietotnē VirtualBox.
2. Ievadiet sekojošo adrese pārlūkprogrammas adreses joslā un nospiediet Ievadiettaustiņu uz tastatūras.
chrome://flags/#enable-npapi.

3. Tiks parādīta NPAPI iestatījumu lapa. Klikšķiniet uz Iespējot opcijai Iespējot NPAPI.
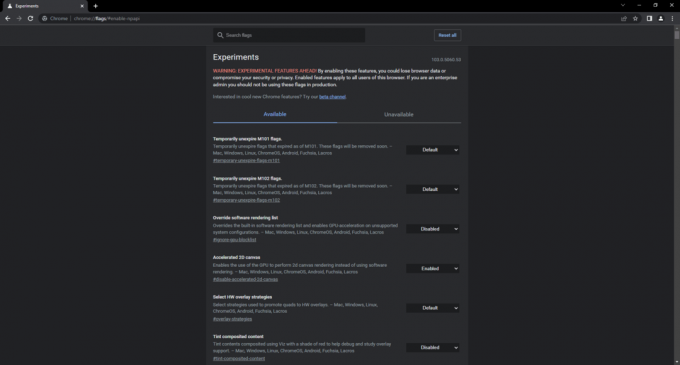
4. Visbeidzot, atkārtoti atveriet pārlūkprogrammu VirtualBox un mēģiniet ielādēt platformu vai spēli pārlūkprogrammā un pārbaudiet, vai tas palīdzēja novērst minēto problēmu.
Ieteicams:
- Kā paslēpt Amazon pasūtījumus
- Labojiet Twitch lietotni, kas nedarbojas operētājsistēmā Android
- Labojiet NVIDIA pārklājumu, kas nedarbojas operētājsistēmā Windows 10
- Kā labot Spotify Web Player, netiks atskaņots
Tāpēc mēs ceram, ka esat sapratis labošanas metodes Unity Web Player nedarbojas problēmu ar detalizētām darbībām, kas jums palīdzēs. Varat darīt mums zināmus visus jautājumus par šo rakstu vai ieteikumus par jebkuru citu tēmu, par kuru vēlaties, lai mēs veidojam rakstu. Nometiet tos tālāk esošajā komentāru sadaļā, lai mēs to uzzinātu.



