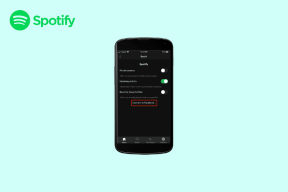Kā pārbaudīt digitālos parakstus PDF failos programmā Adobe Acrobat Reader
Miscellanea / / June 23, 2022
PDF ir viens no populārākajiem dokumentu formātiem, un tas galvenokārt tiek izmantots oficiālu dokumentu izveidei un nosūtīšanai. Daži no šiem PDF failiem to dara prasīt parakstu. Daudzām organizācijām patīk izmantot PDF formāta failus kā savu oficiālo saziņas veidu un izmantot programmu Adobe Acrobat Reader, lai atvērtu, parakstītu un pārbaudītu PDF failus.

Viena no noderīgām lietotnes Adobe Reader funkcijām ir digitālo parakstu apstiprināšana PDF failos. Tas palīdz parakstīt līgumus, līgumus vai pat autentificēt dokumentus. Šajā rakstā tiks parādīts, kā pārbaudīt ciparparakstus programmā Adobe Acrobat Reader operētājsistēmās Mac un Windows.
Digitālie paraksti PDF failos ir atvieglojuši apstiprinājumu saņemšanas vai dokumentu pārbaudes procesu. Jūs pat varat aizsargāt savu PDF failus ar paroli, lai nodrošinātu konfidencialitāti. Varat viegli pārbaudīt ciparparakstus programmā Adobe Acrobat Reader operētājsistēmā Mac vai Windows. Tomēr jums jāpārliecinās, ka izmantojat jaunāko Adobe Acrobat Reader versiju.
Veiciet šīs darbības, lai pārbaudītu atjauninājumus. Darbības ir vienādas Windows un Mac lietotājiem.
1. darbība: Atveriet programmu Adobe Acrobat Reader savā Mac vai Windows sistēmā.
2. darbība: Augšējā izvēlņu joslā noklikšķiniet uz Palīdzība.

3. darbība: Atlasiet Pārbaudīt atjauninājumus.

Lietotne pārbaudīs atjauninājumus.
4. darbība: Ja atjauninājums ir pieejams, noklikšķiniet uz Jā, lai to lejupielādētu un instalētu.

Tiem, kas izmanto Adobe Acrobat Reader operētājsistēmā Mac, pirms ciparparaksta validācijas pārbaudes ir jāiespējo dažas opcijas. Ja esat Mac lietotājs, veiciet šīs darbības, lai apstiprinātu ciparparakstus PDF failos.
1. darbība: Nospiediet Command + atstarpes taustiņu, lai atvērtu Spotlight Search, ierakstiet Adobe Acrobat Reader, un nospiediet Atgriezties.

2. darbība: Atveriet PDF failu, kurā vēlaties apstiprināt ciparparakstu.
3. darbība: Izvēlņu joslas augšējā kreisajā stūrī noklikšķiniet uz Adobe Reader.

4. darbība: Opciju sarakstā atlasiet Preferences.

5. darbība: Izvēlņu logā kreisajā izvēlnē noklikšķiniet uz Paraksti.

6. darbība: Labajā pusē esošajā cilnē Verifikācija noklikšķiniet uz Vairāk.

7. darbība: Logā Paraksta verifikācijas preferences noklikšķiniet, lai noņemtu atzīmi no opcijas Pieprasīt sertifikāta atsaukšanu.

8. darbība: Noklikšķiniet uz Labi.

9. darbība: Vēlreiz noklikšķiniet uz Labi, lai apstiprinātu savu darbību.

10. darbība: Aizveriet logu un noklikšķiniet uz ciparparaksta savā dokumentā.

Ekrānā tiks atvērts logs Paraksta apstiprināšanas statuss.
11. darbība: Noklikšķiniet uz Paraksta rekvizīti.

12. darbība: Noklikšķiniet uz Apstiprināt parakstu.

13. darbība: Aizveriet logu Paraksta apstiprināšanas statuss un ievērojiet zaļu ķeksīti, kas norāda, ka jūsu paraksts ir apstiprināts.

Programmai Adobe Acrobat Reader operētājsistēmā Windows ir jāiespējo arī paraksta validācijas opcija. Tomēr darbības, lai iespējotu opciju apstiprināt ciparparakstus PDF failos, izmantojot programmu Adobe Acrobat Reader, Windows lietotājiem ir nedaudz atšķirīgas.
1. darbība: Savā Windows sistēmā atveriet programmu Adobe Acrobat Reader.

2. darbība: Atveriet PDF failu, kurā vēlaties apstiprināt ciparparakstu.
3. darbība: Kad fails ir atvērts, izvēlnes joslas augšējā kreisajā stūrī noklikšķiniet uz Rediģēt.

4. darbība: Opciju sarakstā atlasiet Preferences.

5. darbība: Ritiniet uz leju un kreisajā izvēlnē noklikšķiniet uz Paraksti.

Pārējās darbības, lai apstiprinātu ciparparakstu, paliek tādas pašas kā Mac lietotājiem — pārbaudiet, sākot no 10. darbības.
Pārbaudiet digitālā paraksta derīgumu PDF failā
Ja saņemat PDF failu ar apstiprinātu ciparparakstu, varat pārbaudīt paraksta derīgumu, veicot šīs darbības, kas ir vienādas operētājsistēmām Mac un Windows.
1. darbība: Atveriet PDF failu ar apstiprinātu ciparparakstu.
2. darbība: Ar peles labo pogu noklikšķiniet uz ciparparaksta, lai atklātu opcijas.

3. darbība: Noklikšķiniet uz Paraksta rekvizīti.

Logā Paraksta rekvizīti varat pārbaudīt paraksta parakstīšanas laiku un uzticamības avotu, lai apstiprinātu parakstu.

Lai pārbaudītu, vai dokuments pēc parakstīšanas nav mainīts, sadaļā “Parakstītāja informācija” noklikšķiniet uz pogas Rādīt parakstītāja sertifikātu.

Jūsu ekrānā tiks atvērts PDF faila sertifikāts.
Pārbaudiet digitālā paraksta vēsturi PDF failā
Paraksta panelis programmā Adobe Acrobat Reader ļauj pārbaudīt informāciju par katru ciparparakstu jūsu PDF failā. Varat arī skatīt digitālajos parakstos veikto izmaiņu vēsturi. Lūk, kā to izdarīt programmā Adobe Acrobat Reader operētājsistēmai Mac un Windows.
1. darbība: Atveriet savu PDF failu ar ciparparakstu programmā Adobe Acrobat Reader savā Mac vai Windows datorā.
2. darbība: Augšējā izvēlņu joslā noklikšķiniet uz Skatīt.

3. darbība: Opciju sarakstā atlasiet Rādīt/slēpt.

4. darbība: Atlasiet Navigācijas rūtis.

5. darbība: Opciju sarakstā noklikšķiniet uz Paraksti.

Ekrāna kreisajā pusē tiks atvērts panelis Paraksti.
6. darbība: Veiciet dubultklikšķi uz paraksta nosaukuma vai noklikšķiniet uz bultiņas blakus parakstam, lai skatītu izmaiņu vēsturi.

Viegli apstipriniet digitālos parakstus PDF failos
Digitālā paraksta validācija ir lielisks veids, kā pārbaudīt savus oficiālos dokumentus vai apstiprināt tos turpmākai apstrādei jūsu uzņēmumā. Labākā daļa ir tāda, ka varat to izdarīt bez maksas programmā Adobe Acrobat Reader. Jums nav jāmaksā par Adobe abonementu.
Pēdējo reizi atjaunināts 2022. gada 23. jūnijā
Iepriekš minētajā rakstā var būt ietvertas saistītās saites, kas palīdz atbalstīt Guiding Tech. Tomēr tas neietekmē mūsu redakcionālo integritāti. Saturs paliek objektīvs un autentisks.