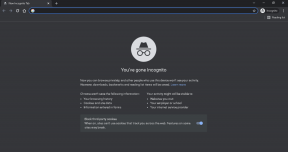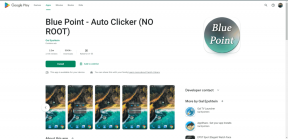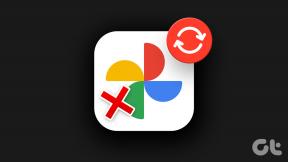5 populārākie veidi, kā novērst Firefox neatvēršanu operētājsistēmās Windows 10 un Windows 11
Miscellanea / / June 24, 2022
Firefox ir viena no populārākajām tīmekļa pārlūkprogrammām, kas ir vērstas uz privātumu. Reizēm var arī Firefox saskarties ar problēmu tāpat kā daudzas citas Windows tīmekļa pārlūkprogrammas. Viens no šādiem gadījumiem ir, kad pārlūkprogramma atsakās atvērt operētājsistēmā Windows 11.

Pirms izlemjat pāriet uz pārlūku Chrome, Edge vai jebkuru citu alternatīvu, izmēģiniet piecas tālāk norādītās problēmu novēršanas metodes, lai novērstu Firefox neatvēršanas problēmu operētājsistēmā Windows 11.
1. Piespiedu kārtā aizvērt Firefox procesus
Ja kāds Firefox process ir iestrēdzis fonā, iespējams, tas nav pilnībā aizvērts. Paņemiet palīdzību Uzdevumu pārvaldnieks operētājsistēmā Windows lai aizvērtu visus Firefox procesus. Lūk, kā to izdarīt.
1. darbība: Ar peles labo pogu noklikšķiniet uz izvēlnes Sākt un sarakstā atlasiet Uzdevumu pārvaldnieks. Varat arī nospiest Ctrl + Shift + Esc uz tastatūras, lai ātri palaistu uzdevumu pārvaldnieku.
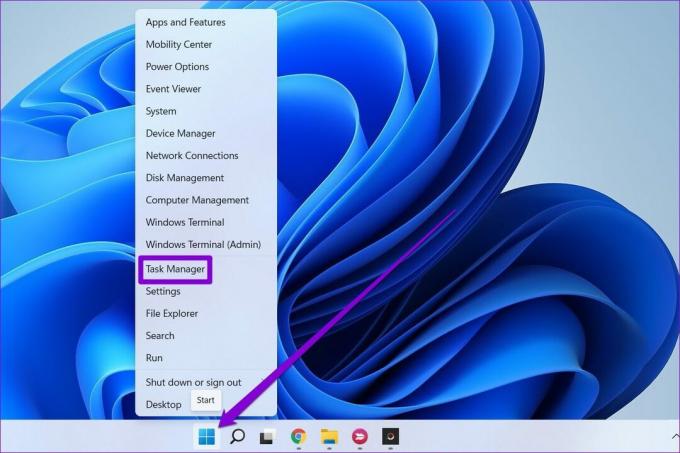
2. darbība: Cilnē Procesi atlasiet Firefox un augšpusē noklikšķiniet uz pogas Beigt uzdevumu.

Pēc tam pārbaudiet, vai varat atvērt Firefox.
2. Palaidiet programmu saderības problēmu risinātāju
Windows ir aprīkots ar dažiem ērtiem problēmu risinātājiem, kas var palīdzēt automātiski novērst lielāko daļu problēmu. Varat izmantot programmu saderības problēmu risinātāju, lai atrisinātu visas problēmas, ja Firefox būvējums nav piemērots jūsu datoram.
1. darbība: Ar peles labo pogu noklikšķiniet uz Firefox ikonas un atlasiet Properties.

2. darbība: Dodieties uz cilni Saderība un noklikšķiniet uz Palaist saderības problēmu risinātāju.
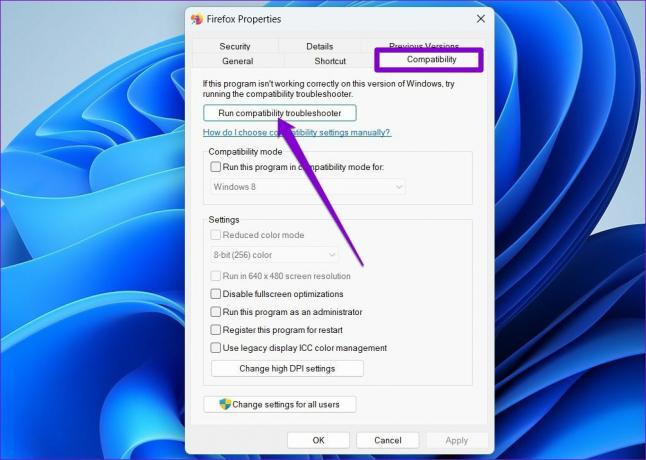
Pēc tam izpildiet ekrānā redzamos norādījumus, lai pabeigtu problēmu novēršanas procesu. Pēc tam pārbaudiet, vai varat atvērt Firefox.
3. Labojiet Firefox lietotni
Operētājsistēmā Windows 11 ir iekļauts arī lietotņu vai programmu labošanas rīks, lai tos atgrieztu sākotnējā stāvoklī. Tomēr šo opciju iegūsit tikai tad, ja esat lejupielādējis Firefox no Microsoft veikala.
Veiciet tālāk norādītās darbības, lai labotu Firefox lietotni operētājsistēmā Windows. Pirms turpināt, pārliecinieties, vai Firefox lietotne vai tās procesi nedarbojas.
1. darbība: Nospiediet Windows taustiņu + I, lai palaistu lietotni Iestatījumi.
2. darbība: Kreisajā kolonnā atlasiet cilni Programmas un labajā rūtī noklikšķiniet uz Instalētās lietotnes.

3. darbība: Sarakstā atrodiet Firefox. Noklikšķiniet uz trīs punktu izvēlnes ikonas blakus programmai un atlasiet Papildu opcijas.

4. darbība: Ritiniet uz leju līdz sadaļai Atiestatīt un noklikšķiniet uz pogas Labot.

4. Palaidiet Firefox problēmu novēršanas režīmā
Ja esat lietojis kādu papildinājumi pārlūkprogrammā Firefox Lai uzlabotu tā funkcionalitāti, viens no šiem papildinājumiem var būt atbildīgs par problēmu. Varat to apstiprināt, atverot Firefox problēmu novēršanas režīmā, kas tiks palaists bez jūsu pievienojumprogrammām vai motīviem.
Lai palaistu Firefox problēmu novēršanas režīmā, turiet nospiestu taustiņu Shift un veiciet dubultklikšķi uz Firefox lietotnes ikonas. Pēc tam noklikšķiniet uz Atvērt.

Ja Firefox darbojas labi, tas ir viens no pievienojumprogrammām, kas izraisa problēmu. Lai noskaidrotu, kurš papildinājums rada problēmu, vispirms tie visi ir jāatspējo. Lūk, kā to izdarīt.
1. darbība: Atveriet Firefox problēmu novēršanas režīmā. Noklikšķiniet uz izvēlnes ikonas (trīs horizontālas līnijas) augšējā labajā stūrī un sarakstā atlasiet Papildinājumi un motīvi.

2. darbība: Izmantojiet slēdžus, kas atrodas blakus papildinājumiem, lai tos izslēgtu.
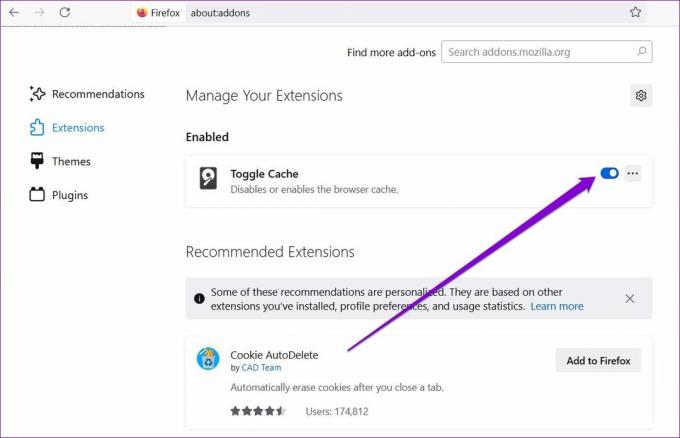
Kad tas ir atspējots, aizveriet Firefox un mēģiniet to atvērt vēlreiz. Ja varat atvērt Firefox parastajā režīmā, jums būs jāiespējo visi pievienojumprogrammas, lai izolētu to, kas rada problēmu.
5. Atsvaidziniet Firefox
Dažkārt daži Firefox pielāgotie iestatījumi var izraisīt tā darbību. Ja nevarat atcerēties, kādu iestatījumu mainījāt, ieteicams vienkārši atsvaidzināt Firefox.
Firefox atsvaidzināšana automātiski izveidos jaunu profilu un importēs visu būtisko informāciju no vecā profila. Tādējādi jūsu grāmatzīmes, saglabātās paroles un sīkfaili netiks ietekmēti. Tomēr tas noņems jūsu pievienojumprogrammas un motīvus.
Lai atsvaidzinātu Firefox, veiciet tālāk norādītās darbības.
1. darbība: Turiet nospiestu taustiņu Shift un veiciet dubultklikšķi uz Firefox lietotnes ikonas, lai to atvērtu problēmu novēršanas režīmā.
2. darbība: Kad tiek parādīta uzvedne, noklikšķiniet uz Atsvaidzināt Firefox.
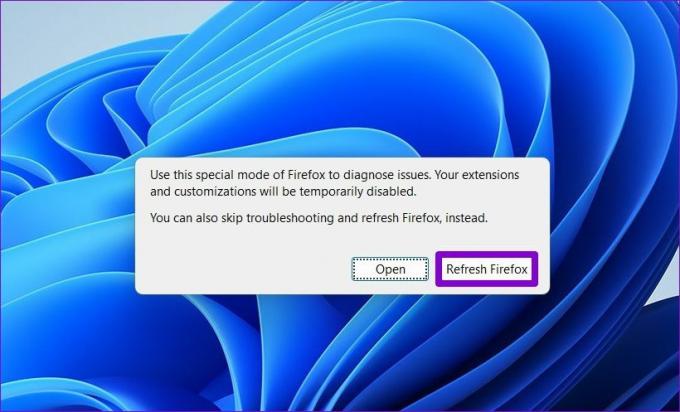
3. darbība: Atlasiet Atsvaidzināt Firefox, lai apstiprinātu darbību.
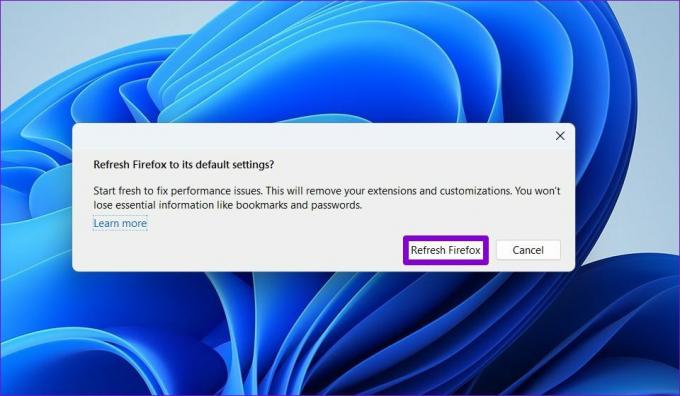
Pagaidiet, līdz process tiks pabeigts. Kad atsvaidzināšana ir pabeigta, Firefox ir jāatveras automātiski.
Sekojiet savai ugunij
Cerams, ka viens no iepriekš minētajiem risinājumiem ir novērsis visas problēmas, kas varētu neļaut jums atvērt Firefox savā Windows datorā. Ja saskaraties ar līdzīgām problēmām ar citām Windows lietotnēm, apsveriet iespēju izskatīt mūsu īpašo problēmu novēršanas rokasgrāmatu lietojumprogrammas neatveras sistēmā Windows.
Pēdējo reizi atjaunināts 2022. gada 4. maijā
Iepriekš minētajā rakstā var būt ietvertas saistītās saites, kas palīdz atbalstīt Guiding Tech. Tomēr tas neietekmē mūsu redakcionālo integritāti. Saturs paliek objektīvs un autentisks.

Sarakstījis
Pankils pēc profesijas ir būvinženieris, kurš sāka savu ceļu kā rakstnieks vietnē EOTO.tech. Viņš nesen pievienojās Guiding Tech kā ārštata rakstnieks, lai sniegtu norādījumus, paskaidrojumus, pirkšanas rokasgrāmatas, padomus un ieteikumus operētājsistēmām Android, iOS, Windows un Web.