6 labākie veidi, kā labot starpliktuves vēsturi, kas nedarbojas operētājsistēmā Windows 11
Miscellanea / / June 24, 2022
Kopējot jebkuru tekstu vai attēlu (mazāku par 4 MB) datorā, Windows automātiski saglabā šo vienumu starpliktuvē. Jūs jebkurā laikā varat piekļūt savai starpliktuves vēsturei un sinhronizējiet to visās savās ierīcēs. Tomēr, ja nevarat izmantot šīs priekšrocības, jo starpliktuves vēsture nedarbojas operētājsistēmā Windows 11, mēs esam šeit, lai palīdzētu.

Starpliktuves vēsture var ietaupīt laiku operētājsistēmā Windows. Bet, kad tas pārstāj darboties, jums nav jāturpina ielīmēt fragmentus piezīmju grāmatiņā. Ja sistēmai Windows neizdodas saglabāt kopētos vienumus starpliktuvē, varat izmantot tālāk norādītos problēmu novēršanas padomus, lai novērstu problēmu.
1. Atkārtoti iespējot starpliktuves vēsturi
Sāksim problēmu novēršanu ar klasisko triku grāmatā — atspējojiet un atkārtoti iespējojiet starpliktuves vēsturi. Ja problēmu izraisa tikai īslaicīga kļūme, starpliktuves vēstures funkcijas atkārtota iespējošana palīdzēs.
1. darbība: Nospiediet Windows taustiņu + I, lai palaistu lietotni Iestatījumi. Cilnē Sistēma ritiniet uz leju, lai noklikšķiniet uz starpliktuves.

2. darbība: Izslēdziet un pēc tam atkal ieslēdziet starpliktuves vēstures opciju.

Mēģiniet kopēt tekstu un nospiediet Windows taustiņu + V, lai piekļūtu starpliktuves vēstures panelim. Pārbaudiet, vai sistēma Windows ir saglabājusi jūsu tekstu.
2. Iespējot starpliktuves sinhronizāciju
Sistēmai Windows ir jāpierakstās, izmantojot a Microsoft konts lai sinhronizētu starpliktuvi savās ierīcēs. Ja esat pārslēdzies uz vietējo kontu vai atspējojis sinhronizācijas funkciju, sistēmai Windows neizdosies sinhronizēt starpliktuves vēsturi dažādās ierīcēs. Tālāk ir norādīts, kā to vēlreiz iespējot.
1. darbība: Uzdevumjoslā noklikšķiniet uz meklēšanas ikonas, ierakstiet starpliktuves iestatījumiun nospiediet taustiņu Enter.

2. darbība: Iespējojiet slēdzi blakus opcijai “Kopīgot visās ierīcēs”, ja tas ir izslēgts.

Ja neesat pierakstījies, izmantojot Microsoft kontu, tā vietā tiks parādīta poga Sākt. Noklikšķiniet uz tā un pierakstieties ar savu Microsoft kontu, lai piekļūtu slēdzim Kopīgot visās ierīcēs.

3. Notīrīt starpliktuves datus
Vecāki starpliktuves dati var arī izraisīt tās darbību. Tātad, jūs varat notīrīt esošos starpliktuves datus no sistēmas Windows un sākt no jauna. Lūk, kā.
1. darbība: Noklikšķiniet uz meklēšanas ikonas uzdevumjoslā vai nospiediet Windows taustiņu + S, lai atvērtu meklēšanas izvēlni. Tips notīrīt starpliktuves datus lodziņā un nospiediet taustiņu Enter.

2. darbība: Noklikšķiniet uz pogas Notīrīt blakus “Notīrīt starpliktuves datus”.

Pēc starpliktuves datu notīrīšanas pārbaudiet, vai starpliktuves vēsture darbojas.
4. Pārbaudiet grupas politiku
Vēl viens iemesls, kāpēc starpliktuves vēsture var nedarboties operētājsistēmā Windows 11, ir tas, ka līdzeklis ir atspējots no grupas politikas. Lai pārliecinātos, ka tas tā nav, varat pārbaudīt grupas politikas iestatījumus savā datorā, veicot tālāk norādītās darbības.
Ņemiet vērā, ka grupas politikas redaktors ir pieejams tikai Windows Pro, Enterprise un Education izdevumos. Tātad, ja izmantojat Windows Home izdevumu, pārejiet pie nākamā risinājuma.
1. darbība: Nospiediet Windows taustiņu + R, lai palaistu dialoglodziņu Palaist. Ieraksti gpedit.msc laukā Atvērt un nospiediet taustiņu Enter.
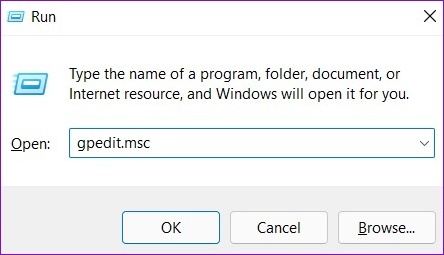
2. darbība: Vietējās grupas politikas redaktora logā izmantojiet kreiso rūti, lai pārietu uz šo mapi:
Datora konfigurācija\Administratīvās veidnes\Sistēmas\OS politikas

3. darbība: Labajā pusē veiciet dubultklikšķi uz Atļaut starpliktuves vēsturi.

4. darbība: Nākamajā logā atlasiet Iespējots un noklikšķiniet uz Lietot.

5. darbība: Tāpat iespējojiet iestatījumu “Atļaut starpliktuves sinhronizāciju dažādās ierīcēs”.

Politikas izmaiņām ir jāstājas spēkā nekavējoties, un starpliktuves vēstures funkcijai vajadzētu atsākt darboties.
5. Pielāgojiet reģistra failus
Reģistra faili datorā ir ietverta informācija par Windows iestatījumiem un tās pakalpojumiem. Ja jums nav piekļuves grupas politikas redaktoram, varat izmantot Windows reģistra redaktoru, lai iespējotu starpliktuves vēstures funkciju. Lūk, kā.
Tomēr pirms izmaiņu veikšanas ir svarīgi, lai jūs dublējiet visus reģistra failus datorā.
1. darbība: Nospiediet Windows taustiņu + R, lai palaistu utilītu Palaist. Tips regedit laukā Atvērt un nospiediet taustiņu Enter.

2. darbība: Ielīmējiet tālāk norādīto ceļu adreses joslā augšpusē un nospiediet taustiņu Enter, lai pārietu uz sistēmas taustiņu.
HKEY_LOCAL_MACHINE\SOFTWARE\Policies\Microsoft\Windows\system

3. darbība: Ar peles labo pogu noklikšķiniet uz sistēmas atslēgas, dodieties uz Jauns un atlasiet DWORD (32 bitu) vērtība. Nosauciet to par AllowClipboardHistory.

4. darbība: Veiciet dubultklikšķi uz jaunizveidotā DWORD un mainiet tā vērtības datus uz 1, pirms noklikšķiniet uz Labi.

5. darbība: Ar peles labo pogu vēlreiz noklikšķiniet uz sistēmas atslēgas, dodieties uz Jauns un atlasiet DWORD (32 bitu) vērtība. Nosauciet to par AllowCrossDeviceClipboard.

6. darbība: Veiciet dubultklikšķi uz DWORD un mainiet tā vērtības datus uz 1. Pēc tam nospiediet OK.

Izejiet no reģistra redaktora un restartējiet datoru, lai piemērotu izmaiņas.
6. Atjauniniet Windows
Windows atjauninājumi var arī noiet greizi reizēm. Ja starpliktuves vēsture joprojām nedarbojas pat pēc iepriekš minēto risinājumu izmēģināšanas, pastāv iespēja, ka pastāv problēma ar pašreizējo Windows versiju, kurā izmantojat, it īpaši, ja izmantojat Insider versijas. Lai to labotu, nekavējoties jāinstalē visi neapstiprinātie Windows atjauninājumi.
Lai to izdarītu, nospiediet Windows taustiņu + I, lai palaistu lietotni Iestatījumi. Pēc tam dodieties uz sadaļu Windows atjaunināšana un pārbaudiet, vai nav neapstiprinātu atjauninājumu.

Izveidot vēsturi
Starpliktuves vēsture var noderēt, ja jūsu darbs ir saistīts ar lielu teksta vai attēlu žonglēšanu visas dienas garumā. Tomēr šādas problēmas ar funkciju var sabojāt jūsu pieredzi un likt jums meklēt trešo pušu starpliktuves pārvaldniekus operētājsistēmai Windows. Cerams, ka iepriekš minētie risinājumi ir palīdzējuši atrisināt problēmu, un viss atkal ir normāls.
Pēdējo reizi atjaunināts 2022. gada 23. jūnijā
Iepriekš minētajā rakstā var būt ietvertas saistītās saites, kas palīdz atbalstīt Guiding Tech. Tomēr tas neietekmē mūsu redakcionālo integritāti. Saturs paliek objektīvs un autentisks.

Sarakstījis
Pankils pēc profesijas ir būvinženieris, kurš sāka savu ceļu kā rakstnieks vietnē EOTO.tech. Viņš nesen pievienojās Guiding Tech kā ārštata rakstnieks, lai sniegtu norādījumus, paskaidrojumus, pirkšanas rokasgrāmatas, padomus un ieteikumus operētājsistēmām Android, iOS, Windows un Web.



