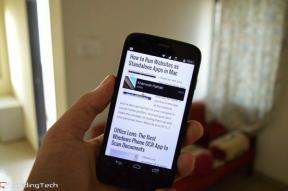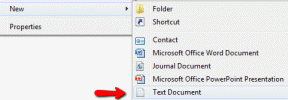10 labākie veidi, kā labot SD karti, kas netiek rādīta operētājsistēmā Mac
Miscellanea / / June 24, 2022
SD karte ir lielisks pārnēsājams datu glabāšanas un pārsūtīšanas veids. Varat viegli pārsūtīt failus, piemēram, fotoattēlus, videoklipus vai dokumentus, no SD kartes uz Mac datoru vai otrādi. Ja jūsu Mac datorā ir tikai C tipa porti, varat izmantot a USB-C centrmezgls ar SD karšu lasītāja slotu lai iespējotu datu pārsūtīšanu un pievienotu vairāk portu, lai uzlabotu funkcionalitāti.

Taču daži lietotāji var saskarties ar problēmu, kad SD karte vairs netiek rādīta viņu Mac datorā. Šajā ziņojumā būs sniegts to risinājumu saraksts, kas novērš SD karšu problēmas, kas netiek rādītas Mac datorā.
1. Pārbaudiet, vai SD karte ir bloķēta
Katrai SD kartei ir neliels bīdāms slēdzis sānos, ko var izmantot, lai bloķētu SD karti. Tas novērsīs datu pārveidošanu vai dzēšanu SD kartē. Lai gan varat piekļūt datiem, neskatoties uz to, ka slēdzis ir iestatīts bloķēšanas pozīcijā, iesakām to vienreiz atbloķēt, lai pārbaudītu, vai tie tiek rādīti jūsu Mac datorā.

2. Pārbaudiet SD karšu lasītāja portu
Ja SD kartes atbloķēšana nepalīdz, varat mēģināt iztīrīt SD kartes portu savā Mac datorā. Ja izmantojat SD karšu lasītāju, iesakām to notīrīt un mēģināt atkārtoti savienot ar savu Mac datoru. Lai noņemtu netīrumus no SD kartes porta, varat izmantot vates kociņu vai nelielu zobu diega birstīti.

3. Restartējiet savu Mac datoru
Vēl viens pamata risinājums, ko mēs iesakām, ir Mac datora restartēšana. Tas dos jaunu sākumu MacOS un visām lietojumprogrammām jūsu Mac datorā. Izpildiet šīs darbības.
1. darbība: Noklikšķiniet uz Apple logotipa.

2. darbība: Opciju sarakstā noklikšķiniet uz Restartēt.

3. darbība: Pēc Mac restartēšanas ievietojiet SD karti un pārbaudiet, vai tā tiek parādīta.

4. Pārbaudiet Finder sānjoslas preferences
Ikreiz, kad Mac datoram pievienojat ārējo atmiņas ierīci, piemēram, SD karti, tā tiek parādīta Finder sānjoslā un darbvirsmā. Ja jūsu SD karte netiek rādīta, pārbaudiet Finder sānjoslas preferences savā Mac datorā.
Veiciet šīs darbības, lai Finder sānjoslā parādītu savu SD karti.
1. darbība: Nospiediet Command + atstarpes taustiņu, lai atvērtu Spotlight Search, ierakstiet meklētājs, un nospiediet Atgriezties.

2. darbība: Noklikšķiniet uz cilnes Finder augšējā kreisajā stūrī.

3. darbība: Opciju sarakstā atlasiet Preferences.

4. darbība: Logā Finder preferences noklikšķiniet uz sānjoslas.

5. darbība: Pārbaudiet, vai visi vienumi sadaļā Atrašanās vieta ir iespējoti.

Veiciet šīs darbības, lai darbvirsmā parādītu SD karti.
1. darbība: Noklikšķiniet uz Finder.

2. darbība: Noklikšķiniet uz cilnes Finder augšējā kreisajā stūrī un atlasiet Preferences.

3. darbība: Cilnē Vispārīgi pārliecinieties, vai ir atlasīti visi vienumi.

4. darbība: Pievienojiet SD karti un pārbaudiet, vai tā tiek rādīta.
5. Disk utilītprogrammā pārbaudiet SD karšu sarakstu
Ja jūsu SD karte netiek rādīta programmā Finder vai Desktop, pārbaudiet, vai tā tiek iekļauta diska utilītprogrammā. Pievienojiet SD karti savam Mac datoram un veiciet šīs darbības.
1. darbība: Nospiediet Command + atstarpes taustiņu, lai atvērtu Spotlight Search, ierakstiet Diska utilīta, un nospiediet Atgriezties.

2. darbība: Pārbaudiet, vai diska utilīta loga kreisajā pusē nav SD karšu saraksta.
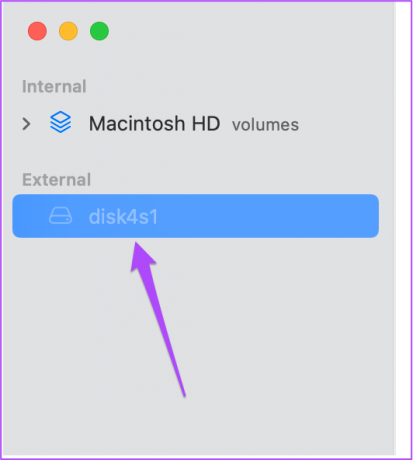
Ja SD kartes nosaukums ir redzams pelēkā krāsā, tas nav uzstādīts jūsu Mac datorā. Lai to labotu, augšējā labajā stūrī vienkārši noklikšķiniet uz Mount opcijas.

Jūsu SD kartei tagad vajadzētu būt redzamai meklētājā vai darbvirsmā.

6. Labojiet SD karti, izmantojot pirmo palīdzību
Ja jūsu Mac joprojām nevar nolasīt SD karti pat pēc tās uzstādīšanas, jums tā ir jālabo, izmantojot Disk Utility opciju First Aid. Pirmā palīdzība atpazīs un novērsīs visas ar uzglabāšanu saistītās kļūdas jūsu SD kartē. Taču šis process var izraisīt zināmu datu zudumu. Tāpēc mēs iesakām vispirms atkopjiet savus datus no SD kartes. Pēc tam, lai palaistu pirmo palīdzību, veiciet šīs darbības.
1. darbība: Atkal atveriet Disk Utility savā Mac datorā.

2. darbība: Noklikšķiniet uz Pirmā palīdzība.

3. darbība: Noklikšķiniet uz Palaist, lai apstiprinātu darbību.

Kad pirmās palīdzības process ir pabeigts, pārbaudiet, vai jūsu SD karte tagad tiek rādīta Finder vai Desktop.

7. Sistēmas pārskatā pārbaudiet SD karšu lasītāja sarakstu
Ja SD karte joprojām netiek rādīta, pārbaudiet, vai Mac datora SD kartes ports darbojas pareizi. To varat pārbaudīt, Mac datorā atverot sadaļu System Report. Izpildiet šīs darbības.
1. darbība: Noklikšķiniet uz Apple ikonas augšējā kreisajā stūrī.

2. darbība: Noklikšķiniet uz Par šo Mac.

3. darbība: Atlasiet Sistēmas pārskats.

4. darbība: Kreisajā izvēlnē atrodiet Karšu lasītājs.
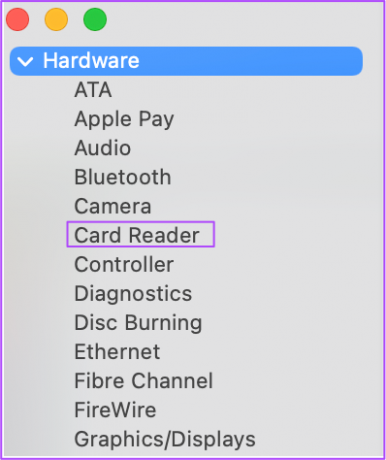
5. darbība: Atlasiet opciju un pārbaudiet, vai ir redzama tāda informācija kā piegādātāja ID un ierīces ID. Ja jūsu Mac datorā nav iebūvēta karšu lasītāja, jūs neredzēsit šādu informāciju.
Ja pēc opcijas atlasīšanas neko neredzat, izpildiet tālāk minētos risinājumus.
8. Atiestatīt NVRAM (tikai Intel Mac datoriem)
Ja jūsu Mac datorā darbojas Intel procesors, jums jāveic NVRAM atiestatīšana. NVRAM (nemainīgā brīvpiekļuves atmiņa) satur informāciju, piemēram, skaņas skaļuma iestatījumus, startēšanas diska izvēli, laika joslu un daudz ko citu. Varat izmēģināt šo risinājumu, lai atrisinātu problēmu, kas saistīta ar SD kartes nerādīšanu Mac datorā. Lūdzu, ņemiet vērā, ka pēc NVRAM atiestatīšanas šie iestatījumi Mac datorā būs jāpielāgo vēlreiz. Izpildiet šīs darbības.
1. darbība: Noklikšķiniet uz Apple logotipa un atlasiet Izslēgt.

2. darbība: Atkārtoti palaidiet Mac datoru.
3. darbība: Kamēr jūsu Mac ieslēdzas, nospiediet Option + Command + P + R 20 sekundes.

4. darbība: Atlaidiet visus četrus taustiņus, kad Apple logotips parādās otro reizi – norāda, ka NVRAM atiestatīšana ir pabeigta. Pēc tam jūsu Mac tiks restartēts.
5. darbība: Vēlreiz ievietojiet SD karti, lai pārbaudītu, vai tā tiek rādīta.

9. Restartējiet USB dēmonu no termināļa
USB Daemon ir fona process, kas ietver ārējo atmiņas ierīču pievienošanu jūsu Mac datoram, konfigurācijas pārvaldību un nevainojamu datu pārsūtīšanu. Ja šis process pārstāj darboties pareizi, jūsu Mac nevarēs nolasīt vai atpazīt nevienu ārējo atmiņas ierīci, tostarp jūsu SD karti. Varat restartēt USB Daemon, izmantojot termināli savā Mac datorā. Izpildiet šīs darbības.
1. darbība: Nospiediet Command + atstarpes taustiņu, lai palaistu Spotlight meklēšanu, ierakstiet terminālis, un nospiediet Atgriezties.

2. darbība: Kad ekrānā tiek atvērts terminālis, ierakstiet šādu komandu:
sudo launchctl stop com.apple.usbd; sudo launchctl startējiet com.apple.usbd

3. darbība: Nospiediet Atgriezties.
4. darbība: Kad process ir pabeigts, aizveriet termināli un ievietojiet SD karti, lai redzētu, vai jūsu Mac lasa vai ne.
10. Apmeklējiet savu tuvāko Apple veikalu
Ja neviena no iepriekš minētajām darbībām jums nepalīdzēja, iesakām apmeklēt tuvāko Apple Store. Var būt problēmas ar SD kartes portu. Ja savam Mac datoram izmantojat SD karšu lasītāju, kas atbalsta USB-C, iesakām iegādāties jaunu.
Izmantojiet SD karti savam Mac datoram
Mēs ceram, ka šis risinājumu saraksts palīdzēs jums novērst problēmu un izmantot SD karti, lai pārsūtītu failus no sava Mac datora. Ja nemeklējat USB-C centrmezglu, varat izmantot a USB-C SD karšu lasītājs savam Mac datoram.
Pēdējo reizi atjaunināts 2022. gada 24. jūnijā
Iepriekš minētajā rakstā var būt ietvertas saistītās saites, kas palīdz atbalstīt Guiding Tech. Tomēr tas neietekmē mūsu redakcionālo integritāti. Saturs paliek objektīvs un autentisks.