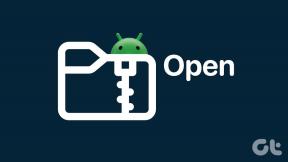Novērsiet ligzdas kļūdu, kas radās augšupielādes testa laikā
Miscellanea / / June 27, 2022

Neveiksmīgs interneta savienojums ir kaut kas tāds, par ko mēs pat nevēlamies domāt. Interneta pieslēgums kļuva par neatņemamu mūsu ikdienas sastāvdaļu. Viss pasaulē ir savstarpēji saistīts un rada globalizētu vidi. Tā kā ir tik liela nozīme, ir saprotama neapmierinātība par neveiksmīgu tīkla savienojumu. Kad notiek šis scenārijs, lielākā daļa interneta lietotāju pirmā lieta, ko dara, ir pārbaudīt tīkla ātrumu. Lai noskaidrotu tīkla ātrumu, cilvēki bieži izmanto tiešsaistes rīkus. Diemžēl daži lietotāji pēdējā laikā, veicot ātruma pārbaudi, saskārās ar ligzdas kļūdām. Šis raksts palīdzēs novērst ligzdas kļūdu, kas radās augšupielādes pārbaudes problēmas laikā.
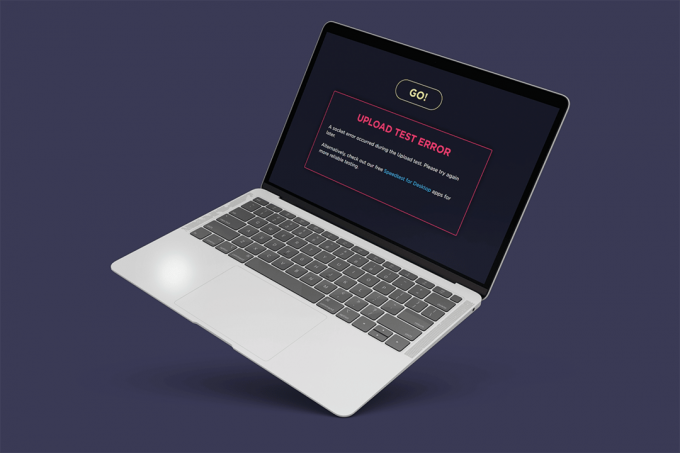
Saturs
- Izlabojiet ligzdas kļūdu, kas radās augšupielādes pārbaudes laikā operētājsistēmā Windows 10
- 1. metode: iespējojiet savienotās ierīces platformas kārtulu
- 2. metode: pārtrauciet sinhronizāciju pakalpojumā OneDrive vai Google diskā
- 3. metode: pievienojiet antivīrusu izņēmumu
- 4. metode: īslaicīgi atspējojiet pretvīrusu (ja piemērojams)
- 5. metode: atinstalējiet pretvīrusu (nav ieteicams)
- Profesionāla padoms: izmēģiniet citus ātruma pārbaudes pakalpojumus
Izlabojiet ligzdas kļūdu, kas radās augšupielādes pārbaudes laikā operētājsistēmā Windows 10
Pārbaudiet tālāk norādītās augšupielādes pārbaudes problēmas ligzdas kļūdas cēloņus.
- Neatbilstoši izejošie noteikumi jūsu sistēmā Windows ugunsmūris var būt iemesls ligzdas kļūdas problēmai.
- Aktīvs mākoņkrātuves lietojumprogrammu, piemēram, OneDrive, Google diska un Dropbox, sinhronizācijas process fons patērē daudz tīkla joslas platuma un rada šķēršļus, pārbaudot interneta ātrumu.
- Pretvīrusu programmu klātbūtne datorā.
Iepriekš minētos scenārija cēloņus var viegli novērst. Tāpēc pa vienam izmēģiniet tālāk norādītās metodes, lai atrastu iespējamo risinājumu, kā novērst ligzdas kļūdu sistēmā Windows 10.
1. metode: iespējojiet savienotās ierīces platformas kārtulu
Augšupielādes pārbaudes laikā, izmantojot jūsu pārlūkprogrammu, radās ligzdas kļūda, iespējams, ugunsmūra dēļ. Tas attiecas arī uz iebūvēto Windows ugunsmūri. Daudzi lietotāji ziņoja, ka šī konkrētā problēma rodas izejošo noteikumu dēļ. Tagad, ja jums pat rodas citas Ethernet savienojuma problēmas, atcerieties iespējot izejošo noteikumu. Tālāk ir norādīts, kā to iespējot.
1. Nospiediet Windows + Ratslēgas kopā un palaidiet Skrien dialoglodziņš.

2. Tips ugunsmūris.cpl un sit Ievadiet atslēgu uzsākt Windows Defender ugunsmūris.
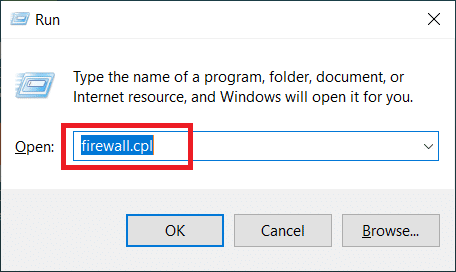
3. Uz Windows Defender ugunsmūris lapu, atlasiet Papildu iestatījumi atrodas kreisajā rūtī.
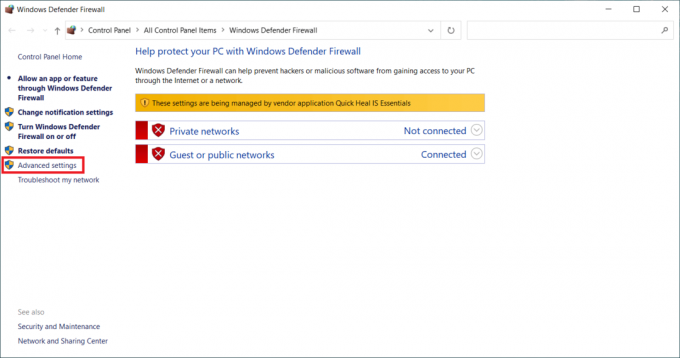
4. Uz Windows Defender ugunsmūris ar papildu drošību lapā atlasiet Izejošo noteikumu noteikumi opcija atrodas kreisajā izvēlnes rūtī.

5. Ritiniet uz leju Izejošo noteikumu noteikumi izvēlni labajā rūtī. Atrodiet Savienotās ierīces platforma — Wi-Fi tiešais transports (TCP-OUT) opciju. Pēc tam veiciet dubultklikšķi uz tā, lai palaistu.
Piezīme: Ja rodas problēma Ethernet savienojuma dēļ, palaidiet savienotās ierīces platformas (TCP-Out) izejošo noteikumu.

6. Uz Savienotās ierīces platforma — Wi-Fi tiešā transporta (TCP-OUT) rekvizīti logu, pārslēdzieties uz Ģenerālis cilni un pārbaudiet Iespējots opciju lodziņš zem Ģenerālis sadaļu, kā parādīts attēlā.
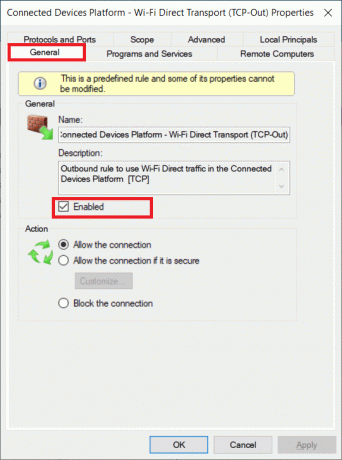
7. Pēc tam atlasiet Pieteikties lai saglabātu veiktās izmaiņas.
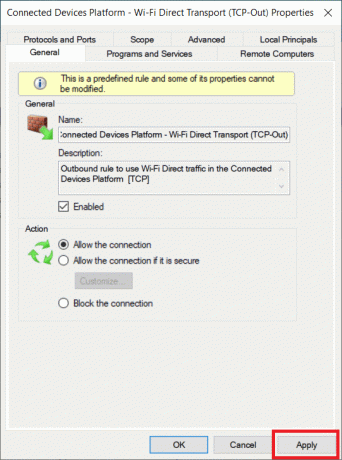
8. Klikšķis labi lai aizvērtu visus tālāk norādītos logus.
9. Visbeidzot, restartējiet datoru. Pēc atkārtotas atvēršanas palaidiet ātruma testu.
Lasi arī:Labojums Nevar aktivizēt Windows Defender ugunsmūri
2. metode: pārtrauciet sinhronizāciju pakalpojumā OneDrive vai Google diskā
Vai savā datorā izmantojat OneDrive vai Google diska darbvirsmas versiju? Tad šīs mākoņa krātuves lietojumprogrammas varētu būt atbildīgas par augšupielādes pārbaudes kļūdu. Parasti mākoņa krātuves lietotnes izmanto lielu interneta joslas platumu, ja tās ir sinhronizācijas režīmā, kas notiek, ja tās tiek izmantotas kā primārais krātuves risinājums. Vairāki lietotāji ziņoja, ka viņi saskārās ar šo kļūdu, veicot ātruma pārbaudi, un atklāja, ka OneDrive vai Google disks aktīvi augšupielādē aiz muguras un patērē daudz joslas platuma. Tādējādi, lai labotu augšupielādes testa kļūdu, mākoņa lietojumprogrammās ir jāatspējo sinhronizācijas opcija.
I iespēja: sinhronizācijas apturēšana pakalpojumā OneDrive
Lūk, kā atspējot aktīvo sinhronizāciju pakalpojumā OneDrive. Lai to izdarītu, veiciet tālāk norādītās darbības.
1. Noklikšķiniet uz mākonis ikonu uzdevumjoslā, lai atvērtu Viens brauciens darbvirsmas versija.
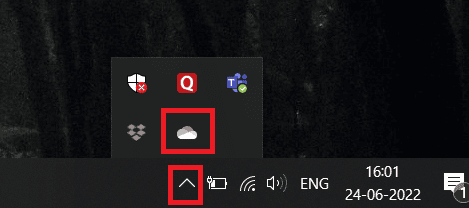
2. Uz OneDrive logā noklikšķiniet uz Iestatījumi ikonu.
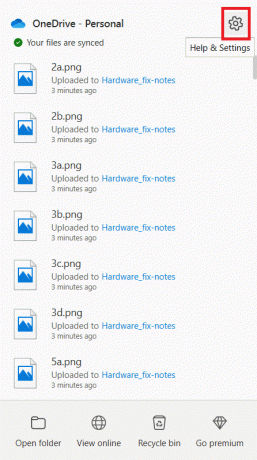
3. Izvēlieties Pauzēt sinhronizāciju opciju konteksta izvēlnē.
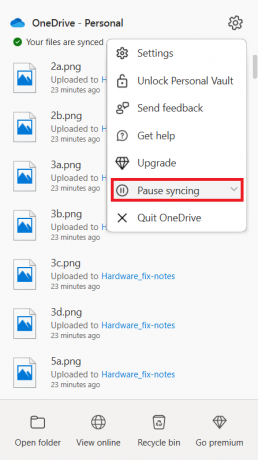
4. Tagad iestatiet laiku kā 2 stundas. Šis ilgums ir vairāk nekā pietiekams, lai pabeigtu ātruma pārbaudi.
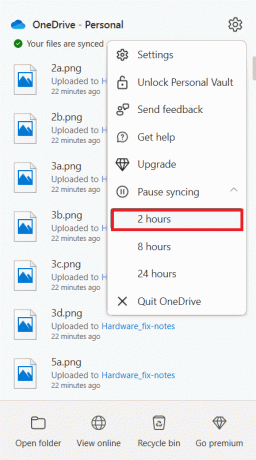
Kad OneDrive sinhronizācijas opcija ir atspējota, veiciet ātruma pārbaudi un pārbaudiet, vai ligzdas kļūdas problēma ir novērsta.
II iespēja: sinhronizācijas apturēšana Google diskā
Tālāk ir norādīts, kā Google diskā atspējot aktīvo sinhronizāciju. Lai to izdarītu, veiciet tālāk norādītās darbības.
1. Dodieties uz Uzdevumjosla un atlasiet ikonu, kas saistīta ar Google diska mākoņa lietojumprogrammu.
2. Ja disks aktīvi sinhronizē failus, noklikšķiniet uz trīs vertikālu punktu ikona atrodas Google diska loga augšējā labajā stūrī.
3. Pēc tam atlasiet Pauzēt sinhronizāciju opciju parādītajā konteksta izvēlnē, lai atspējotu sinhronizācijas režīmu.
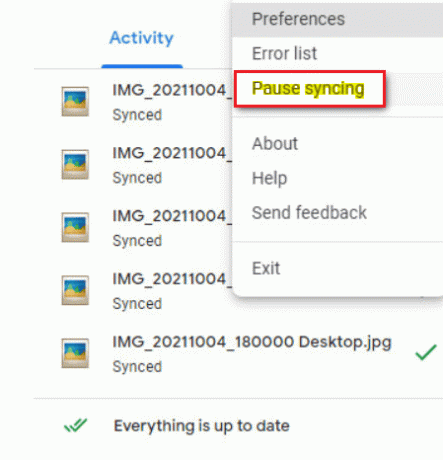
Kad Google diska sinhronizācijas opcija ir atspējota, veiciet ātruma pārbaudi un pārbaudiet, vai augšupielādes testa laikā radās ligzdas kļūda.
Ja problēma tiek atrisināta, Google diskā izslēdzot sinhronizācijas režīmu, tas ir labi. Tagad atgriezieties pie tā paša Google diska izvēlne opciju un atlasiet Turpināt konteksta izvēlnē, lai vēlreiz izveidotu aktīvu sinhronizācijas procesu.
Lasi arī:Novērsiet OneDrive sinhronizācijas problēmas operētājsistēmā Windows 10
3. metode: pievienojiet antivīrusu izņēmumu
Dažreiz pretvīrusu lietojumprogramma atzīmē ātruma pārbaudes komponentu kā aizdomīgu darbību tā pārmērīgas aizsardzības dēļ, kas savukārt izraisa to kā ligzdas kļūdu. Lietojumprogrammas, piemēram, Avast Antivirus, Kaspersky un Comodo, ir pazīstamas ar to, ka tās bloķē datoru un ātruma pārbaudes serveri.
Ja izmantojat šādas pretvīrusu programmas, tad pašā pretvīrusu lietojumprogrammā ir jāizveido izņēmums, lai ātruma pārbaude noritētu nevainojami.
Piezīme: Izņēmuma opcija var atšķirties atkarībā no jūsu izmantotās lietojumprogrammas. Tāpēc nodrošiniet pareizu izslēgšanu. Avast Antivirusprogrammatūra šeit tiek izmantots kā piemērs.
Lietojumprogrammai Avast vienkārši izpildiet tālāk sniegtos norādījumus, lai izveidotu izņēmumu ātruma testa veikšanai.
1. Uz Avast mājaslapā noklikšķiniet uz Izvēlne opcija atrodas augšējā labajā stūrī, kā parādīts attēlā.
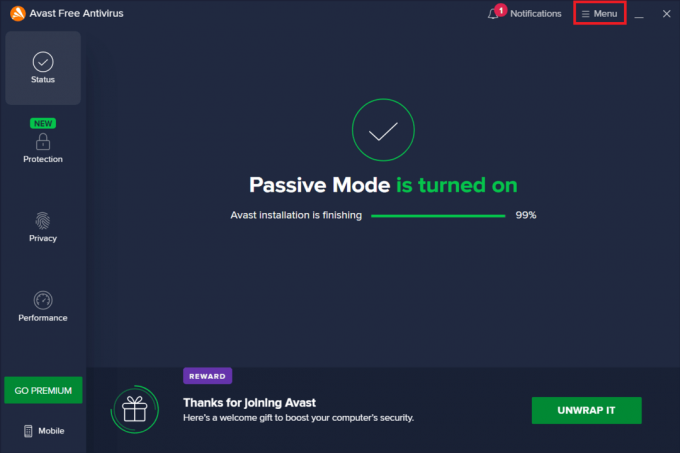
2. Konteksta izvēlnē atlasiet Iestatījumi opciju.
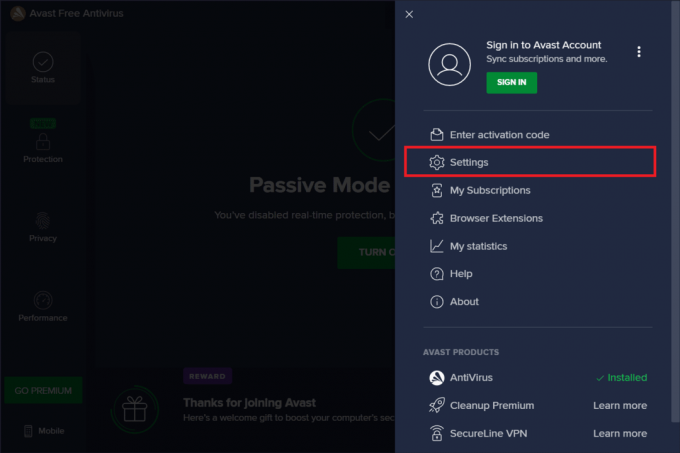
3. Pārslēdzieties uz Ģenerālis cilne.
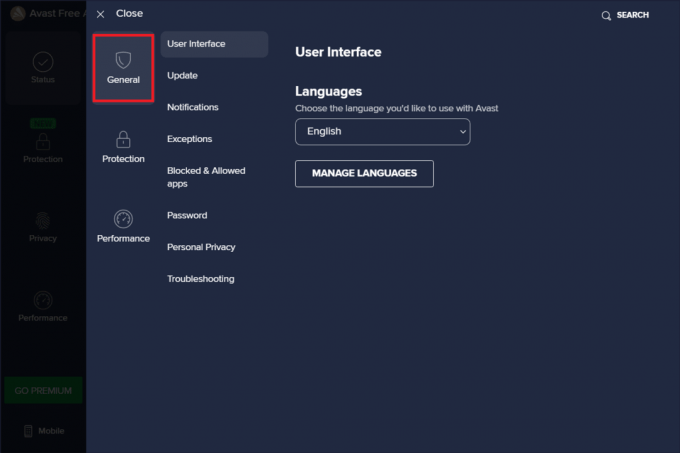
4. Tagad atlasiet Izņēmumi saskaņā Ģenerālis cilne. Pēc tam noklikšķiniet uz PIEVIENOTIZŅĒMUMI kā izcelts.

5. Ievadiet doto URL uz Faila ceļa, mapes ceļa vai URL veids un atlasiet PIEVIENOT IZŅĒMUMU lai pievienotu URL izslēgšanas sarakstam.
https://www.speedtest.net/

6. Kad tas ir izdarīts, aizveriet lietojumprogrammu Avast. Pēc tam palaidiet ātruma testu un pārbaudiet, vai kontaktligzdas kļūda ir novērsta.
Lasi arī:Kā atinstalēt McAfee LiveSafe operētājsistēmā Windows 10
4. metode: īslaicīgi atspējojiet pretvīrusu (ja piemērojams)
Antivīruss ir plaši pazīstama programma, kas aizsargā jūsu sistēmu pret jebkāda veida ārējiem ļaunprātīgiem draudiem. Tomēr šī sargpolicija mūs dažkārt pārņem ar pārmērīgu aizsardzību. Labi zināms fakts ir tāds, ka pretvīrusi drošības nolūkos var konfliktēt ar daudzām citām trešo pušu lietojumprogrammām mērķiem, kas savukārt varētu bloķēt jūsu sistēmā esošās programmas no tās darbības procesa un izrādes. Šajā gadījumā pretvīrusu lietojumprogramma bloķē ātruma pārbaudi, kas savukārt var izraisīt kontaktligzdas kļūdu. Lai izvairītos no šādām problēmām, pagaidām izslēdziet visu trešo pušu pretvīrusu programmatūru. Izlasiet mūsu ceļvedi Kā īslaicīgi atspējot pretvīrusu operētājsistēmā Windows 10 lai uz noteiktu laiku izslēgtu antivīrusu.
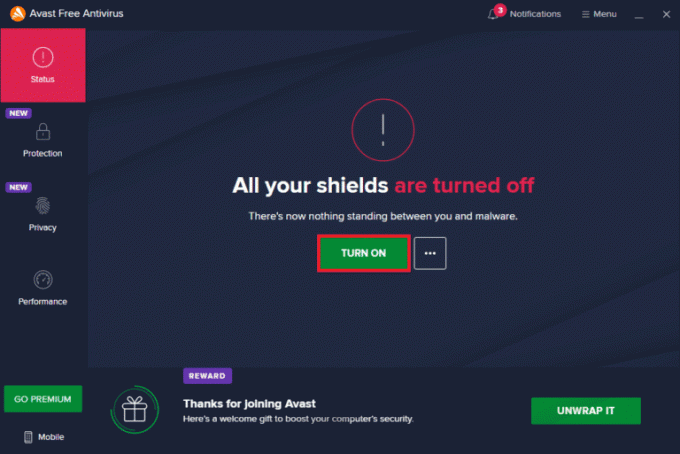
Ja problēma ir novērsta, neaizmirstiet ieslēgt aizsardzību, kuru esat īslaicīgi atspējojis.
5. metode: atinstalējiet pretvīrusu (nav ieteicams)
Alternatīvs veids ir neatgriezeniski atinstalēt trešās puses pretvīrusu lietojumprogrammu, ja uzskatāt, ka tā turpmāk vairs nebūs noderīga. Lai to izdarītu, skatiet mūsu ceļvedi
- Kā pilnībā atinstalēt Norton no operētājsistēmas Windows 10 un
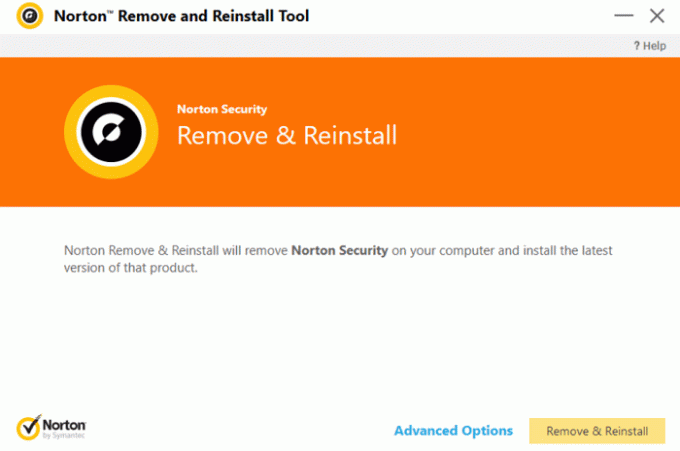
- 5 veidi, kā pilnībā atinstalēt Avast Antivirus operētājsistēmā Windows 10.

Profesionāla padoms: izmēģiniet citus ātruma pārbaudes pakalpojumus
Joprojām nav paveicies? Neuztraucies. Vienmēr ir cits veids. Izmantojiet alternatīvus ātruma pārbaudes rīkus un pārbaudiet, vai tie palīdz novērst ligzdas kļūdas problēmu. Ookla SpeedTest ir ne tikai labākais rīks interneta savienojuma pārbaudei. Ir arī daži citi uzticami rīki, kas ir norādīti tālāk ar saitēm.
- Ātri
- Speedof.me
- Interneta veselības pārbaude
- Xfinity ātruma tests
- Cox interneta ātruma tests
- TestmySpeed
Ieteicams:
- Kā labot Roku vēstures kanālu, kas nedarbojas
- Izlabojiet L2TP savienojuma mēģinājuma kļūdu operētājsistēmā Windows 10
- Labot Windows atjaunināšanas pakalpojumu nevarēja apturēt
- Labojiet nepareizo PSK, kas nodrošināts tīkla SSID operētājsistēmā Windows 10
Cerams, ka tagad jūs zināt, kā to labot augšupielādes pārbaudes laikā radās ligzdas kļūda datoros ar operētājsistēmu Windows 10. Sazinieties ar mums ar saviem jautājumiem un ieteikumiem, izmantojot tālāk sniegto komentāru sadaļu.