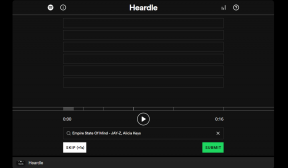Atspējot datu vākšanu operētājsistēmā Windows 10 (aizsargājiet savu privātumu)
Miscellanea / / November 28, 2021
Windows apkopo un izmanto lielu daļu jūsu privātās informācijas, lai nodrošinātu dažas no tās lieliskajām noklusējuma funkcijām. Lai gan šīs funkcijas ir izrādījušās ļoti noderīgas, pēdējā laikā pieaug arī bažas par datu privātumu un drošību. Ja jūs ienīstat, ka jūs uzmana, un vēlaties mainīt šīs funkcijas, lai aizsargātu savu datu konfidencialitāti, šajā rakstā tiks parādīta virkne. darbības un metodes, kuras varat veikt, lai neļautu Windows piekļūt jūsu personas datiem, atspējojot dažus vai visus līdzekļus, bez kuriem varat iztikt.

Saturs
- Atspējot datu vākšanu operētājsistēmā Windows 10 (aizsargājiet savu privātumu)
- 1. metode: izslēdziet atrašanās vietas izsekošanu
- 2. metode: izslēdziet personalizētās reklāmas
- 3. metode: neļaujiet Cortana izmantot informāciju vai pilnībā atspējojiet Cortana
- 4. metode: atspējojiet WiFi sensoru
- 5. metode: pārtrauciet koplietot sistēmas failus
- 6. metode: atspējojiet OneDrive
- 7. metode: izslēdziet Microsoft Edge
- 8. metode: izslēdziet Windows SmartScreen
- 9. metode: iestatījumos atspējojiet sinhronizāciju
- 10. metode: pārvaldiet diagnostikas datus
- 11. metode: Microsoft konta vietā izmantojiet vietējo kontu
Atspējot datu vākšanu operētājsistēmā Windows 10 (aizsargājiet savu privātumu)
Pārliecinieties, ka izveidot atjaunošanas punktu tikai gadījumā, ja kaut kas noiet greizi.
1. metode: izslēdziet atrašanās vietas izsekošanu
Tātad lielākā daļa no mums zina par šo privāto informāciju, kas ir atklāta. Windows apkopo ar jūsu atrašanās vietu saistīto informāciju, lai sniegtu jums informāciju, kas var būt noderīga, piemēram, jūsu tuvumā esošās vietas, laika prognozes utt. Taču tas viss uz Windows rēķina, zinot, kurp dodaties, var nebūt īpaši labvēlīgs. Uz Atspējot datu vākšanu operētājsistēmā Windows 10, jums ir jāizslēdz atrašanās vietas izsekošana,
1. Noklikšķiniet uz Sākt poga uzdevumjoslā.
2. Noklikšķiniet uz zobrata ikona virs tā, lai atvērtu Iestatījumi.

3. Tagad noklikšķiniet uz "Privātumsun izvēlieties "Atrašanās vieta' no kreisās rūts.

4. Uz izslēgt atrašanās vietas izsekošanu jūsu kontam, izslēdziet "lietotnēm piekļūt jūsu atrašanās vietai.’

5. Ja jums ir vairāki konti vienā ierīcē, varat izslēgt atrašanās vietas izsekošanu visiem tiem, noklikšķinot uz "Mainīt’.

To darot gribas atspējot atrašanās vietas izsekošanu nākotnē sistēma Windows joprojām varēs piekļūt jūsu iepriekšējiem atrašanās vietas ierakstiem. Lai notīrītu atrašanās vietas ierakstus, noklikšķiniet uz "Skaidrs' zem 'Atrašanās vietu vēsturesadaļu tajā pašā lapā.
Ja vēlaties, lai dažas noteiktas lietotnes varētu piekļūt jūsu atrašanās vietai,
1. Paturi savu 'Atrašanās vietas pakalpojums’ IESL.
2. Ritiniet uz leju līdz "Izvēlieties lietotnes, kas var izmantot jūsu precīzu atrašanās vietu' un pēc vajadzības ieslēdziet/izslēdziet lietotņu slēdzi.

3. Tādējādi jūs varēsiet atļaut piekļuvi atrašanās vietai tikai jūsu izvēlētajām lietotnēm.
2. metode: Izslēdziet personalizētās reklāmas
Vai esat kādreiz pamanījis, ka redzamās reklāmas ir saistītas ar konkrēto vienumu, ko meklējāt tīmeklī? Protams! Windows nodrošina jums pielāgotas reklāmas, izspiegojot jūsu sīkfailus un apkopojot jūsu tīmekļa pārlūkošanas informāciju. Lai Windows nepiekļūtu šai sensitīvajai informācijai,
1. Nospiediet Windows taustiņu + I, lai atvērtu iestatījumus, pēc tam noklikšķiniet uz Privātums ikonu.

2. Tagad noteikti atlasiet “Ģenerālis' no kreisās loga rūts.
3. Šeit būtu noderīgi, ja jūs pārslēgtos izslēgts ‘Ļaut lietotnēm izmantot manu reklamēšanas ID, lai iegūtu pieredzi dažādās lietotnēs (izslēdzot šo opciju, tiks atiestatīts jūsu ID)’.
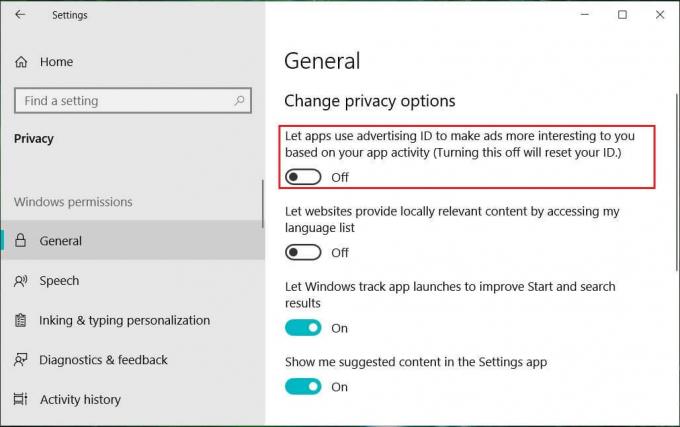
4. Ņemiet vērā, ka tas neaptur reklāmu rādīšanu. Jūs joprojām redzēsit reklāmas, taču tās būs tikai vispārīgas, nevis personalizētas.
Turklāt, lai neļautu Microsoft jebkādā veidā piekļūt šai informācijai vai izmantot to,
- Savā tīmekļa pārlūkprogrammā dodieties uz microsoft.com/en-us/opt-out.
- Piesakieties savā Microsoft kontā ja vajag.
- Tagad izslēgt “Personalizētas reklāmas visur, kur izmantoju savu Microsoft kontu” un “Personalizētās reklāmas šajā pārlūkprogrammā”.
3. metode: Neļaujiet Cortana izmantot informāciju vai pilnībā atspējojiet Cortana
Cortana ir Microsoft virtuālais palīgs, kas izveidots operētājsistēmai Windows 10. Cortana ir izstrādāta, lai sniegtu lietotājiem atbildes, izmantojot meklētājprogrammu Bing, un tā var veikt tādus pamata uzdevumus kā dabiskās balss atpazīšana, lai iestatītu atgādinājumus, pārvaldītu kalendārus, ienestu laikapstākļu vai ziņu atjauninājumus, meklētu failus un dokumenti utt. Šim nolūkam Cortana izmanto jūsu personisko informāciju, piemēram, jūsu balsi, rakstīšanu, atrašanās vietu, kontaktus, kalendārus utt. ka jūs, iespējams, nevēlaties ar to dalīties. Tagad uz Atspējot datu vākšanu operētājsistēmā Windows 10,, jums ir jāliedz Cortana izmantot jūsu personisko informāciju,
1. Uzdevumjoslas meklēšanas laukā meklējiet “Cortana atļaujaun atveriet to.
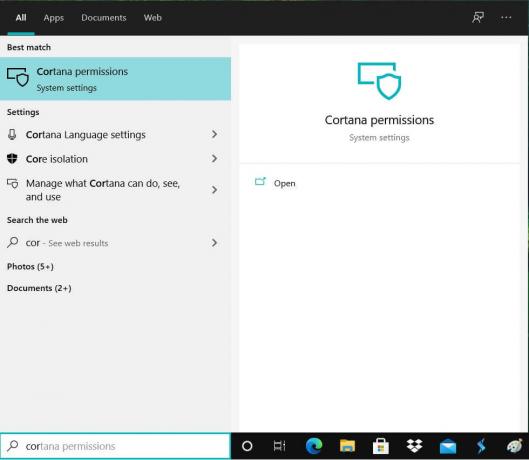
2. Pārslēgties uz "Atļaujas' iestatījumus no kreisās rūts.
3. Klikšķiniet uz "Pārvaldiet informāciju, kurai Cortana var piekļūt no šīs ierīces”.

4. Tagad izslēgt ‘Atrašanās vieta’, ‘Kontakti, e-pasts, kalendārs un saziņas vēsture' un 'Pārlūkošanas vēsture’. Ņemiet vērā, ka, atspējojot atļaujas, Cortana nevarēs veikt darbības, kurām nepieciešamas šīs atļaujas.
Lai vēl vairāk neļautu Cortana vākt jūsu personas informāciju,
1. Iet uz 'Iestatījumidatorā un noklikšķiniet uzPrivātums’.
2. Klikšķiniet uz 'Runa, tintes un mašīnrakstīšana' no kreisās rūts.
3. Tagad noklikšķiniet uz "Izslēdziet runas pakalpojumus un rakstīšanas ieteikumuslai neļautu Kortanai jūs iepazīt.
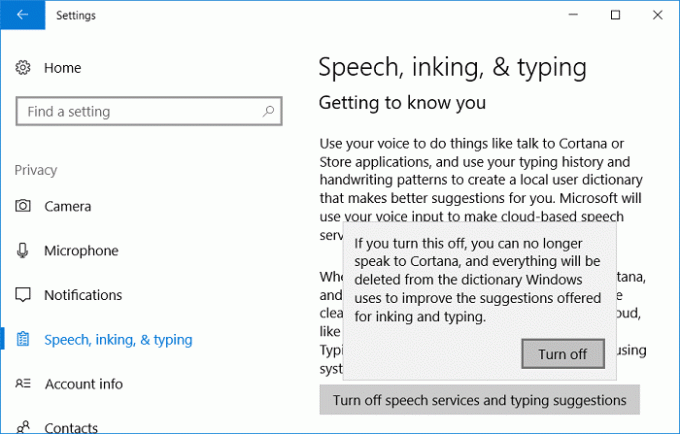
4. Šis būs dzēsiet savā datorā saglabātos datus, un tas arī izslēdz diktēšanas funkcionalitāti.
Lai turpinātu dzēst visus datus, ko Cortana, iespējams, ir savākusi par jums,
1. Nospiediet Windows taustiņu + I, lai atvērtu iestatījumus, pēc tam noklikšķiniet uz "Cortana’.

2. Atvērt "Atļaujas un vēsture' no kreisās rūts.
3. Ritiniet uz leju līdz “Vēsture” un klikšķis uz "Notīrīt ierīces vēsturi’.

Turklāt savā tīmekļa pārlūkprogrammā piesakieties savā Microsoft kontā un pārejiet uz Cortana piezīmju grāmatiņas sadaļa privātuma informācijas panelī. No piedāvātā saraksta atspējojiet saturu, kuru vēlaties.

Klikšķiniet uz 'Notīrīt Cortanas datuslapas labajā pusē, lai dzēstu visu informāciju, kas Cortana ir par jums.
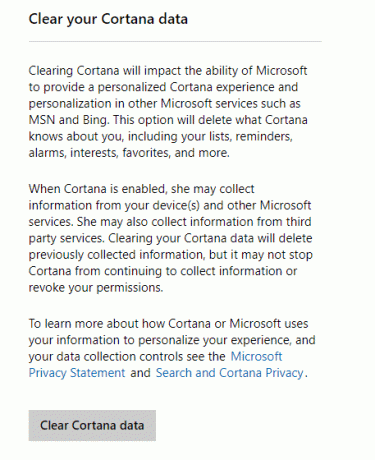
Ja jums nepatīk Cortana vai nevēlaties to izmantot privātuma apsvērumu dēļ, varat to izdarīt neatgriezeniski atspējojiet Cortana operētājsistēmā Windows 10.

4. metode: Atspējot WiFi sensoru
Izmantojot Wi-Fi Sense, lietotāji pēc izvēles var iestatīt, lai ierīce automātiski izveidotu savienojumu ar ieteiktajiem atvērtajiem tīklājiem un koplietotu sava mājas tīkla paroli ar kontaktpersonas (Skype, Facebook utt.), lai tās varētu automātiski izveidot savienojumu ar tīklu Windows 10 ierīcē, neievadot tās paroli manuāli. Lai izslēgtu Wi-Fi Sense,
1. Nospiediet Windows taustiņu + I, lai atvērtu iestatījumus, pēc tam noklikšķiniet uz Tīkls un internets.

2. Tagad noklikšķiniet uz Bezvadu internets no kreisās loga rūts un pārliecinieties Atspējojiet visu sadaļā Wi-Fi Sense.

3. Tāpat noteikti atspējojiet Hotspot 2.0 tīkli un maksas Wi-Fi pakalpojumi.
5. metode: pārtrauciet koplietot sistēmas failus
Operētājsistēmā Windows 10 tiek kopīgoti jūsu sistēmas faili un atjauninājumi ar citiem lietotājiem un citiem lietotājiem. Tāpēc būtu noderīgi, ja pārtraucat koplietot sistēmas failus Atspējot datu vākšanu operētājsistēmā Windows 10 lai aizsargātu jūsu privātumu:
1. Iet uz Iestatījumi un noklikšķiniet uz "Atjaunināšana un drošība’.

2. Izvēlieties ‘Windows atjauninājumskreisajā rūtī un noklikšķiniet uzPielāgota opcija’.

3. Klikšķiniet uz 'Piegādes optimizācija’.
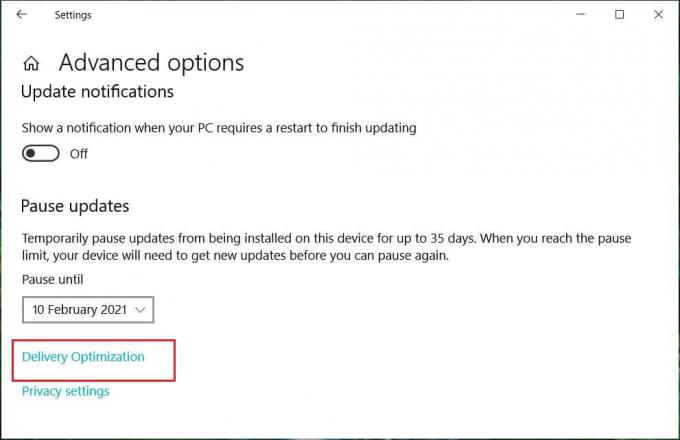
Pēc noklusējuma, 'Atļaut lejupielādēt no citiem datoriem' ir IESLĒGTS. Jūs varat pilnībā izslēdziet tovai izlemiet izvēlēties starp "Datori manā lokālajā tīklā"vai"Datori manā lokālajā tīklā un datori internetā’.

6. metode: atspējojiet OneDrive
Lai neļautu sistēmai Windows saglabāt nekādus jūsu datus Microsoft OneDrive,
1. Uzdevumjoslas paziņojumu apgabalā ar peles labo pogu noklikšķiniet ieslēgts OneDrive ikonu un izvēlieties "iestatījumi’.
2. Noņemiet visu trīs atlasi no šādām iespējām: "Startējiet OneDrive automātiski, kad es pierakstos sistēmā Windows’, ‘Ļaujiet man izmantot OneDrive, lai ielādētu visus savus failus šajā datorā' un 'Izmantojiet Office darbu ar failiem vienlaikus ar citiem cilvēkiem‘.

7. metode: izslēdziet Microsoft Edge
Microsoft tīmekļa pārlūkprogramma Edge, iespējams, arī sūta jūsu datus korporācijai Microsoft, lai izmantotu tās funkcijas un prognozes. Lai novērstu jūsu datu kopīgošanu,
1. Atveriet Edge, pēc tam noklikšķiniet uz trīs punktu izvēlne loga augšējā labajā stūrī un atlasiet “Iestatījumi’.

2. Klikšķiniet uz 'Skatīt papildu iestatījumus’.

3. Iekš 'Privātums un pakalpojumisadaļu, izslēdziet visu, ko vēlaties patīk saglabāt paroles, Cortana palīgu, meklēšanas ieteikumus, meklēšanas vēsturi utt.

Varat arī pilnībā Atinstalējiet Microsoft Edge operētājsistēmā Windows 10 ja izmantojat Google Chrome vai kādu citu pārlūkprogrammu.
8. metode: izslēdziet Windows SmartScreen
SmartScreen ir a uz mākoņa bāzespret pikšķerēšanu un pret ļaunprātīgu programmatūru komponents, kas palīdz aizsargāt lietotājus pret uzbrukumiem. Lai nodrošinātu šo līdzekli, Microsoft apkopo informāciju par jūsu lejupielādētajām un instalētajām programmām. Lai gan šī ir ieteicamā funkcija, bet uz atspējot datu vākšanu operētājsistēmā Windows 10 jums ir jāizslēdz Windows SmartScreen filtrs:
1. Uzdevumjoslas meklēšanas laukā ierakstiet "Vadības panelisun atveriet to ar norādīto saīsni.

2. Klikšķiniet uz 'Sistēma un drošībaun pēc tam noklikšķiniet uzDrošība un apkope’.

3. Izvēlieties ‘Mainiet Windows SmartScreen iestatījumus' no kreisās rūts.

4. Izvēlieties ‘Nedari neko' opciju un noklikšķiniet uz Labi, lai apstiprinātu.

9. metode: iestatījumos atspējojiet sinhronizāciju
Lai novērstu datu kopīgošanu ar Microsoft sinhronizācijas nolūkos,
1. Atvērt Iestatījumi noklikšķinot uz rīks ikonu sadaļā Sākt izvēlne.
2. Klikšķiniet uz 'Konti' no iestatījumu loga.

3. Izvēlieties ‘Sinhronizējiet iestatījumus' no kreisās rūts.
4. Pagrieziet "Sinhronizācijas iestatījumi’ slīdnis izslēgts.

Ir vēl viens SmartScreen filtrs Windows veikala lietotnēm. Lai to izslēgtu,
- Nospiediet Windows taustiņu + I, lai atvērtu Iestatījumspēc tam noklikšķiniet uz "Privātums’.
- Izvēlieties ‘Vispārīgi' no kreisās rūts.
- Tagad izslēgt "Ieslēdziet SmartScreen filtru, lai pārbaudītu tīmekļa saturu (URL), ko izmanto Windows veikala programmas' slēdzis.
10. metode: pārvaldiet diagnostikas datus
Microsoft izmanto diagnostikas datus, lai Windows būtu droša un atjaunināta, novērstu problēmas un veiktu produktu uzlabojumus. Šie dati tiek pārsūtīti uz Microsoft un saglabāti ar unikāliem identifikatoriem, kas palīdz atpazīt atsevišķu lietotāju atsevišķā ierīcē un izprast tās pakalpojumu problēmas un lietošanas modeļus. Lai gan jūs nevarat pilnībā apturēt diagnostikas datu apkopošanu, Microsoft piedāvā šīs divas iespējas:
- PAMATA: Šī ir informācija par jūsu ierīci, tās iestatījumiem un iespējām, kā arī to, vai tā darbojas pareizi.
- PILNĪGS: Tas ietver visus ar Basic savāktos datus, kā arī informāciju par pārlūkotajām vietnēm, to, kā izmantojat lietotnes un funkcijas, kā arī papildu informācija par ierīces stāvokli, ierīces darbību (dažreiz saukta par lietojumu) un uzlabota kļūdu ziņošana, tostarp citi.
Lai iestatītu šos iestatījumus,
1. Nospiediet Windows taustiņu + I, lai atvērtu iestatījumus, pēc tam noklikšķiniet uz ‘Privātums’.
2. Izvēlieties ‘Diagnostika un atsauksmes' no kreisās rūts un izvēlieties vajadzīgo opciju.

Ja vēlaties uzzināt vairāk par šiem iestatījumiem, varat izlasīt kādu no mūsu iepriekšējām ziņām: Mainiet diagnostikas un lietošanas datu iestatījumus operētājsistēmā Windows 10
11. metode: Microsoft konta vietā izmantojiet vietējo kontu
Ne tikai Windows, jūsu personisko informāciju izmanto arī Microsoft. Microsoft izmanto jūsu konta iestatījumus un citu informāciju, lai sinhronizētu jūsu datus un iestatījumus visās jūsu ierīcēs. Ja nevēlaties, lai Microsoft izmantotu jūsu informāciju, varat pārtraukt izmantot savu Microsoft kontu un tā vietā izmantot vietējo kontu, tādējādi varat pilnībā atspējot datu vākšanu operētājsistēmā Windows 10. Priekš šī,
1. Noklikšķiniet uz Sākt poga uzdevumjoslā.
2. Pēc tam noklikšķiniet uz zobrata ikona virs tā, lai atvērtu iestatījumi.

3. Klikšķiniet uz 'Kontiun izvēlieties "Jūsu informācija' no kreisās rūts.

4. Izvēlieties ‘Tā vietā pierakstieties, izmantojot vietējo kontu' un izpildiet norādījumus.

Šīs bija darbības, kuras varat veikt, lai Windows neiejauktos jūsu privātumā un neapkopotu jūsu personas datus.
Ieteicams:
- Palīdziet! Apgrieztā vai sānu ekrāna problēma
- Novērsiet Chrome atmiņas noplūdi un samaziniet lielu RAM lietojumu
- 5 veidi, kā novērst High Ping operētājsistēmā Windows 10
- Labojiet trūkstošo darbvirsmas ikonu operētājsistēmā Windows 10
Es ceru, ka šis raksts bija noderīgs. Tagad jūs varat viegli Atspējojiet datu vākšanu operētājsistēmā Windows 10, lai aizsargātu savu privātumu, bet, ja jums joprojām ir kādi jautājumi par šo apmācību, lūdzu, uzdodiet tos komentāru sadaļā.