Labot šo darbību Nepieciešama interaktīva logu stacija
Miscellanea / / June 28, 2022
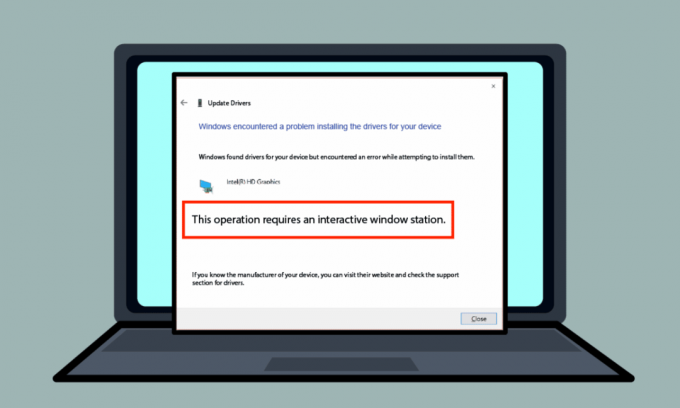
Daži kļūdu ziņojumi jūsu Windows datorā var būt mulsinoši un atstāt jūs tukšu. Viens no kļūdu ziņojumiem ir Šai darbībai nepieciešama interaktīva logu stacija. Šīs kļūdas ironija ir tāda, ka tā parasti rodas, ja datora draiveru atjaunināšanā rodas kļūdas. Atrisināšanas metodes Šai darbībai nepieciešama interaktīva logu stacija Windows 7 vai Windows 10 ir apskatītas tālāk.
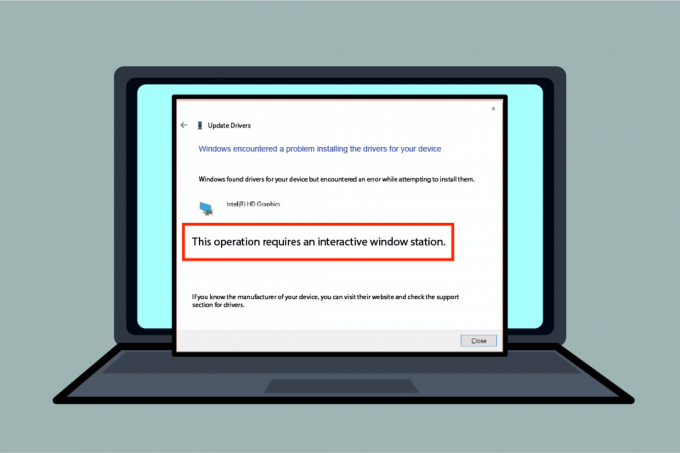
Saturs
- Lai labotu šo darbību, operētājsistēmā Windows 10 ir nepieciešama interaktīva logu stacija
- 1. metode: pamata problēmu novēršanas metodes
- 2. metode: atkārtoti instalējiet ierīces draiverus
- 3. metode. Nodrošiniet administratīvās atļaujas
- 4. metode: iegūstiet īpašumtiesības uz mapju draiveriem un DriverStore
Lai labotu šo darbību, operētājsistēmā Windows 10 ir nepieciešama interaktīva logu stacija
Sadaļā ir uzskaitīti visi kļūdas ziņojuma ieslēgšanas iemesli Windows 10.
- Nepietiekamas atļaujas direktorijiem- Ja jūsu datora draiveriem un DriverStore direktorijiem nav nodrošinātas administratīvās tiesības, iespējams, tiks parādīts šis kļūdas ziņojums.
- Bojāti sistēmas faili un draiveri- Iespējams, ka jūsu datora sistēmas faili un draiveri ir bojāti, un jūs varat redzēt šo kļūdu.
- Trešās puses drošības programmatūras radīti traucējumi- Kļūdu var izraisīt jūsu datorā instalētā trešās puses drošības programmatūra.
1. metode: pamata problēmu novēršanas metodes
Lai labotu Šai darbībai nepieciešama interaktīvā Windows Station kļūda. Varat mēģināt ieviest pamata problēmu novēršanas metodes, lai novērstu kļūdu.
1. Īslaicīgi atspējot pretvīrusu (ja piemērojams)
Šīs kļūdas iemesls var būt trešās puses drošības pakalpojumu programmatūra jūsu datorā. Lai labotu šo kļūdu, varat mēģināt atspējot pretvīrusu programmatūru savā datorā. Izlasiet rakstu par kā īslaicīgi atspējot pretvīrusu operētājsistēmā Windows 10.
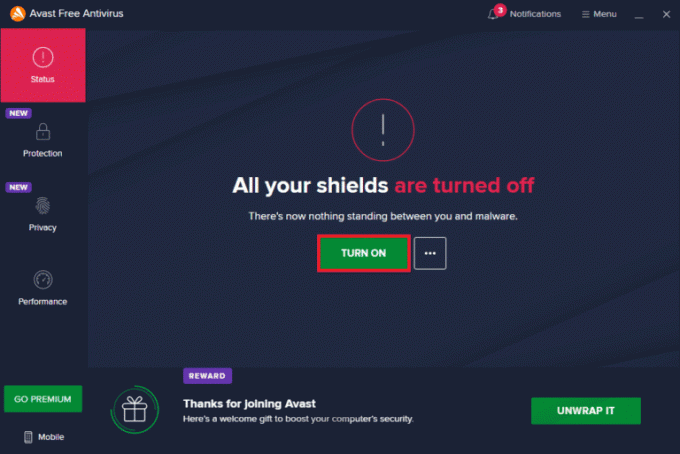
2. Atspējot Windows Defender ugunsmūri (nav ieteicams)
Kļūda var būt saistīta ar Windows ugunsmūra aizsardzību jūsu datorā. Varat mēģināt atspējot lietotni, lai labotu kļūdu. Izlasiet rakstu par Atspējojiet Windows ugunsmūra aizsardzību izmantojot šeit sniegto saiti.
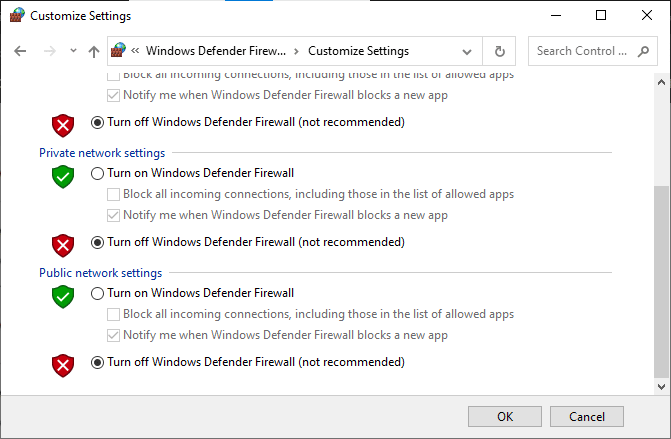
3. Sistēmas failu labošana
Šīs kļūdas cēlonis var būt sistēmas faili jūsu datorā; varat mēģināt datorā palaist SFC skenēšanu, lai labotu šo kļūdu. Metode, lai palaidiet SFC skenēšanu datorā ir sīkāk aprakstīts šeit norādītajā saitē.
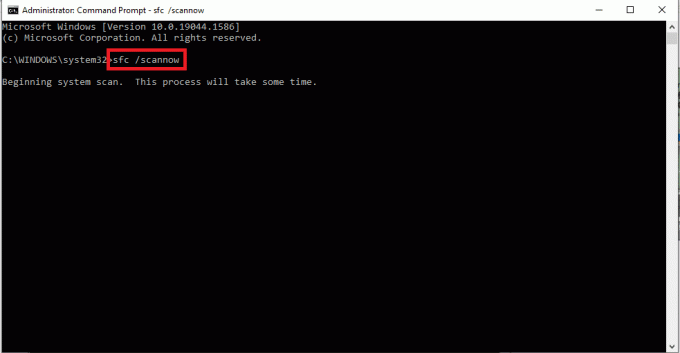
4. Clean Boot PC
Iespējams, jūsu datorā ir dažas kļūdas, un, veicot tīru sāknēšanu datorā, šī kļūda var tikt novērsta. Saite uz rakstu par kā datorā veikt tīru sāknēšanu ir sniegts šeit.

Lasi arī: Kā nomainīt Windows 10 sāknēšanas logotipu
5. Atjauniniet Windows
Novecojis Windows datorā var būt iemesls. Šai darbībai nepieciešama operētājsistēmas Windows 10 interaktīvās logu stacijas kļūda. Šeit sniegtā saite ļaus jums uzzināt par Windows atjaunināšanas metode datorā.

6. Veiciet sistēmas atjaunošanu
Ja datora kļūdas cēlonis ir kāda jauna datora modifikācija, varat mēģināt datorā veikt sistēmas atjaunošanu. Jūs varat uzzināt par metodi, lai veiciet sistēmas atjaunošanu datorā, izmantojot šeit norādīto saiti.

7. Atiestatīt Windows
Pēdējais līdzeklis datora kļūdas novēršanai ir datora pilnīga atiestatīšana. Varat izmantot šeit esošo saiti, lai lasītu par metodi atiestatiet Windows savā datorā lai labotu kļūdu.
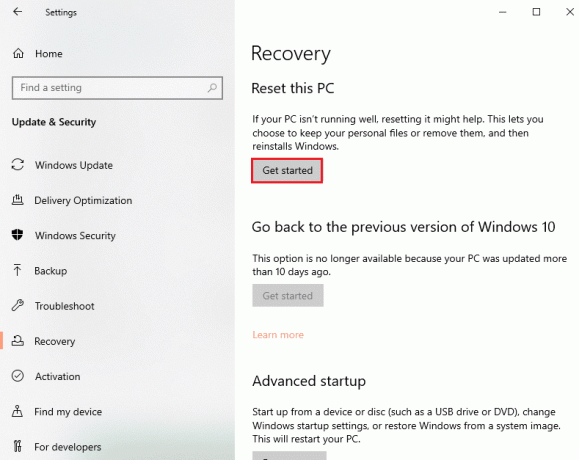
Lasi arī:Neizdevās noteikt lietotāja iestatījumu iestatīšanu uz draiveri operētājsistēmā Windows 10
2. metode: atkārtoti instalējiet ierīces draiverus
Ja šai darbībai ir nepieciešama interaktīvā loga stacija Windows 10 kļūda ar instalētajiem draiveriem savā datorā, varat mēģināt pārinstalēt draiverus, izmantojot datora ierīču pārvaldnieku, lai to labotu kļūda.
1. Nospiediet uz Windows atslēga, tips Ierīču pārvaldnieks, un noklikšķiniet uz Atvērt.
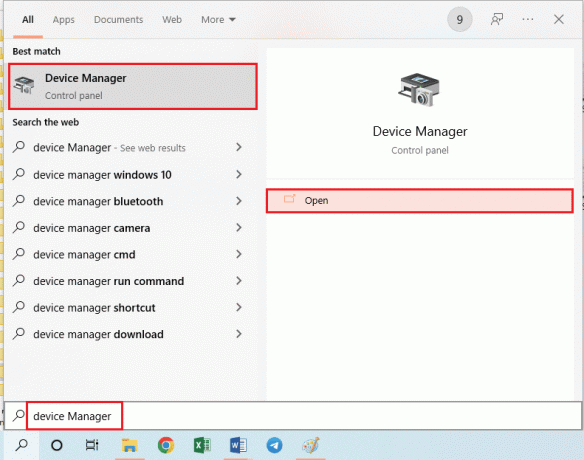
2. Ekrānā atlasiet nezināmo draiveri un nospiediet Dzēst taustiņu lai izdzēstu draiveri.
3. Visbeidzot atlasiet Darbība cilni un noklikšķiniet uz Skenējiet aparatūras izmaiņas iespēja pārinstalēt draiveri datorā.
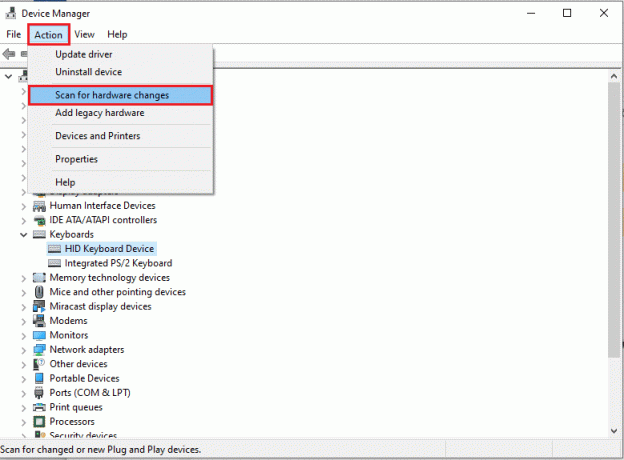
3. metode. Nodrošiniet administratīvās atļaujas
Ja jūsu datora direktorijiem Drivers un DriverStore nav piešķirtas pietiekamas atļaujas, varat nodrošināt administratīvās atļaujas, izmantojot komandu uzvedni.
1. Nospiediet Windows atslēga, tips Komandu uzvedne, un noklikšķiniet uz Izpildīt kā administratoram.
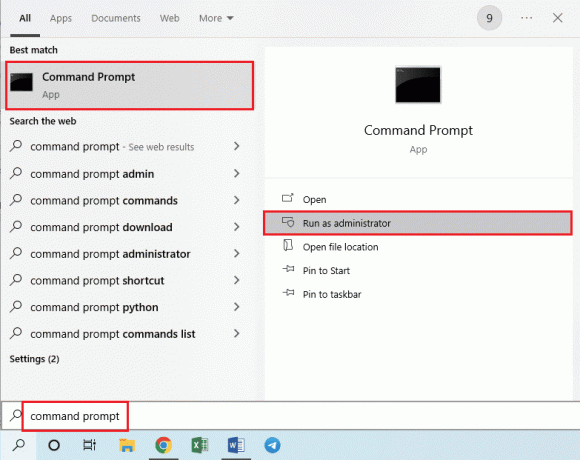
2. Ierakstiet šo komandu uz Administrators: komandu uzvedne un nospiediet Ievadiet atslēga, lai nodrošinātu administratīvās privilēģijas vadītājiem mapi.
rem # piederēja uzticamam instalētājam icalcs “C:\Windows\System32\drivers” /grant Adminstrators:(OI)(CI)F /T /Q /C
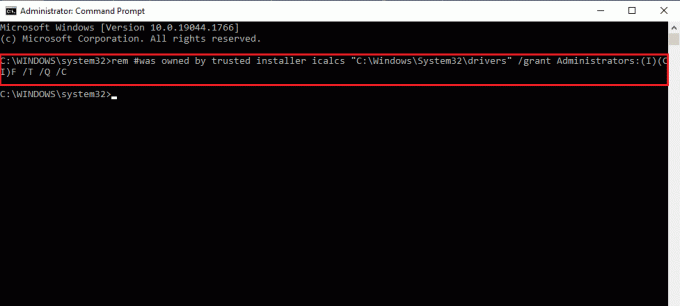
3. Ierakstiet šo komandu un nospiediet Ievadiet atslēga, lai nodrošinātu administratīvās privilēģijas DriverStore mapi.
rem # piederēja sistēmas icalcs “C:\Windows\System32\DriverStore” /grant Administratori:(OI)(CI)F /T /Q /C
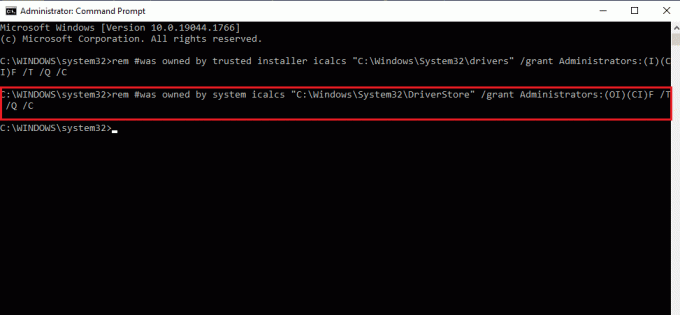
Lasi arī:Kā neļaut operētājsistēmai Windows 10 lūgt atļauju
4. metode: iegūstiet īpašumtiesības uz mapju draiveriem un DriverStore
Ja draiveriem un DriverStore direktorijiem nav piešķirtas administratīvās tiesības, iespējams, ka Šai darbībai nepieciešama interaktīvās logu stacijas kļūda. Lai labotu kļūdu, varat pārņemt īpašumtiesības uz mapēm, veicot tālāk norādītās darbības.
Piezīme: Ir izskaidrota metode administratīvo privilēģiju nodrošināšanai mapei Draiveri; varat veikt darbības, lai nodrošinātu administratīvās privilēģijas arī mapei DriverStore.
1. Nospiediet Windows + Eatslēgas vienlaikus, lai atvērtu Failu pārlūks un dodieties uz Sistēma 32 mapi, kas seko atrašanās vietas ceļam Šis dators > Vietējais disks (C:) > Windows > System32.
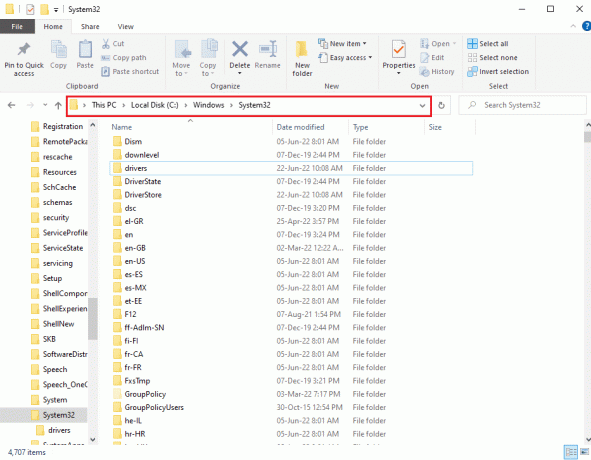
2. Ar peles labo pogu noklikšķiniet uz Šoferi mapi un noklikšķiniet uz Īpašības opciju parādītajā sarakstā.
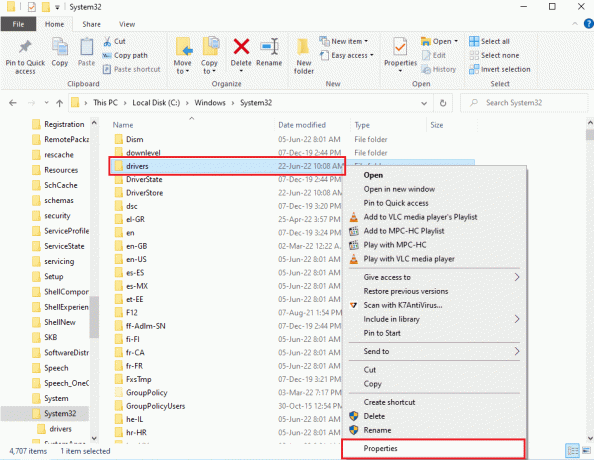
3. Dodieties uz Drošība cilni un noklikšķiniet uz Papildu pogu, lai piekļūtu īpašajām atļaujām vai papildu iestatījumiem.
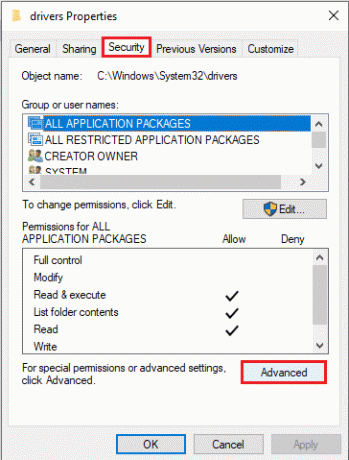
4. Noklikšķiniet uz Mainīt opcija sadaļā Īpašnieks sadaļu nākamajā logā.
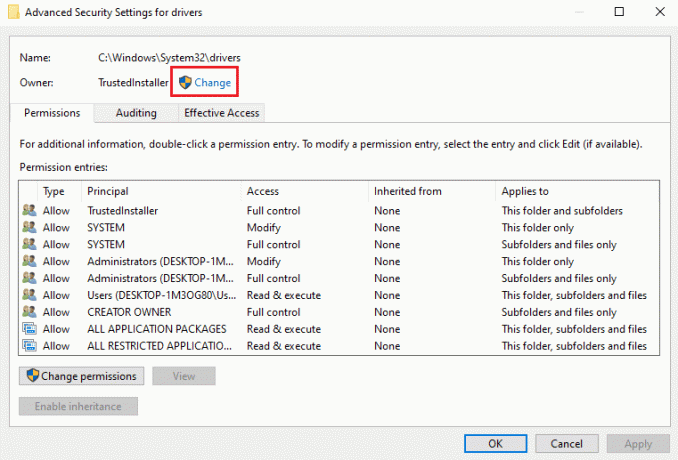
5. Tips Administratori iekš Ievadiet atlasāmā objekta nosaukumu joslu un noklikšķiniet uz Pārbaudiet vārdus pogu.

6. Administratora konts datorā tiks parādīts ekrānā Ievadiet atlasāmo objektu bārs; noklikšķiniet uz labi pogu.
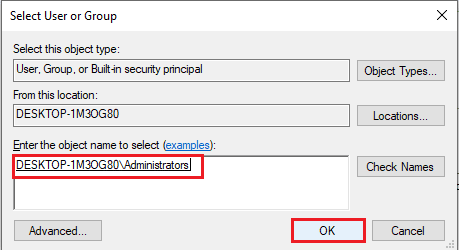
7. Iekš Papildu drošības iestatījumi draiveriem logā noklikšķiniet uz Pieteikties pogu.
Piezīme: Atlasīto administratora kontu varat atzīmēt loga sadaļā Īpašnieks.
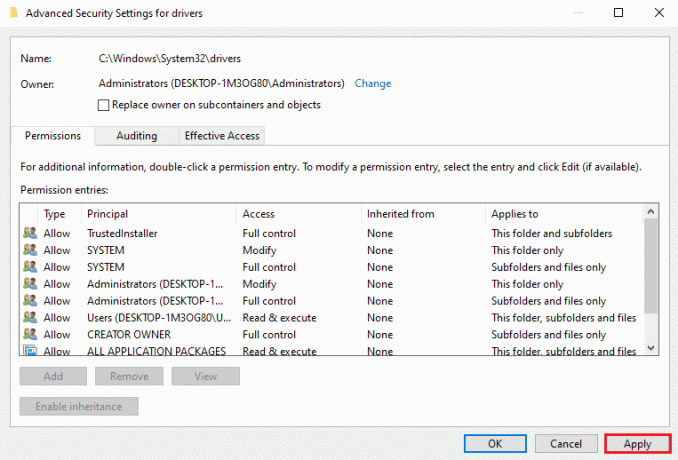
8. Noklikšķiniet uz labi pogu uz Windows drošība apstiprinājuma logs.
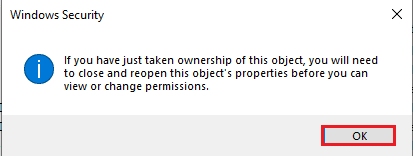
9. Noklikšķiniet uz labi pogu uz Papildu drošības iestatījumi draiveriem logu, lai pabeigtu procesu.
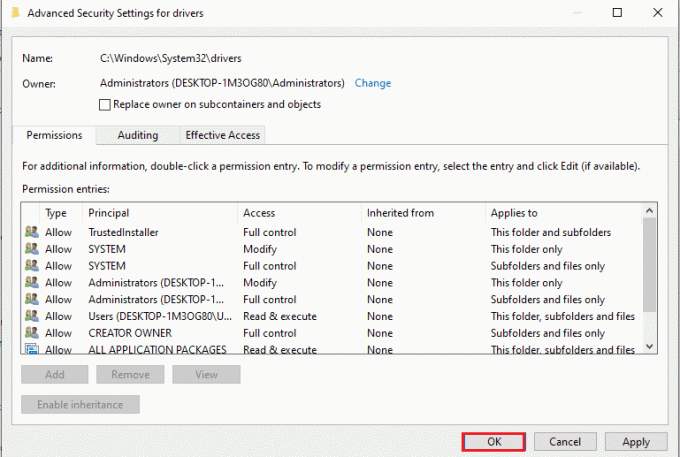
Bieži uzdotie jautājumi (FAQ)
Q1. Kāpēc es redzu šo darbību, kamēr es atjauninu videokartes draiverus, ir nepieciešams Interactive Window Station kļūdas ziņojums?
Ans. Lai datorā atjauninātu videokartes vai grafikas kartes draiverus, draiveru direktorijai ir jābūt administratīvām tiesībām. Ja nav piešķirtas pietiekamas atļaujas, draiveru atjaunināšanas laikā var tikt parādīts šis kļūdas ziņojums.
Ieteicams:
- Novērsiet PUBG kavēšanos operētājsistēmā Windows 10
- Novērsiet ligzdas kļūdu, kas radās augšupielādes testa laikā
- Labojiet AdbwinApi.dll trūkstošās kļūdas operētājsistēmā Windows 10
- Labojiet kļūdu 0X800703ee operētājsistēmā Windows 10
Labošanas metodes šai darbībai ir nepieciešama interaktīva Window stacija kļūda ir aprakstīta šajā rakstā. Mēģiniet ieviest rakstā aprakstītās metodes, lai labotu šo kļūdu, un, lūdzu, atstājiet savus ieteikumus par kļūdu komentāru sadaļā. Ja jums ir vēl kādi jautājumi par Šai darbībai ir nepieciešama interaktīva Windows stacija Windows 7 vai Windows 10 PC, atstājiet tos komentāru sadaļā.



