Labojiet NETWORK_FAILED pārlūkā Chrome
Miscellanea / / November 28, 2021
Labojiet NETWORK_FAILED pārlūkā Chrome: Ja Chrome veikalā saskaraties ar NETWORK_FAILED, mēģinot instalēt jaunas lietotnes vai paplašinājumus, jūs esat īstajā vietā, jo šodien mēs apspriedīsim, kā novērst šo kļūdu. Problēma galvenokārt rodas Adblock paplašinājumu dēļ, taču tā var būt saistīta arī ar bojātām trešās puses lietotnēm vai paplašinājumiem. Šķiet, ka daudzos gadījumos ļaunprātīga programmatūra vai vīrusu infekcija pārlūkā Google Chrome izraisa kļūdu NETWORK_FAILED. Tāpēc, netērējot laiku, redzēsim, kā faktiski novērst šo problēmu, izmantojot tālāk norādītās darbības.
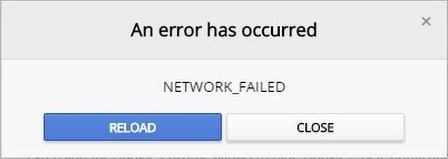
Saturs
- Labojiet NETWORK_FAILED pārlūkprogrammā Chrome
- 1. metode: notīriet pārlūkošanas vēsturi
- 2. metode: atiestatiet pārlūku Chrome
- 3. metode: palaidiet Chrome tīrīšanas rīku
- 4. metode: atkārtoti instalējiet pārlūku Chrome
Labojiet NETWORK_FAILED pārlūkprogrammā Chrome
Pārliecinieties, ka izveidot atjaunošanas punktu tikai gadījumā, ja kaut kas noiet greizi.
1. metode: notīriet pārlūkošanas vēsturi
1. Atveriet Google Chrome un nospiediet Ctrl+H lai atvērtu vēsturi.
2. Tālāk noklikšķiniet uz Notīrīt pārlūkošanu datus no kreisā paneļa.

3. Pārliecinieties, vai “laika sākums” ir atlasīts sadaļā Dzēst šādus vienumus no.
4. Atzīmējiet arī tālāk norādīto.
- Pārlūkošanas vēsture
- Lejupielādes vēsture
- Sīkfaili un citi sieru un spraudņu dati
- Kešatmiņā saglabātie attēli un faili
- Automātiski aizpildīt veidlapas datus
- Paroles

5. Tagad noklikšķiniet Dzēst pārlūkošanas datus un gaidiet, kad tas beigsies.
6. Aizveriet pārlūkprogrammu un restartējiet datoru. Tagad vēlreiz atveriet pārlūku Chrome un pārbaudiet, vai varat Labojiet NETWORK_FAILED pārlūkprogrammā Chrome ja nē, turpiniet ar nākamo metodi.
2. metode: atiestatiet pārlūku Chrome
1. Atveriet Google Chrome, pēc tam noklikšķiniet uz trim punktiem augšējā labajā stūrī un noklikšķiniet uz Iestatījumi.

2. Tagad iestatījumu logā ritiniet uz leju un noklikšķiniet uz Papildu apakšā.

3. Atkal ritiniet uz leju līdz apakšai un noklikšķiniet uz Atiestatīt kolonnu.

4.Tas atkal atvērtu uznirstošo logu, kurā tiek jautāts, vai vēlaties atiestatīt, tāpēc noklikšķiniet uz Atiestatiet, lai turpinātu.

3. metode: palaidiet Chrome tīrīšanas rīku
Amatpersona Google Chrome tīrīšanas rīks palīdz skenēt un noņemt programmatūru, kas var izraisīt hroma problēmas, piemēram, neparastas avārijas sākuma lapas vai rīkjoslas, neparedzētas reklāmas, no kurām nevarat atbrīvoties, vai kā citādi mainīt pārlūkošanu pieredze.

4. metode: atkārtoti instalējiet pārlūku Chrome
1. Nospiediet Windows taustiņu + R, pēc tam ierakstiet šo un nospiediet taustiņu Enter:
%LOCALAPPDATA%\Google\Chrome\User Data\
2. Ar peles labo pogu noklikšķiniet uz noklusējuma mapes un atlasiet Pārdēvējiet vai varat izdzēst ja vēlaties zaudēt visas savas preferences pārlūkā Chrome.

3.Pārdēvējiet mapi uz default.old un nospiediet taustiņu Enter.
Piezīme: Ja nevarat pārdēvēt mapi, noteikti aizveriet visus chrome.exe gadījumus no uzdevumu pārvaldnieka.
4. Tagad nospiediet Windows taustiņu + X, pēc tam atlasiet Vadības panelis.

5. Noklikšķiniet uz Atinstalēt programmu un pēc tam atrodiet Google Chrome.
6.Atinstalējiet pārlūku Chrome un noteikti izdzēsiet visus tā datus.
7. Tagad restartējiet datoru, lai saglabātu izmaiņas un vēlreiz instalētu pārlūku Chrome.
Ieteicams jums:
- Labojiet pakalpojumos trūkstošo fona viedo pārsūtīšanas pakalpojumu
- Kā labot Windows atjaunināšanas kļūdu 80246008
- Fix Background Intelligent Transfer Service netiks startēts
- Labojiet ERR_NETWORK_ACCESS_DENIED pārlūkprogrammā Chrome
Tas jums ir veiksmīgi Labojiet NETWORK_FAILED pārlūkprogrammā Chrome bet, ja jums joprojām ir kādi jautājumi par šo ziņu, uzdodiet tos komentāru sadaļā.



