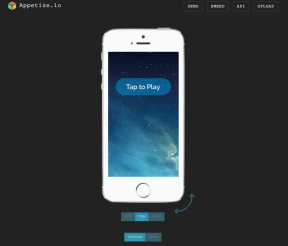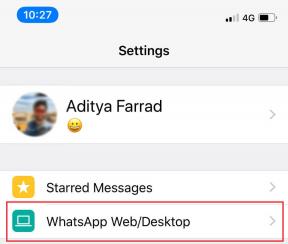7 populārākie veidi, kā novērst, ka Microsoft Store lietotnes netiek automātiski atjauninātas
Miscellanea / / June 29, 2022
Vienmēr ir ieteicams regulāri atjaunināt datora lietotnes un spēles. Varat ērti konfigurēt Microsoft Store, lai lejupielādētu un instalētu lietotņu atjauninājumus, tiklīdz tie tiek saņemti. Tomēr, ja Microsoft Store neizdodas lai automātiski atjauninātu savas lietotnes, iespējams, vēlēsities nekavējoties novērst problēmu.

Var būt vairāki iemesli, sākot no atbilstošu lietotņu atļauju trūkuma un beidzot ar novecojušiem kešatmiņas datiem. Jebkurā gadījumā tālāk norādītie problēmu novēršanas padomi palīdzēs jums ātri atrisināt problēmu. Tātad, apskatīsim tos.
1. Pārbaudiet automātiskās atjaunināšanas iestatījumus pakalpojumā Microsoft Store
Ja Microsoft Store neizdodas automātiski atjaunināt jūsu lietotnes, pirmā lieta, kas jums jādara, ir pārbaudīt automātisko atjaunināšanu. iestatījumus lietotnē Microsoft Store. Lūk, kā.
1. darbība: Uzdevumjoslā noklikšķiniet uz ikonas Meklēt, ierakstiet Microsoft veikals, un nospiediet taustiņu Enter.

2. darbība: Noklikšķiniet uz sava profila attēla augšējā labajā stūrī un atlasiet Lietotnes iestatījumi.

3. darbība: Iespējojiet lietotņu atjauninājumu opciju, ja tā vēl nav.

4. darbība: Kad esat to iespējojis, dodieties uz cilni Bibliotēka apakšējā kreisajā stūrī, lai redzētu, vai ir sākusies automātiskā atjaunināšana.

2. Palaidiet Microsoft Store Apps problēmu risinātāju
Gan operētājsistēmā Windows 10, gan Windows 11 ir iekļauts Microsoft Store un tā lietotņu problēmu risinātājs. Tas var automātiski diagnosticēt un novērst visas problēmas ar Microsoft Store lietotni jūsu vietā. Lūk, kā to palaist.
1. darbība: Atveriet izvēlni Sākt, ierakstiet traucējummeklēšanas iestatījumiun atlasiet pirmo parādīto rezultātu.

2. darbība: Noklikšķiniet uz Citi problēmu risinātāji.

3. darbība: Ritiniet uz leju, lai blakus vienumam Windows Store Apps noklikšķiniet uz pogas Palaist.
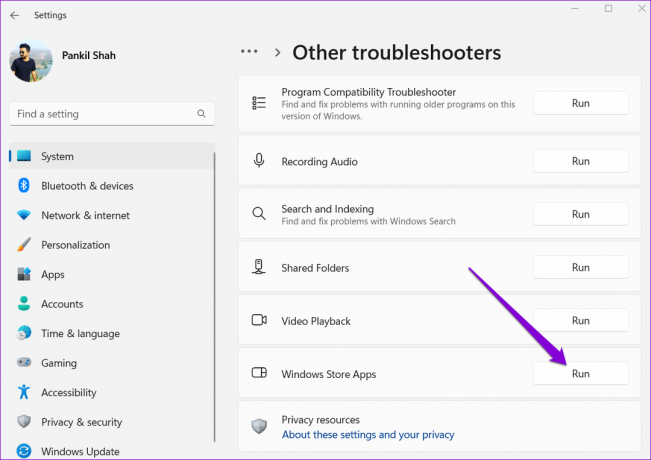
Pēc problēmu novēršanas rīka palaišanas pakalpojumam Microsoft Store ir jāuzsāk automātiskie programmu un spēļu atjauninājumi.
3. Atspējot mērīto savienojumu
Jūs varat ierobežot datora datu lietojumu iestatot savu tīklu kā mērītu savienojumu operētājsistēmā Windows. Tomēr tas arī neļauj sistēmai Windows lejupielādēt sistēmas un lietotņu atjauninājumus fonā. Lai no tā izvairītos, Wi-Fi tīklam ir jāatspējo mērītā savienojuma opcija.
1. darbība: Nospiediet Windows taustiņu + I, lai palaistu lietotni Iestatījumi. Dodieties uz cilni Tīkls un internets un noklikšķiniet uz Wi-Fi.

2. darbība: Noklikšķiniet uz sava Wi-Fi tīkla, lai atvērtu tā rekvizītus.

3. darbība: Izslēdziet mērītā savienojuma opcijas slēdzi.

4. Ļaujiet Microsoft veikalam darboties fonā
Vēl viens iemesls, kāpēc Microsoft Store var neizdoties automātiski atjaunināt lietotnes, ir tas, ja lietotnei nav vajadzīgā atļauja darboties fonā. Lūk, kā jūs varat to mainīt.
1. darbība: Ar peles labo pogu noklikšķiniet uz ikonas Sākt un atvērtajā izvēlnē atlasiet Instalētās lietotnes.

2. darbība: Sarakstā atrodiet Microsoft Store. Noklikšķiniet uz trīs punktu izvēlnes blakus tai un atlasiet Papildu opcijas.

3. darbība: Izmantojiet nolaižamo izvēlni sadaļā Fona lietotņu atļaujas, lai atlasītu Vienmēr.

Restartējiet programmu Microsoft Store, lai redzētu, vai tā automātiski atjaunina programmas.
5. Konfigurējiet Windows atjaunināšanu un Microsoft Store instalēšanas pakalpojumu, lai palaistu automātiski
Microsoft Store neatjauninās lietotnes, ja tas ir noteikti Windows pakalpojumi, piemēram, Windows atjaunināšana un Microsoft veikala instalēšanas pakalpojums, nav konfigurēti, lai palaistu automātiski palaišanas laikā. Lūk, kā to novērst.
1. darbība: Nospiediet Windows taustiņu + R, lai palaistu komandu Palaist, ierakstiet pakalpojumi.mscun nospiediet taustiņu Enter.

2. darbība: Logā Pakalpojumi atrodiet Windows atjaunināšanas pakalpojumu un veiciet dubultklikšķi uz tā, lai atvērtu tā rekvizītus.

3. darbība: Mainiet tā startēšanas veidu uz Automātiski un noklikšķiniet uz Lietot.

4. darbība: Pēc tam atrodiet Microsoft veikala instalēšanas pakalpojumu. Veiciet dubultklikšķi uz tā, lai atvērtu tā rekvizītus.

5. darbība: Mainiet startēšanas veidu uz Automātiski un noklikšķiniet uz Lietot.

Pēc tam restartējiet datoru un pārbaudiet, vai Microsoft Store sāk automātiski atjaunināt programmas.
6. Notīriet Microsoft veikala kešatmiņu
Microsoft Store ģenerē pagaidu failus, kamēr datorā tiek lejupielādētas vai atjauninātas programmas un spēles. Lai gan šie dati ir paredzēti, lai palīdzētu, tie dažkārt var traucēt lietotnes veiktspēju un radīt problēmas.
Lai to labotu, veicot tālāk norādītās darbības, jums būs jāiztīra esošā Microsoft Store kešatmiņa.
1. darbība: Ar peles labo pogu noklikšķiniet uz pogas Sākt un nākamajā izvēlnē atlasiet Palaist.

2. darbība: Tips wsreset.exe lodziņā un nospiediet taustiņu Enter.

Uz dažām sekundēm tiks atvērts termināļa logs. Pēc kešatmiņas notīrīšanas Microsoft Store ir jāatveras automātiski un jāsāk darboties.
7. Labojiet vai atiestatiet Microsoft Store
Ja līdz šim uzskaitītie labojumi nedarbojas, pēdējā iespēja ir labot Microsoft Store no lietotnes Iestatījumi. Lūk, kā to izdarīt.
1. darbība: Nospiediet Windows taustiņu + S, lai atvērtu meklēšanas izvēlni, ierakstiet Microsoft veikalsun noklikšķiniet uz Programmas iestatījumi.

2. darbība: Ritiniet uz leju līdz sadaļai Atiestatīt un noklikšķiniet uz Labot.

Sistēmai Windows jāsāk lietotnes labošana. Kad tas ir salabots, pārbaudiet, vai tas automātiski atjaunina lietotnes.
Ja problēma joprojām pastāv, varat mēģināt atiestatīt lietotni no tās pašas izvēlnes. To darot, tiks noņemti visi esošie lietotņu dati un atjaunoti lietotnes iestatījumi uz to noklusējuma vērtībām.

Veidots ērtībām
Iespējojot automātiskās atjaunināšanas līdzekli veikalā Microsoft Store, varat ietaupīt daudz laika. Tomēr, ja funkcija nedarbojas, kā paredzēts, tas var izraisīt neapmierinātību. Iepriekš minētie risinājumi palīdzēs novērst problēmu, un Microsoft Store atkal atjauninās lietotnes.
Pēdējo reizi atjaunināts 2022. gada 29. jūnijā
Iepriekš minētajā rakstā var būt ietvertas saistītās saites, kas palīdz atbalstīt Guiding Tech. Tomēr tas neietekmē mūsu redakcionālo integritāti. Saturs paliek objektīvs un autentisks.

Sarakstījis
Pankils pēc profesijas ir būvinženieris, kurš sāka savu ceļu kā rakstnieks vietnē EOTO.tech. Viņš nesen pievienojās Guiding Tech kā ārštata rakstnieks, lai sniegtu norādījumus, paskaidrojumus, pirkšanas rokasgrāmatas, padomus un ieteikumus operētājsistēmām Android, iOS, Windows un Web.