Novērsiet, ka Nexus Mod Manager netiek atjaunināts operētājsistēmā Windows 10
Miscellanea / / June 30, 2022

Lai gan arvien tiek izlaistas jaunas versijas, vecākas versijas joprojām piesaista mūsu uzmanību. Viens no tiem ir NMM. Tomēr problēma, ka Nexus Mod Manager netiek atjaunināta operētājsistēmā Windows PC, joprojām rada problēmas lietotājiem. Rakstā aplūkotas metodes, kā novērst NMM atjaunināšanas problēmu. Turklāt šajā rakstā ir izskaidrota arī atbilde uz jautājumu, kā atjaunināt Nexus Mod Manager.

Saturs
- Kā novērst Nexus Mod Manager neatjaunināšanu operētājsistēmā Windows 10
- 1. metode: palaidiet Nexus Mod Manager kā administratoru
- 2. metode: atļaujiet piekļuvi Windows ugunsmūrim
- 3. metode: atkārtoti instalējiet Nexus Mod Manager
- Pro padoms: kā atjaunināt Nexus Mod Manager
Kā novērst Nexus Mod Manager neatjaunināšanu operētājsistēmā Windows 10
Sadaļā ir sniegts to iemeslu saraksts, kuru dēļ NMM lietotnē var rasties atjaunināšanas problēma.
- Administratīvās privilēģijas - NMM var netikt piešķirtas administratīvās tiesības, un jūs, iespējams, nevarēsit atjaunināt NMM.
- NMM bloķē ugunsmūris- Ja Windows ugunsmūris neatļauj NMM, iespējams, nevarēsit atjaunināt NMM programmu.
- Novecojusi NMM lietotne- Galvenais iemesls, kādēļ NMM var netikt atjaunināts, ir tas, ka lietotne jūsu datorā var būt novecojusi.
- Protokola kļūda - Protokola kļūda lietotnē NMM var kavēt NMM lietotnes atjaunināšanu.
1. metode: palaidiet Nexus Mod Manager kā administratoru
Pirmā metode, kā novērst Nexus Mod Manager neatjaunināšanas problēmu, ir palaist NMM kā administratoru.
1. Nospiediet pogu Windows atslēga, tips nmmun noklikšķiniet uz Atveriet faila atrašanās vietu opciju.

2. Ar peles labo pogu noklikšķiniet uz Nexus. Mod. Manager.exe failu un atlasiet Īpašības opciju sarakstā.

3. Dodieties uz Saderība cilni Rekvizītu logā un pārbaudiet Palaidiet šo programmu kā administratoru opcija sadaļā Iestatījumi sadaļā.

4. Noklikšķiniet uz Pieteikties un labi pogas, lai palaistu lietotni NMM kā administrators.

5. Palaidiet Nexus Mod Manager izmantojot meklēšanas joslu un mēģiniet atkārtoti instalēt mod lietotnē.
Lasi arī: Labojiet Frosty Mod Manager, kas nepalaiž spēli operētājsistēmā Windows 10
2. metode: atļaujiet piekļuvi Windows ugunsmūrim
Nexus Mod Manager neatjaunināšanas problēma var rasties, ja Windows ugunsmūris neatļauj lietotni. Varat novērst problēmu, atļaujot lietotnei ugunsmūrī, veicot tālāk norādītās darbības.
1. Nospiediet uz Windows atslēga, tips vadības panelisun noklikšķiniet uz Atvērt.
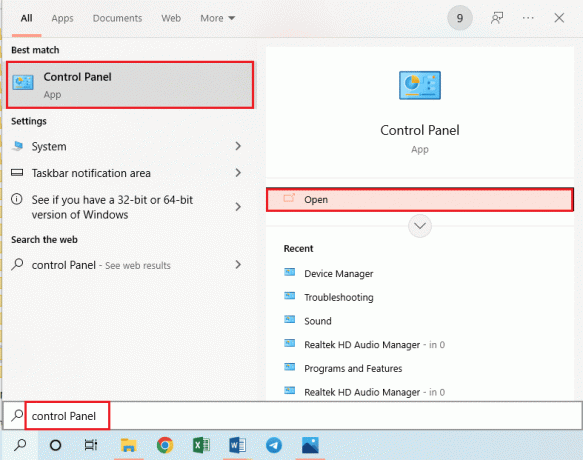
2. Iestatīt Skatīt pēc > Kategorija, pēc tam noklikšķiniet uz Sistēma un drošība iestatījumu.
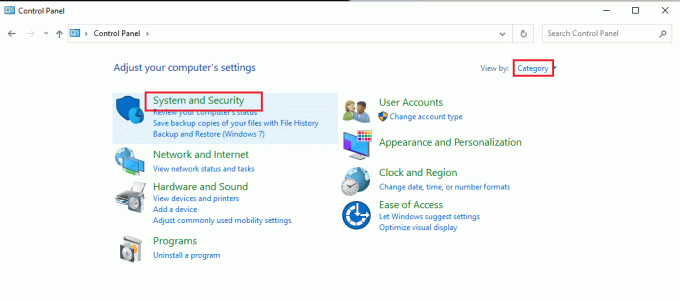
3. Noklikšķiniet uz Atļaut lietotni, izmantojot Windows ugunsmūri opcija sadaļā Windows Defender ugunsmūris sadaļā.
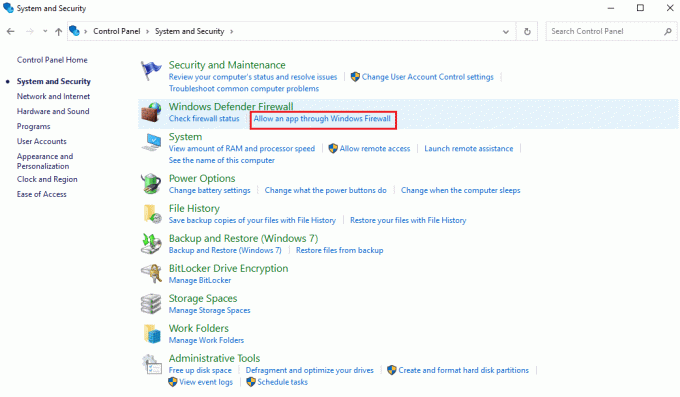
4. Izvēlieties Nexus Mod Manager lietotni un noklikšķiniet uz Mainiet iestatījumus pogu uz loga.
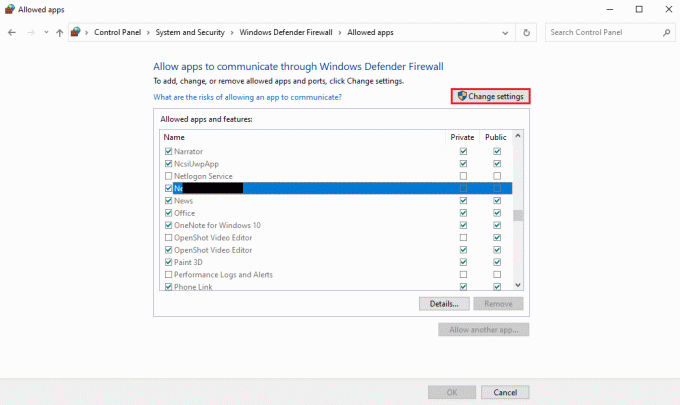
5. Atzīmējiet izvēles rūtiņas Privāts un Publisks sadaļas un noklikšķiniet uz labi pogu.

Lasi arī:Labojiet Steam darbnīcā, kas nelejupielādē modifikācijas
3. metode: atkārtoti instalējiet Nexus Mod Manager
Pēdējo līdzekli, lai novērstu Nexus Mod Manager neatjaunināšanas problēmu, var novērst, atkārtoti instalējot NMM. Tas palīdzēs novērst visus NMM kļūmes un kļūdas.
I darbība: atinstalējiet Nexus Mod Manager
Vispirms datorā ir jāatinstalē esošais Nexus Mod Manager, izmantojot vadības paneļa lietotni, un jāizdzēš visi saistītie faili.
1. Atveriet Vadības panelis lietotne.
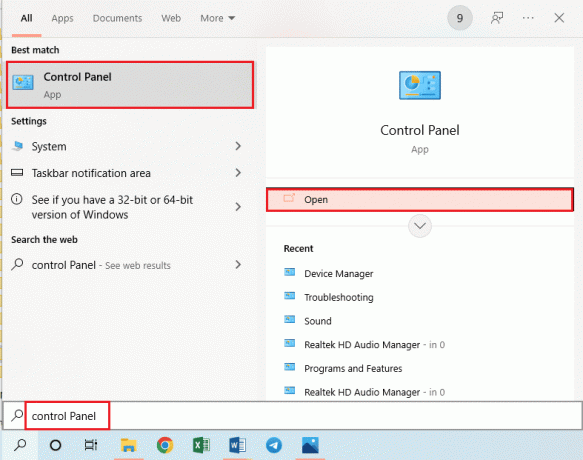
2. Iestatīt Skatīt pēc > Kategorija, pēc tam noklikšķiniet uz Atinstalējiet programmu iekš Programmas sadaļā.

3. Ar peles labo pogu noklikšķiniet uz Nexus Mod Manager lietotņu sarakstā un atlasiet Atinstalēt opciju.

4. Izpildiet atinstalēšanas vedņa ekrānā redzamos norādījumus un noklikšķiniet uz Jā pogu, lai pilnībā noņemtu Nexus Mod Manager for Windows.
5. Nospiediet pogu Windows+Eatslēgas vienlaikus, lai atvērtu Failu pārlūks un dodieties uz Vietējais disks (C:) > Programmas faili mapi.
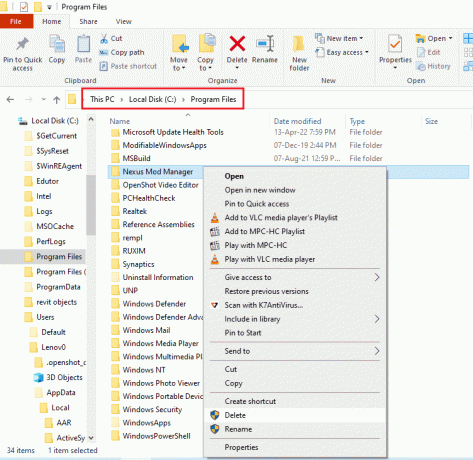
6. Ar peles labo pogu noklikšķiniet uz Nexus Mod Manager mapē atrašanās vietā un noklikšķiniet uz Dzēst opciju sarakstā.

7. Visbeidzot, restartējiet datoru no SĀKT izvēlne.
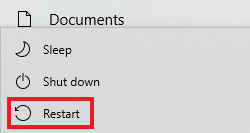
II darbība: atkārtoti instalējiet Nexus Mod Manager
NMM ir pārņēmis GitHub, un jūs varat instalēt jaunāko NMM versiju, lai novērstu Nexus Mod Manager neatjaunināšanas problēmu.
1. Nospiediet pogu Windows atslēga, tips hromsun noklikšķiniet uz Atvērt.

2. Iet pie ierēdņa GitHub vietne priekš Nexus Mod Manager.
3. Noklikšķiniet uz NMM-0.83.6.exe failu mapē Aktīvi sadaļā, lai instalētu jaunāko Nexus Mod Manager versiju.

4. Seko ekrānā redzamās instrukcijas instalēšanas vednī, lai datorā instalētu NMM.
Lasi arī:Izlabojiet Nexus Mod Manager pieteikšanās kļūdu
Pro padoms: kā atjaunināt Nexus Mod Manager
Novecojuša Nexus Mod Manager izmantošana var radīt problēmas. Varat to novērst, atjauninot NMM savā datorā. Tālāk ir norādītas darbības, kas jāveic, lai datorā atjauninātu Nexus Mod Manager.
1. Nospiediet uz Windows atslēga, tips nmm un noklikšķiniet uz Atvērt lai palaistu Nexus Mod Manager.
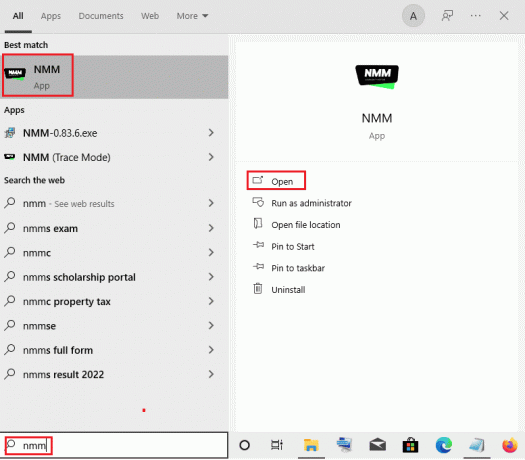
2. Tagad mod pārvaldnieks to darīs Meklēt atjauninājumus automātiski. Modu pārvaldnieks tiks atjaunināts, ja būs pieejami kādi atjauninājumi.
Bieži uzdotie jautājumi (FAQ)
Q1. Kāpēc manā datorā netiek atjaunināts Nexus Mod Manager?
Ans. The NMM var netikt atjaunināts dažādu iemeslu dēļ, piemēram, atļauju problēmu dēļ. Problēmas novēršanas metodes ir izskaidrotas rakstā. Detalizēta ir arī metode, kā pareizi atjaunināt NMM.
Q2. Vai Nexus Mod Manager vietā varu izmantot Vortex Mod Manager?
Ans.Jā, Vortex Mod Manager ir jaunākā NMM versija. Tomēr, ja vēlaties izmantot veco Nexus Mod Manager, varat izmantot šo rakstu, lai novērstu NMM atjaunināšanas problēmas.
Ieteicams:
- Kā izdzēst Facebook kontu bez paroles
- 5 veidi, kā novērst Nintendo Wii kļūdas kodu 51330
- Kā pārvietot Origin spēles uz citu disku
- Izlabojiet Apex Legends Anti Cheat kļūdu operētājsistēmā Windows 10
Labošanas metodes Nexus Mod Manager netiek atjaunināts jautājums ir apspriests šajā rakstā. Problēmu var viegli atrisināt, un tiek apspriesta arī atbilde uz jautājumu, kā atjaunināt Nexus Mod Manager. Lūdzu, atstājiet savus ieteikumus un jautājumus komentāru sadaļā par apspriesto tēmu.



