Kā bloķēt vai atbloķēt programmu no interneta izmantošanas operētājsistēmā Windows 11
Miscellanea / / June 30, 2022
Lielākajai daļai Windows lietotņu un programmu ir nepieciešams aktīvs interneta savienojums, lai tās darbotos nevainojami. Tomēr, ja kāda konkrēta lietotne vai programma aizņem lielu joslas platumu, iespējams, vēlēsities pilnībā bloķēt tās piekļuvi internetam.

Lietojumprogrammas piekļuves internetam bloķēšana var būt noderīga ja jums ir ierobežots datu plāns un vēlaties ierobežot fona datu izmantošanu. Šajā rokasgrāmatā mēs izskaidrosim darbības, kas saistītas ar programmas interneta piekļuves bloķēšanu vai atbloķēšanu operētājsistēmā Windows 11. Tāpēc bez turpmākas piepūles ķersimies pie tā.
Kā bloķēt lietotnes piekļuvi internetam, izmantojot Windows Defender ugunsmūri
Windows Defender ugunsmūris ir jauks rīks, kas aizsargā jūsu datoru no nesankcionētas tīkla trafika. Turklāt tas ļauj konfigurēt dažādus ienākošos un izejošos noteikumus konkrētiem lietotājiem, tīkliem, pakalpojumiem un programmām. Varat izmantot šo rīku, lai izveidotu izejošo noteikumu, kas neļauj noteiktai programmai vai programmai piekļūt internetam.
Lai bloķētu lietotnes piekļuvi internetam operētājsistēmā Windows 11, jums būs jāpiezīmē tās faila ceļš, veicot tālāk norādītās darbības. Demonstrācijas nolūkos mēs atspējosim piekļuvi internetam Microsoft Edge operētājsistēmā Windows 11. Sāksim.
1. darbība: Atveriet izvēlni Sākt un augšējā labajā stūrī noklikšķiniet uz Visas lietotnes.

2. darbība: Ritiniet uz leju vai izmantojiet augšpusē esošo meklēšanas joslu, lai atrastu lietotni, kurai vēlaties atspējot piekļuvi internetam.

3. darbība: Kad tas ir atrasts, ar peles labo pogu noklikšķiniet uz lietotnes, dodieties uz Vairāk un atlasiet Atvērt faila atrašanās vietu.

4. darbība: Ar peles labo pogu noklikšķiniet uz lietotnes saīsnes un atlasiet Kopēt kā ceļu.

Kad jums ir programmas faila ceļš, varat veikt šādas darbības, lai bloķētu tā piekļuvi internetam operētājsistēmā Windows.
1. darbība: Noklikšķiniet uz meklēšanas ikonas uzdevumjoslā vai nospiediet Windows taustiņu + S, lai piekļūtu meklēšanas izvēlnei. Ieraksti Windows Defense ugunsmūris ar uzlabotu drošību un atlasiet pirmo parādīto rezultātu.

2. darbība: Nākamajā logā kreisajā sānjoslā atlasiet Izejošās kārtulas.

3. darbība: Darbību rūtī sadaļā Izejošās kārtulas noklikšķiniet uz Jauna kārtula.

4. darbība: Atvērtajā jauno izejošo noteikumu vednī atlasiet Programma un noklikšķiniet uz Tālāk.

5. darbība: Atlasiet “Šis programmas ceļš”, lai konkrētai programmai bloķētu piekļuvi internetam.

6. darbība: Ielīmējiet programmas faila ceļu, kas nokopēts iepriekš, un noklikšķiniet uz Tālāk.

7. darbība: Atlasiet Bloķēt savienojumu un noklikšķiniet uz Tālāk.
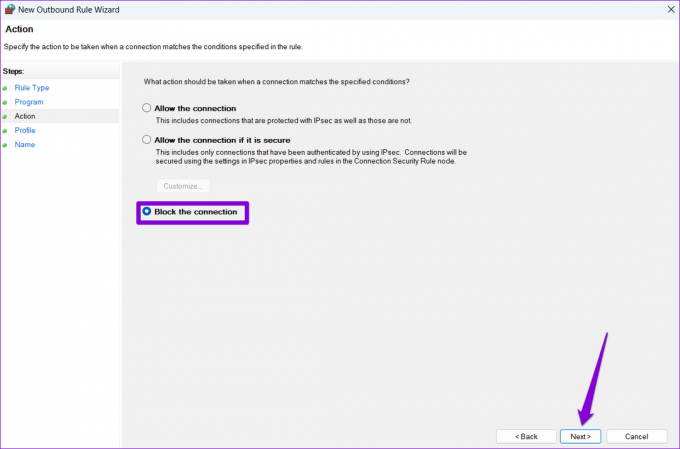
8. darbība: Sadaļā “Kad šī kārtula tiek piemērota?” redzēsit trīs opcijas: domēns, privāts un publisks. Ja vēlaties bloķēt piekļuvi internetam jebkuros apstākļos, atzīmējiet visus trīs un pēc tam noklikšķiniet uz Tālāk.

9. darbība: Ievadiet šim noteikumam piemērotu nosaukumu. Tas palīdzēs ātri noteikt noteikumus, ja plānojat bloķēt piekļuvi internetam vairākām lietotnēm vai programmām. Pēc izvēles varat pievienot arī īsu aprakstu.

10. darbība: Visbeidzot, noklikšķiniet uz Pabeigt.
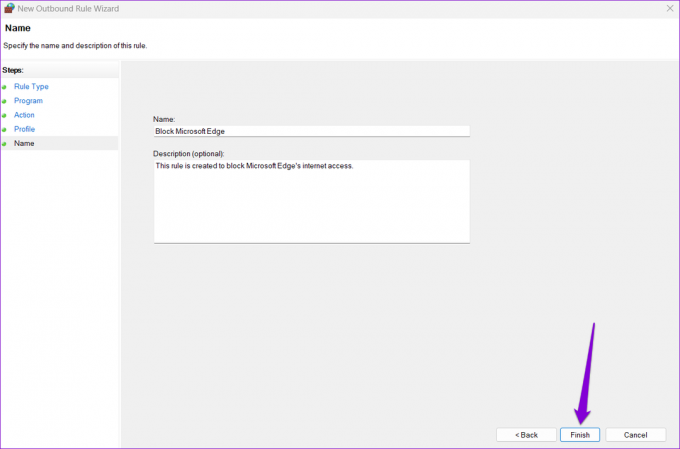
Noteikums tiks piemērots nekavējoties, un sistēma Windows bloķēs programmas vai programmas piekļuvi internetam.

Tāpat varat atkārtot iepriekš minētās darbības, lai izveidotu jaunus noteikumus un bloķētu piekļuvi internetam citām datora programmām vai programmām.
Kā atbloķēt lietotnes piekļuvi internetam, izmantojot Windows Defender ugunsmūri
Programmas interneta piekļuves atbloķēšana operētājsistēmā Windows 11 ir tikpat vienkārša, ja pārdomājat. To var panākt, vai nu atspējojot vai dzēšot izejošo noteikumu no Windows Defender ugunsmūra. Lūk, kā to izdarīt.
1. darbība: Ar peles labo pogu noklikšķiniet uz ikonas Sākt un atvērtajā izvēlnē atlasiet Palaist.

2. darbība: Tips wf.msc laukā Atvērt un nospiediet taustiņu Enter, lai atvērtu Windows Defender ugunsmūri ar papildu drošību.

3. darbība: Izmantojiet kreiso rūti, lai atlasītu Izejošās kārtulas. Vidējā rūtī redzēsit visas aktīvās kārtulas.

4. darbība: Atrodiet iepriekš izveidoto izejošo noteikumu. Ar peles labo pogu noklikšķiniet uz tā un atlasiet Atspējot kārtulu.

Varat jebkurā brīdī atkārtoti iespējot kārtulu. Tomēr, ja neplānojat šo kārtulu iespējot nākotnē, varat to arī izdzēst.

Kad esat pabeidzis iepriekš minētās darbības, programmai jābūt piekļuvei internetam tāpat kā iepriekš.
Internets nodrošina brīvību
Papildus Windows Defender ugunsmūrim daudzas trešo pušu lietotnes var palīdzēt bloķēt vai atbloķēt piekļuvi internetam konkrētam lietotājam. lietotne operētājsistēmā Windows. Tomēr vislabāk ir pēc iespējas vairāk pieturēties pie vietējām iespējām.
Lai gan jums, iespējams, nevajadzēs ļoti bieži bloķēt lietotnes interneta piekļuvi, ir patīkami redzēt, cik vienkāršs ir process. Un, lai gan šajā rakstā mēs runājām tikai par Windows 11, varat izmantot iepriekš minētās darbības, lai bloķētu vai atbloķētu interneta piekļuvi programmai arī operētājsistēmā Windows 10.
Pēdējo reizi atjaunināts 2022. gada 30. jūnijā
Iepriekš minētajā rakstā var būt ietvertas saistītās saites, kas palīdz atbalstīt Guiding Tech. Tomēr tas neietekmē mūsu redakcionālo integritāti. Saturs paliek objektīvs un autentisks.

Sarakstījis
Pankils pēc profesijas ir būvinženieris, kurš sāka savu ceļu kā rakstnieks vietnē EOTO.tech. Viņš nesen pievienojās Guiding Tech kā ārštata rakstnieks, lai sniegtu norādījumus, paskaidrojumus, pirkšanas rokasgrāmatas, padomus un ieteikumus operētājsistēmām Android, iOS, Windows un Web.



