Kā veikt apgriezto ritināšanu operētājsistēmā Windows 10
Miscellanea / / July 02, 2022
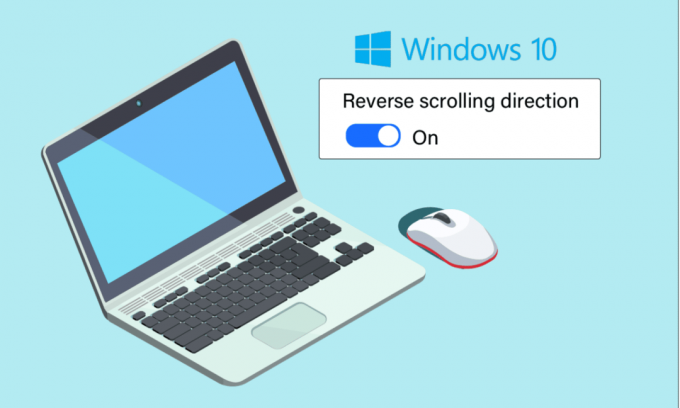
Jums var būt unikāla izvēle, kad runa ir par ritināšanas norādēm neatkarīgi no tā, vai izmantojat peli vai skārienpaliktni. Daži cilvēki dod priekšroku, lai lapa tiktu ritināta tajā pašā virzienā, kurā viņi pārvietojas ar pirkstu uz skārienpaliktņa. Daži cilvēki to dara apgrieztā veidā. To sauc par reverso ritināšanu. Windows 10 apgrieztās ritināšanas iespējošana klēpjdatora skārienpaliktnī ir vienkārša, jo Windows pēc noklusējuma piedāvā šo pielāgošanu. Dažos gadījumos skārienpaliktnis tiek ritināts nepareizā veidā daudzu iemeslu dēļ. Šī problēma ir labojama. Ja vēlaties uzzināt, kā iespējot apgriezto ritināšanu operētājsistēmā Windows 10, veiciet šajā rakstā norādītās darbības.
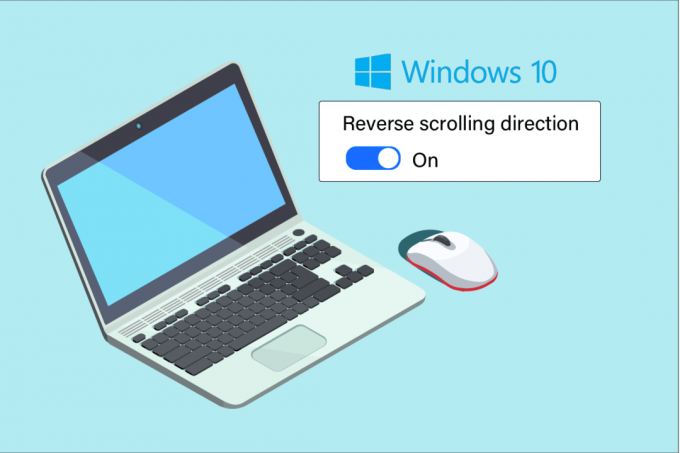
Saturs
- Kā veikt apgriezto ritināšanu operētājsistēmā Windows 10
- 1. metode: uz skārienpaliktņa
- 2. metode: uz peles
- I darbība: nosakiet peles VID ID
- II darbība: veiciet apgriezto ritināšanu
- Papildu metode: kā veikt apgriezto ritināšanu, izmantojot makro skriptu
- Pro padoms: kā salabot apgrieztu peli
Kā veikt apgriezto ritināšanu operētājsistēmā Windows 10
Tālāk ir parādīts, kā veikt apgriezto ritināšanu gan uz skārienpaliktņa, gan peles.
1. metode: uz skārienpaliktņa
Operētājsistēmā Windows 10 tiek atbalstīta reversā ritināšana atsevišķos datoros, kam ir precīzs skārienpaliktnis. Ja šī opcija nav pieejama, varat mainīt ritināšanas virzienu operētājsistēmā Windows 10, izmantojot perifērijas ierīces ražotāja programmatūru. Izpildiet tālāk sniegtos norādījumus par Windows 10 reverso ritināšanu uz skārienpaliktņa.
1. Nospiediet pogu Windows + I taustiņi kopā, lai atvērtu Iestatījumi.
2. Tagad noklikšķiniet uz Ierīces kā attēlots.
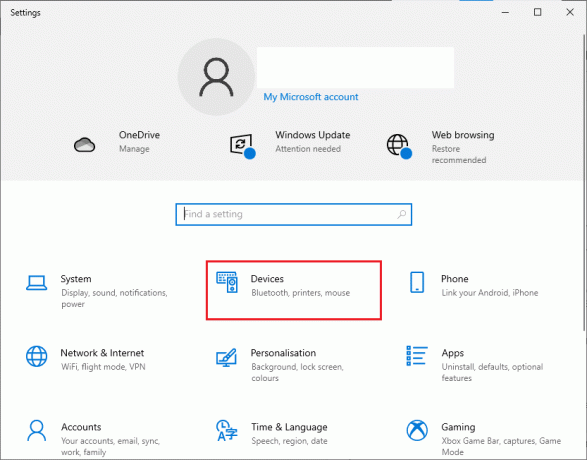
3. Ritiniet uz leju kreisajā rūtī un atlasiet Skārienpaliktnis opciju.
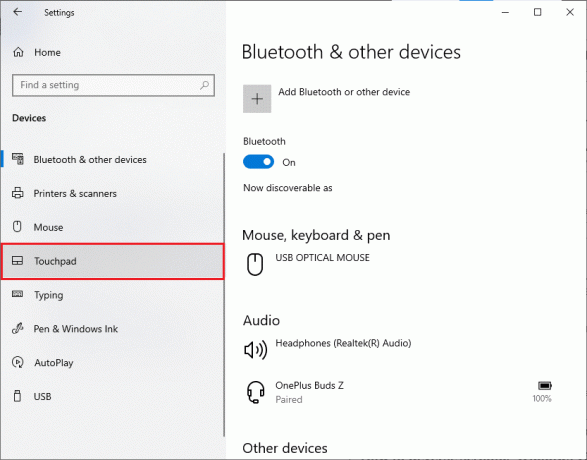
4. Dodieties uz Ritiniet un tuviniet sadaļu labajā rūtī un izvēlieties Uz leju vērsta kustība ritina uz leju kā attēlots.
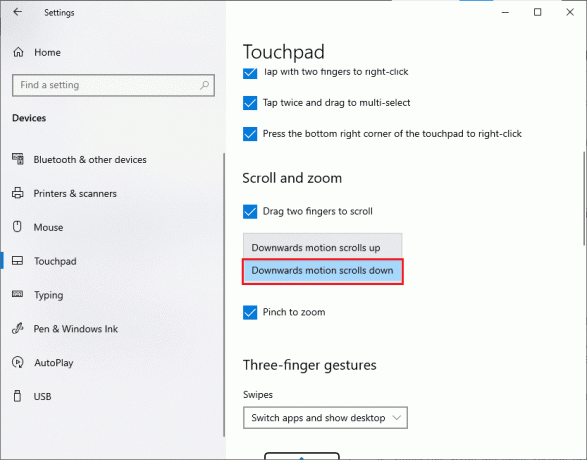
5. Pēc šo darbību veikšanas, ritinot uz augšu uz skārienpaliktņa, lapas tiks ritinātas lejupejošā virzienā. Šādi varat mainīt ritināšanas virzienu operētājsistēmā Windows 10, izmantojot skārienpaliktni.
Lasi arī:Labojiet peles ritentiņu, kas neritina pareizi
2. metode: uz peles
Ja izmantojat peli, lai pārvietotos pa Windows 10 lapām, jums ir jāpielāgo dažas reģistra atslēgas, lai iespējotu Windows 10 reverso ritināšanu. Tas nozīmē, ka iestatījumos nebūs noklusējuma opcija, bet jūs varēsit mainīt ritināšanu, identificējot peles VID ID un ieviešot izmaiņas reģistrā redaktors.
PIEZĪME: Atslēgu rediģēšana vai dzēšana reģistrā ir riskanta, jo nelielas izmaiņas var nopietni sabojāt datoru. Tāpēc pirms turpināšanas ieteicams datorā izveidot pilnīgu dublējumu. Ja nezināt, kā dublēt savu reģistru, skatiet mūsu rokasgrāmatu Kā dublēt un atjaunot reģistru operētājsistēmā Windows.
I darbība: nosakiet peles VID ID
Pārdevēja identifikācijas ID (VID) tiek izmantots, lai atšķirtu ierīces vienu no otras. Tie ir 16 ciparu numuri, ko piešķīris USB ieviesēju forums jebkuram konkrētam uzņēmumam, kurā produkta identifikācijas ID (PID) ir piešķirts konkrētiem produktiem. Tie ir iegulti komponentā un tiek aktivizēti, kad tie ir pievienoti ierīcei. Lai mainītu ritināšanas virzienu operētājsistēmā Windows 10, vispirms atrodiet peles VID ID, kā norādīts tālāk. Veiciet šīs darbības, lai identificētu peles identifikācijas numuru.
1. Nospiediet uz Windows atslēga un tips Ierīču pārvaldnieks, pēc tam noklikšķiniet uz Atvērt.
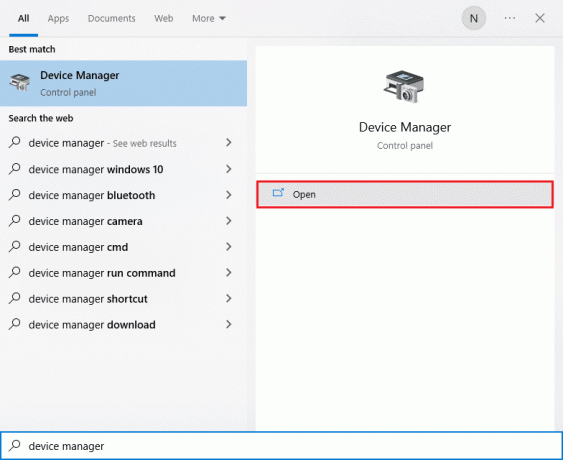
2. Veiciet dubultklikšķi uz Mikrofons un citas rādītājierīces iespēja to paplašināt.
3. Ar peles labo pogu noklikšķiniet uz aktīvās peles un noklikšķiniet uz Īpašības opciju.
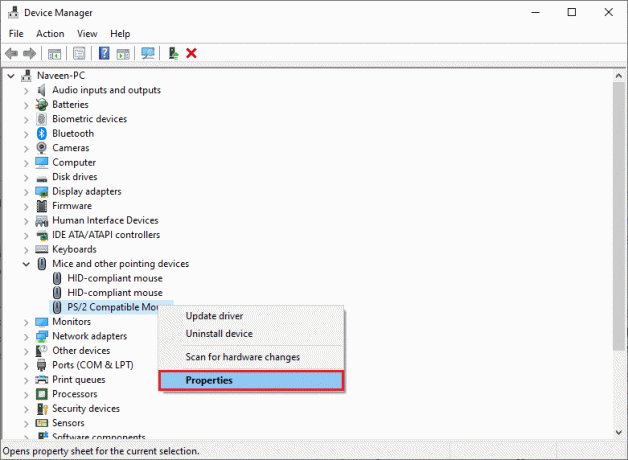
4. Pārslēdzieties uz Sīkāka informācija cilni un atlasiet Ierīces instances ceļš opcija sadaļā Īpašums nolaižamā izvēlne.
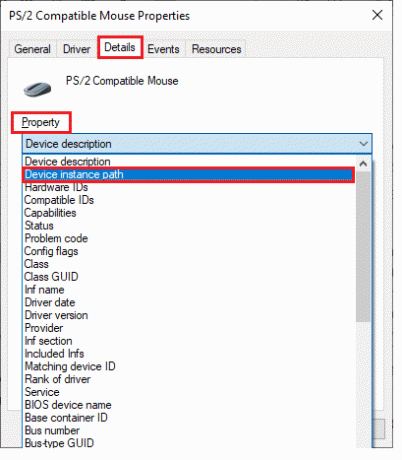
5. Atzīmējiet VID ID peles vērtība. Mūsu piemērā tas ir: ACPI\DLL09EC\4&4E6962E&0.
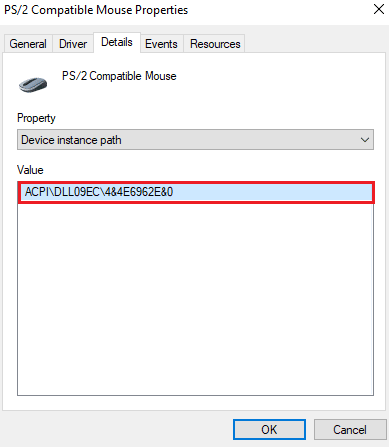
6. Kad esat izpildījis visus iepriekš minētos norādījumus, veiciet tālāk norādītās darbības, lai modificētu reģistru, lai iespējotu apgriezto ritināšanu.
II darbība: veiciet apgriezto ritināšanu
Kad esat atradis savas peles VID ID, varat veikt tālāk norādītās darbības, lai pielāgotu Windows 10 reģistra reverso ritināšanu.
1. Nospiediet pogu Windows atslēga, un ierakstiet regedit un noklikšķiniet uz Atvērt.
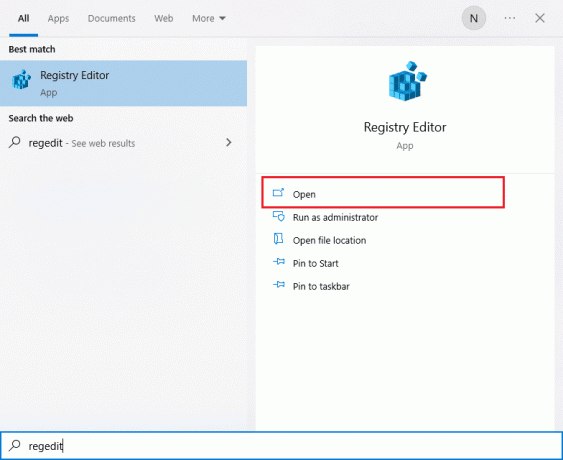
2. Dodieties uz tālāk norādīto ceļš iekšā Reģistra redaktors.
HKEY_LOCAL_MACHINE\SYSTEM\CurrentControlSet\Enum\HID
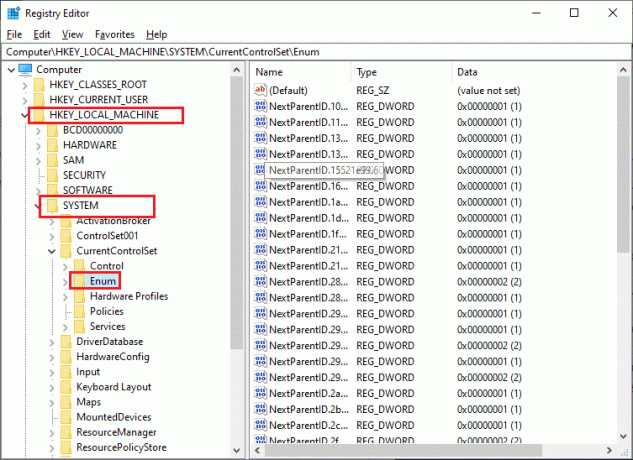
3. Izvērsiet atslēgu mapi, kas atbilst VID ID piemēram, no peles ACPI\DLL09EC\4&4E6962E&0.
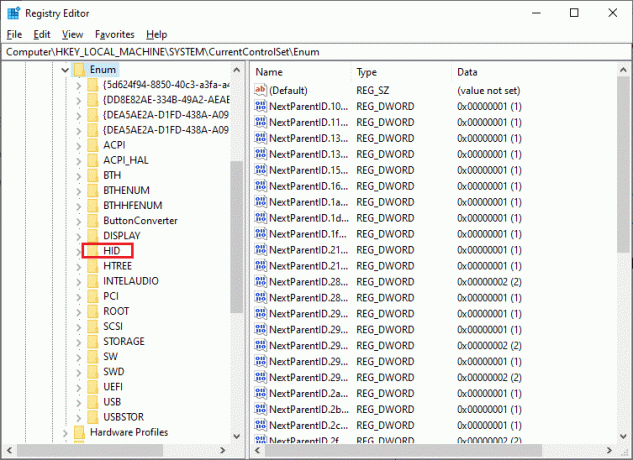
4. Izvērsiet pieejamo atslēgu un atveriet Ierīces parametri taustiņu.
5. Tagad labajā rūtī veiciet dubultklikšķi uz FlipFlopWheel DWORD.
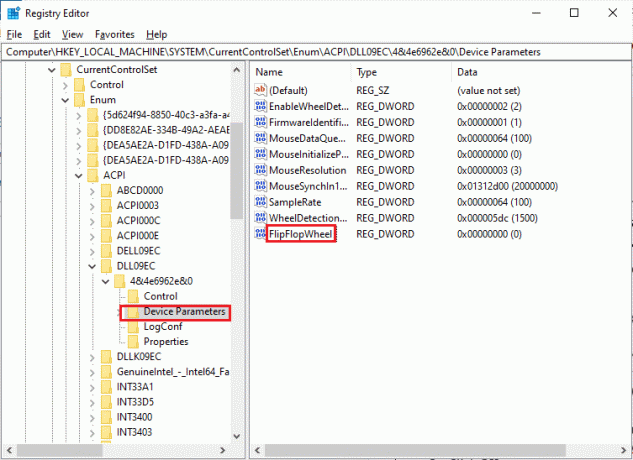
5. Pēc tam mainiet Vērtības dati no 0 uz 1 un noklikšķiniet uz labi.
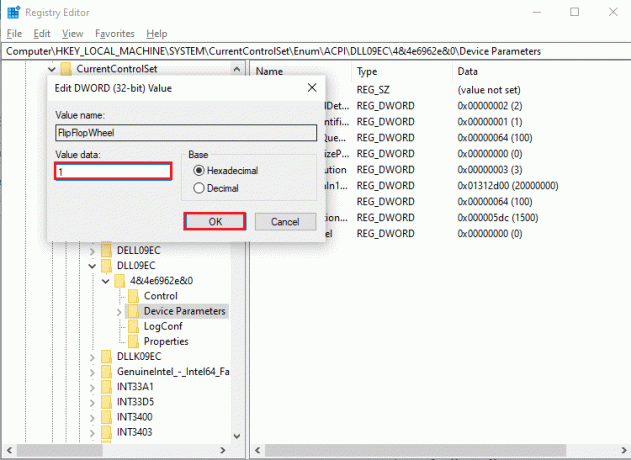
6. Aizveriet reģistra redaktoru un,restartēt jūsu dators.
7. Tagad, ritinot peles ritenīti, lapa tiks ritināta uz augšu.
8. Ja vēlaties atcelt noklusējuma iestatījumu izmaiņas, veiciet tās pašas darbības, bet noteikti iestatiet vērtību no 0 uz 1 5. darbībā.
Lasi arī:Kā atspējot peles paātrinājumu operētājsistēmā Windows 10
Papildu metode: kā veikt apgriezto ritināšanu, izmantojot makro skriptu
Ir papildu veids, kā mainīt ritināšanas virzienu, izmantojot programmatūru, kas spēj iestatīt makro skriptus. Vienkāršākais veids, kā to īstenot, ir darīt ar AutoHotkey. Tas ir lietotājam draudzīgs un ir pilnīgi bezmaksas. Izmantojot šo metodi, varat mainīt gan peli, gan skārienpaliktni.
1. Jūs varat lejupielādēt bezmaksas programmatūru, apmeklējot vietni oficiālā Autokey vietne.
2. Šeit noklikšķiniet uz Lejupielādēt pogu. Pagaidiet, līdz lejupielāde ir pabeigta, un palaidiet iestatīšanas failu no Manas lejupielādes lai to instalētu operētājsistēmā Windows 10.
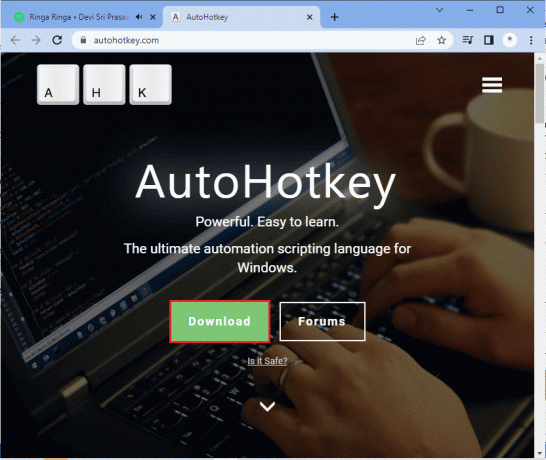
3. Ar peles labo pogu noklikšķiniet uz sava darbvirsma un atlasiet Jauns > Teksta dokuments. Tas rada a Jauns teksta dokuments.
Piezīme: Šobrīd failam nav jāpiešķir nosaukums.
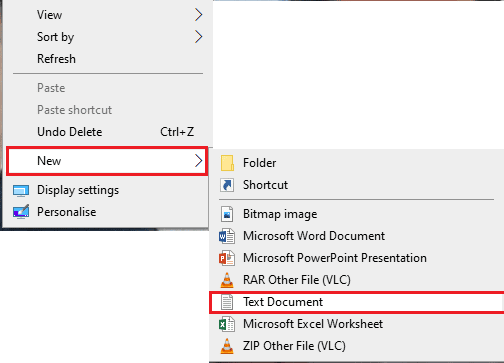
4. Atveriet jauno Teksta dokuments un ielīmējiet tālāk norādīto komandas.
WheelUp::Sūtīt {WheelDown}AtgrieztiesWheel Down::Sūtīt {WheelUp}Atgriezties
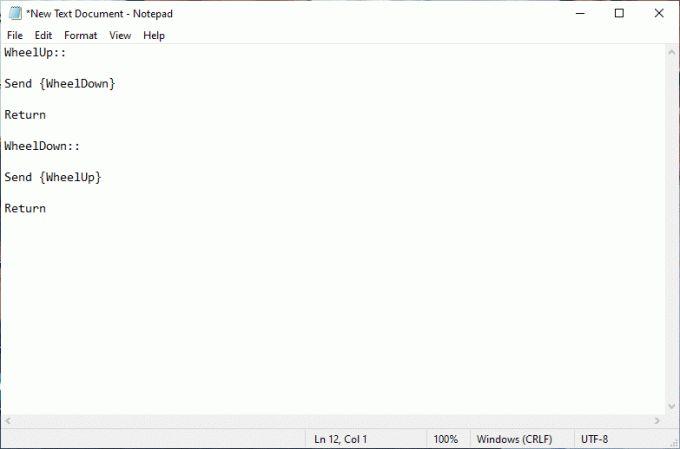
5. Tagad saglabājiet modifikācijas un mainiet paplašinājumu kā .ak no .txt. Tagad jūs saņemsit uzvedni, kas norāda, ka jūsu fails, iespējams, nav lietojams. Neuztraucieties, turpiniet, noklikšķinot uz LABI.
PIEZĪME: Ja neredzat šo paplašinājumu, atveriet a Failu pārlūks logs. Pēc tam pārslēdzieties uz Skatīt cilni un atlasiet lodziņu, kas atrodas blakus Faila nosaukumu paplašinājumi.
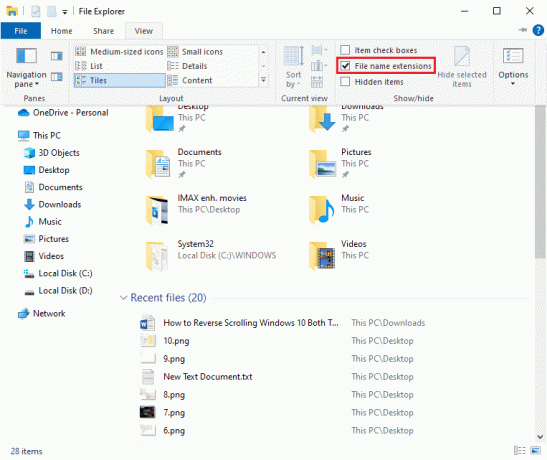
6. Tiklīdz nospiežat pogu labi pogai ir jāredz teksta faila ikona, kas tiek pārveidota citā formātā. Ja tā notiek, sistēma Windows to atpazīst kā AutoHotkey failu. Veiciet karsto taustiņu, veicot dubultklikšķi uz tā, un apgrieziet peles ritināšanu.
7. Ja vēlaties atspējot karsto taustiņu un dodat priekšroku noklusējuma ritināšanas veidam, atveriet Uzdevumu pārvaldnieks meklējot to sadaļā Windows meklēšana bārs. Klikšķiniet uz Atvērt lai to palaistu.
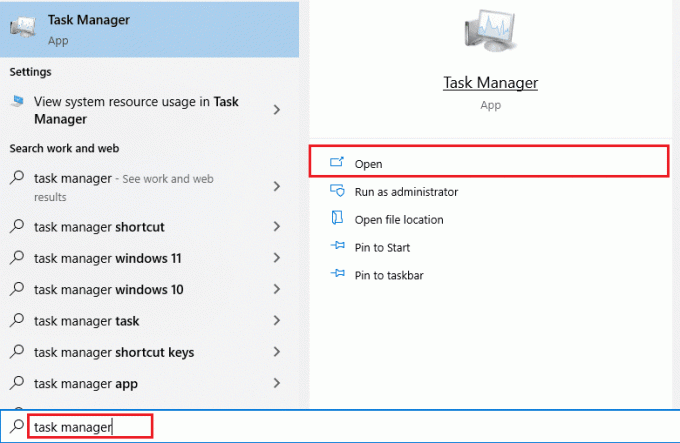
8. Tagad pārslēdzieties uz Procesi cilni un meklējiet AutoHotkey kas būs zem Fona procesi vai Lietotnes dažreiz.

9. Pēc tam noklikšķiniet uz Beigt uzdevumu lai atgrieztos pie noklusējuma iestatījumiem. Šī metode ir vienkārša un efektīva, ja vēlaties mainīt Windows 10 ritināšanas virzienu, izmantojot trešo pušu programmas.
Mēs ceram, ka šī rokasgrāmata būs noderīga, lai labotu peles ritināšanu nepareizajā virzienā, un jūs uzzinājāt, kā jūsu ierīcē darbojas apgrieztā ritināšana operētājsistēmā Windows 10. Sazinieties ar mums ar saviem jautājumiem un ieteikumiem, izmantojot tālāk sniegto komentāru sadaļu. Pastāstiet mums, kuru tēmu vēlaties izpētīt tālāk.
Lasi arī:Novērsiet Logitech peles dubultklikšķa problēmu
Pro padoms: kā salabot apgrieztu peli
Operētājsistēmā Windows un Mac datoros apgrieztas peles labošanas darbības ir pilnīgi atšķirīgas. Ja jums ir Mac, process ir vienkāršs, un šeit ir norādīts, kā to izdarīt.
I iespēja: operētājsistēmā Mac
Labojiet apgrieztu peli operētājsistēmā Mac.
1. Noklikšķiniet uz Apple ikonas, lai pārietu uz galveno Iestatījumi.

2. Iet uz Sistēmas preferences un pēc tam noklikšķiniet Pele.

3. Tagad noņemiet atzīmi no izvēles rūtiņas, kas atrodas blakus Ritināšanas virziens: dabiska opcija.
II iespēja: operētājsistēmā Windows
Tālāk ir norādītas darbības, kas jāveic operētājsistēmā Windows.
1. Iet uz Ierīču pārvaldnieks un tad uz Peles un citas rādītājierīces.

2. Ar peles labo pogu noklikšķiniet uz peles un izvēlieties Īpašības.

3. Dodieties uz Sīkāka informācija cilni un izvēlieties Ierīces instances ceļš izvēlnē Rekvizīts.
4. Pierakstiet tekstu laukā Vērtība.
5. Iet uz Reģistra pārvaldnieks un pēc tam dodieties uz šādu ceļu.
HKEY_LOCAL_MACHINE\SYSTEM\CurrentControlSet\Enum\HID

6. Atrodiet mapi ar nosaukumu, kas atbilst tekstam laukā Vērtība, un pēc tam atveriet to.
7. Klikšķiniet uz Ierīces parametri un dodieties uz FlipFlopWheel īpašums. Mainiet vērtību laukā Vērtība. Tas ir, ja vērtība ir 1, mainiet to uz 0 un, ja vērtība ir 0, mainiet to uz 1.
8. Klikšķis LABI.
Šeit ir atbildes uz dažiem bieži uzdotajiem jautājumiem, kas saistīti ar apgriezto ritināšanu operētājsistēmā Windows 10 (gan skārienpaliktni, gan peli).
Bieži uzdotie jautājumi (FAQ)
Q1. Kā Minecraft apgriezt ritošo ritenīti?
Ans. Parasti peles ritināšanas virziens programmā Minecraft ir tāds pats, kā esat ieviesis datora iestatījumos. Tomēr, ja pele rit nepareizā virzienā, varat to mainīt spēles iestatījumos. Dodieties uz Vadības iestatījumiem un noklikšķiniet uz Apgrieztā pele izslēgta opcija, kas maina ritināšanas virzienu.
Q2. Vai varat mainīt ritināšanas virzienu?
Ans. Jā, varat mainīt peles vai skārienpaliktņa ritināšanas virzienu. Daži cilvēki dod priekšroku, lai lapa tiktu ritināta tajā pašā virzienā, kurā viņi pārvietojas ar pirkstu uz skārienpaliktņa. Daži cilvēki to dara apgrieztā veidā. To sauc par reverso ritināšanu.
Q3. Kāpēc mana pele ritinās nepareizā virzienā?
Ans. Dažreiz iemesls tam var būt vienkāršs. Ja ap ritināšanas ritenīti ir putekļi, pele var ritināt nepareizā virzienā. Vēl viens izplatīts iemesls ir vecs akumulators. Lielāko daļu laika problēma ir peles draiverī. Jūs varat atjauniniet to operētājsistēmā Windows atverot Ierīču pārvaldnieks un ar peles labo pogu noklikšķiniet zem Pele un citas rādītājierīces opciju un no turienes izvēlieties Atjaunināt draiveri.
Ieteicams:
- Izlabojiet Pokémon Go kļūdu 26 operētājsistēmā Android
- Labojums Ir gaidāms sistēmas remonts, kura pabeigšanai nepieciešama atkārtota palaišana
- Labot šo darbību Nepieciešama interaktīva logu stacija
- Labojiet Battlefront 2 peli, kas nedarbojas operētājsistēmā Windows 10
Labošanas metodes Nexus Mod Manager netiek atjaunināts jautājums ir apspriests šajā rakstā. Mēs ceram, ka šis raksts jums noderēs. Lūdzu, atstājiet savus ieteikumus un jautājumus komentāru sadaļā par apspriesto tēmu.



