8 labākie veidi, kā labot peles kursoru, kas netiek rādīts operētājsistēmā Windows 11
Miscellanea / / July 04, 2022
Ja izmantojat datoru, nav šaubu, ka kopā ar to izmantotu arī peli. Protams, klēpjdatoram ir iebūvēts skārienpaliktnis, tāpēc ārējā pele var nebūt vajadzīgs. Taču būtība ir tāda, ka rādītāja ierīce ir būtiska jebkuram datoram. Ņemot vērā, cik svarīga ir pele un tās kursors, jums tas noteikti nepatiktu, ja kursors ir iestrēdzis vai pazūd no datora ekrāna.

Diemžēl šī problēma ir biežāka, nekā jūs domājat. Vairākas reizes peles kursors var netikt parādīts datorā, kurā darbojas operētājsistēma Windows 11, un jūs pārņem dusmas. Neuztraucieties, jo ir daži vienkārši risinājumi, kurus varat izmantot, lai atgrieztu mīļoto kursoru un atsāktu darbu. Tālāk ir norādīti labākie veidi, kā labot peles kursoru, kas netiek rādīts operētājsistēmā Windows 11.
1. Restartējiet datoru
Lielāko daļu laika vienkārša atsāknēšana var novērst trūkstošā kursora problēmu. Tomēr tas darbosies tikai tad, ja problēmu izraisa programmatūras kļūme. Ja datora atsāknēšana, nospiežot un dažas sekundes turot nospiestu barošanas pogu, problēma netiek novērsta, pārejiet pie tālāk norādītajām darbībām.
2. Notīriet skārienpaliktni vai peles apakšējo virsmu
Iespējams, ka peles kursors ir novirzījies uz displeja malu, un tas ir noticis skārienpaliktnis vai pele nedarbojas pareizi, tāpēc nevarat atkal ieslēgt kursoru ekrāns. Dažreiz uz klēpjdatora skārienpaliktņa uzkrātie netīrumi var kavēt kursora kustību. Tas pats attiecas uz peles apakšējo virsmu.

Skārienpaliktņa tīrīšana ir vienkārša. Vienkārši paņemiet mikrošķiedras lupatiņu un noslaukiet visus redzamos netīrumus. Ja jūtaties īpaši, padziļiniet skārienpaliktņa malas ar suku, lai dziļi notīrītu skārienpaliktni. To pašu procesu var veikt arī ārējai pelei. Ja izmantojat peli, vienmērīgākai kustībai ieteicams izmantot peles paliktni vai paklājiņu.
3. Pārliecinieties, vai skārienpaliktnis nav atspējots ar funkciju taustiņiem
Lielākajai daļai klēpjdatoru ir taustiņu kombinācija, kas ietver funkciju taustiņus, kas atspējo skārienpaliktni un peles kursoru. Ja peles kursors ir novirzījies uz displeja malu un pēc tam ir atspējots, iespējams, nevarēsit to atrast ekrānā. Tā kā īsceļš ietver funkcijas taustiņa nospiešanu, varat to kļūdas dēļ aktivizēt biežāk, nekā jūs domājat.

Veids, kā vēlreiz iespējot skārienpaliktni, ir nospiest to pašu taustiņu kombināciju. Lai gan tas var atšķirties atkarībā no jūsu klēpjdatora ražotāja, mēģiniet meklēt funkcijas taustiņu ar simbolu iepriekš redzamajā attēlā. Kad esat to atradis, nospiediet taustiņu Fn kopā ar taustiņu, lai vienlaikus atspējotu skārienpaliktni, un tam vajadzētu atgriezt peles kursoru.
4. Mēģiniet pievienot ārējo peli
Dažkārt klēpjdatora skārienpaliktnim var būt aparatūras defekts. Šis defekts var padarīt to nelietojamu. Labākais veids, kā to pārbaudīt, ir pievienot ārēju peli. Ja peles kursors ir ieslēgts un darbojas pēc ārējās peles pievienošanas, apmeklējiet pilnvarotu servisa centru, lai salabotu skārienpaliktni.

Ja izmantojat datoru, kurā nav skārienpaliktņa, tāpēc jebkurā gadījumā izmantojat ārēju peli, iespējams, ka jūsu izmantotajai pelei ir bijis defekts. Mēģiniet pievienot citu peli, ja jums tāda ir, lai redzētu, vai kursors atkal tiek ieslēgts. Varat arī mēģināt savienot esošo peli ar citu ierīci, lai redzētu, vai tā darbojas, kā paredzēts. Tādā veidā jūs varat novērst problēmu.
5. Izmantojiet citu portu
Mūsdienās lielākā daļa vadu peļu savienojas, izmantojot USB portu. Pazuduši tie traucējošie PS2 porti, kur viena saliekta tapa varētu radīt problēmas. Tomēr USB ports var arī atslēgties bez jūsu ziņas. Tāpēc mēģiniet pievienot peli citam datora vai klēpjdatora USB portam, lai redzētu, vai kursors tiek atgriezts atpakaļ.

Vēl viens ieteikums būtu mēģināt savienot peli tieši ar datora USB portu, nevis izmantot sargspraudni vai USB centrmezglu. Dažreiz var neizdoties arī iekšējais centrmezgls, kā rezultātā pele netiek atklāta un kursors netiek parādīts.
6. Rakstīšanas laikā parādiet peles rādītāju
Windows 11 ļauj paslēpt peles kursoru, kamēr rakstāt. Tas var novest pie tā, ka datorā peles rādītājs neparādīsies. Tāpēc vislabāk ir atstāt Windows 11 datorā izslēgtu iestatījumu “Paslēpt peles rādītāju rakstīšanas laikā”. Lūk, kā to izdarīt.
1. darbība: Noklikšķiniet uz meklēšanas ikonas uzdevumjoslā, lai atvērtu Windows 11 meklēšanas joslu.

2. darbība: Ieraksti Vadības panelis un nospiediet taustiņu Enter.

3. darbība: Vadības paneļa meklēšanas joslā meklējiet opciju Pele.

4. darbība: Noklikšķiniet uz peles iestatījumi tūlīt.

5. darbība: Uznirstošajā logā pārejiet uz cilni Rādītāja opcijas.

6. darbība: Noņemiet atzīmi no izvēles rūtiņas blakus Slēpt rādītāju rakstīšanas laikā.
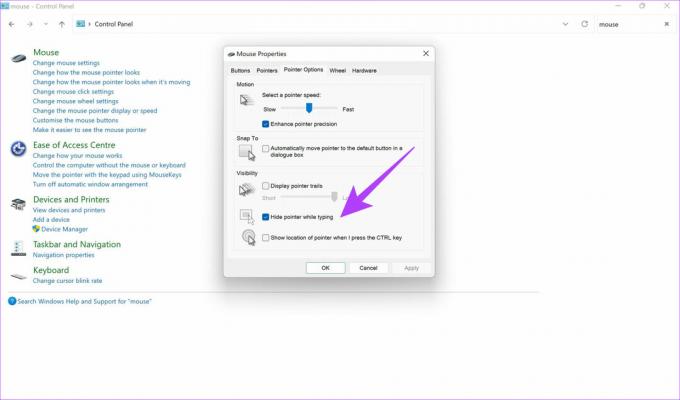
7. Nodrošiniet stabilu savienojumu ar bezvadu peli
Vai jūs saskaraties ar problēmu, ka peles rādītājs netiek rādīts, izmantojot ārēju ierīci bezvadu pele? Ja jā, iespējams, ir radusies problēma ar savienojumu starp Windows datoru un peli. Skatiet mūsu īpašo ceļvedi kā labot, kā Bluetooth nedarbojas operētājsistēmā Windows 11 ja nevarat pievienot bezvadu peli.
No otras puses, pele, kas tiek savienota, izmantojot USB sargspraudni, var saskarties ar traucējumiem frekvencē, kurā tā darbojas. Mēģiniet savienot peli ar citu ierīci un pārbaudiet, vai joprojām pastāv tā pati problēma.
8. Atjauniniet peles draiveri
Kad datoram pievienojat jebkuru ārējo perifērijas ierīci, būs pieejams draiveris, kas nodrošina saziņu starp peli un datoru. Ja šis draiveris pārstāj darboties, var rasties problēmas, savienojot vadu peli ar datoru, kā rezultātā kursors netiks rādīts. Lūk, kā varat atjaunināt peles draiveri operētājsistēmā Windows 11.
1. darbība: Noklikšķiniet uz meklēšanas ikonas uzdevumjoslā, lai atvērtu Windows 11 meklēšanas joslu.

2. darbība: Ievadiet vadības paneli un nospiediet taustiņu Enter.

3. darbība: Vadības paneļa meklēšanas joslā meklējiet vienumu Ierīču pārvaldnieks.

4. darbība: Sadaļā Ierīces un printeri noklikšķiniet uz opcijas Ierīču pārvaldnieks.
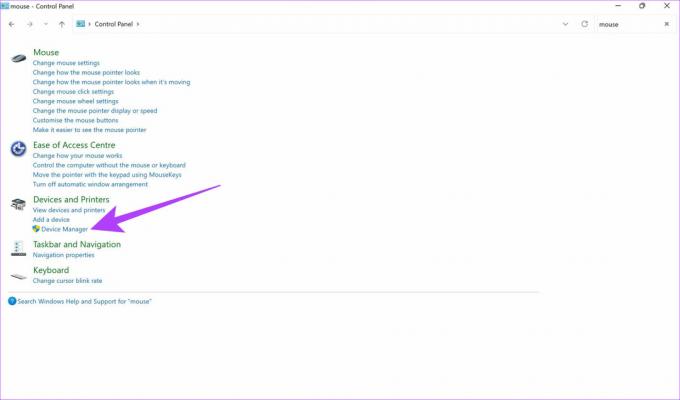
5. darbība: Noklikšķiniet uz "Peles un citas rādītājierīces", lai to izvērstu.
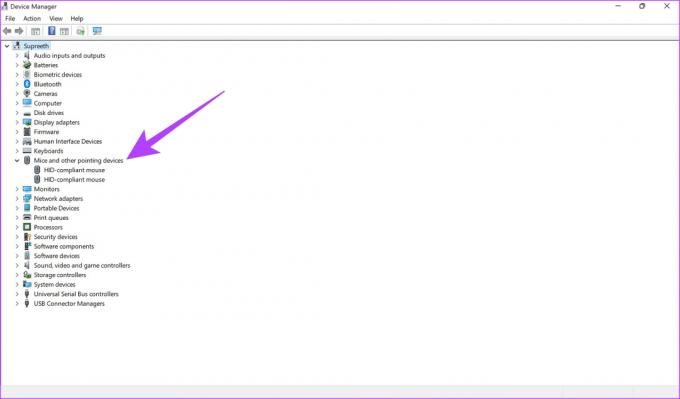
6. darbība: Zem šīs opcijas parādīsies pele. Ar peles labo pogu noklikšķiniet uz tā un atlasiet Atjaunināt draiveri.

Izpildiet ekrānā redzamos norādījumus, lai turpinātu draivera atjaunināšanu.
Atgrieziet pazaudēto kursoru
Veicot šīs darbības, vajadzētu palīdzēt atjaunot peles kursoru jūsu Windows 11 datorā. Lielāko daļu laika šīs problēmas risinājums ir diezgan vienkāršs. Tātad, ja pareizi izpildāt visas darbības, kursors ir jāatgriežas pēc iespējas ātrāk, lai atsāktu darbu.
Pēdējo reizi atjaunināts 2022. gada 4. jūlijā
Iepriekš minētajā rakstā var būt ietvertas saistītās saites, kas palīdz atbalstīt Guiding Tech. Tomēr tas neietekmē mūsu redakcionālo integritāti. Saturs paliek objektīvs un autentisks.



