Labojiet Skype kameru, kas nedarbojas operētājsistēmā Windows 10
Miscellanea / / July 06, 2022

Skype ir viena no labākajām daudzpusīgajām lietotnēm, ko izmanto, lai sazinātos ar draugiem, ģimenes locekļiem un kolēģiem gan ar balsi, gan video. Video tērzēšana Skype ir ļoti interesanta, un šī jautrība var pārvērsties par stresu, kad Skype kamera nedarbojas. Skype kamera nedarbojas ir bieži sastopama problēma Windows, Android un iOS ierīcēs. Ciktāl jūs zināt par problēmu novēršanas metodēm, jums nav jāuztraucas! Šī rokasgrāmata palīdzēs jums uzzināt iemeslus, kuru dēļ Skype video nedarbojas, un darbības, kas jāveic, lai novērstu to pašu datorā Windows 10. Te nu mēs esam!
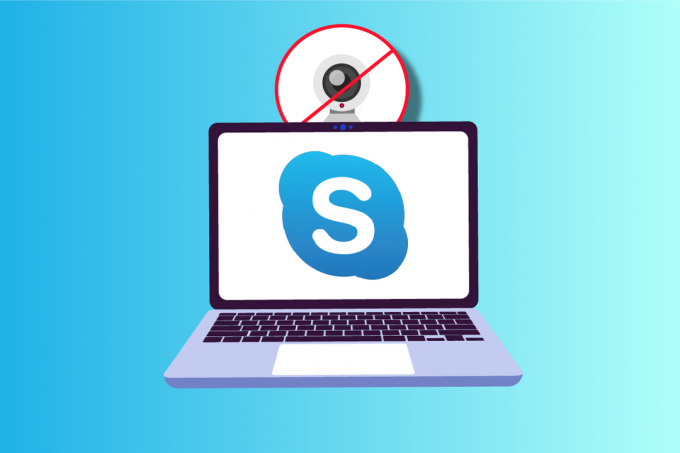
Saturs
- Kā labot Skype kameru, kas nedarbojas operētājsistēmā Windows 10
- 1. metode: pamata problēmu novēršanas metodes
- 2. metode: palaidiet aparatūras un ierīču problēmu risinātāju
- 3. metode: ļaujiet Skype piekļūt kamerai
- 4. metode: atjauniniet Windows
- 5. metode: atjauniniet kameras draiverus
- 6. metode: atjauniniet DirectX
- 7. metode: atkārtoti instalējiet kameras draiveri
- 8. metode: atritiniet kameras draivera atjauninājumus
- 9. metode: pārslēdzieties uz vispārējo draiveri
- 10. metode: mainiet pretvīrusu iestatījumus
- 11. metode: atspējojiet Windows Defender ugunsmūri (nav ieteicams)
- 12. metode: pielāgojiet reģistra atslēgas
- 13. metode: atkārtoti reģistrējiet kameru
- 14. metode: atiestatiet kameras lietotni
- 15. metode: atkārtoti instalējiet Skype
- 16. metode: izmantojiet Skype tīmekļa versiju
- 17. metode: nomainiet tīmekļa kameru
Kā labot Skype kameru, kas nedarbojas operētājsistēmā Windows 10
Šeit ir daži izplatīti iemesli, kuru dēļ Skype kamera nedarbojas operētājsistēmā Windows 10. Analizējiet tos dziļāk, lai varētu atbilstoši sekot problēmu novēršanas metodēm.
- Skype servera problēmas
- Kamera nav pareizi pievienota
- Tīkla savienojums nav stabils
- Kāda cita lietotne jūsu datorā izmanto jūsu kameru
- Skype videozvana iestatījumi nav piemēroti
- Tīmekļa kameras draiveri ir novecojuši
- Kameru bloķē pretvīrusu vai ugunsmūra iestatījumi
- Novecojis Windows 10 dators
- Nepareizi konfidencialitātes iestatījumi
- Novecojis Skype
- Novecojis DirectX
- Nepareizi kameras iestatījumi
Tagad pārejiet uz nākamo sadaļu, kurā varat atrast dažas problēmu novēršanas metodes, lai novērstu Skype kameras nedarbojas Windows 10 problēmu.
Šajā sadaļā mēs esam apkopojuši to metožu sarakstu, kas palīdz novērst Skype video, kas nedarbojas operētājsistēmā Windows 10. Izpildiet tos tādā pašā secībā, lai sasniegtu perfektus rezultātus.
1. metode: pamata problēmu novēršanas metodes
1. Notīriet kameru / tīmekļa kameru
Ja savā Skype redzat melnu tīmekļa kameru, tas var būt tāpēc, ka jūsu kameru kaut kas pārklāj ar audumu vai putekļiem.
- Pārbaudiet, vai jūsu iebūvētā kamera vai tīmekļa kamera ir piepildīta ar kaut ko līdzīgu putekļi, netīrumi un pat vāks.
- Veikt tīru mikrošķiedras audums un iztīriet savu kameru. Pārliecinieties, ka to nesabojājat. Pārbaudiet, vai kamera darbojas Skype.

2. Restartējiet datoru
Datora restartēšana atrisinās daudzas sarežģītas problēmas, un, ja Skype kamera nedarbojas operētājsistēmā Windows 10, restartējiet datoru, kā norādīts tālāk.
1. Nospiediet pogu Windows + D taustiņi kopā, lai pārietu uz darbvirsmu.
2. Pēc tam nospiediet Alt + F4 taustiņi vienlaikus.
3. Tagad atlasiet Restartēt opciju un nospiediet Ievadiet atslēgu kā parādīts.
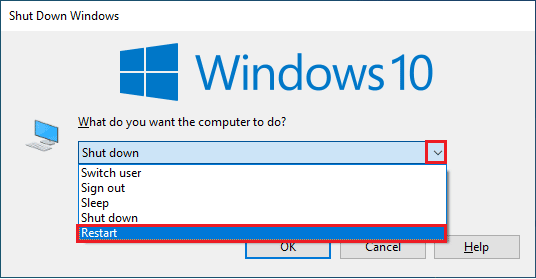
3. Pārbaudiet Skype servera statusu
Ja jūsu Skype serveris ir ārpus tīkla, Skype video nedarbojas. Ja jūs saskaraties ar to pašu, pārbaudiet Skype servera statusu, kā norādīts tālāk.
1. Apmeklējiet oficiālā Skype statusa lapa.
2. Tagad pārliecinieties, ka saņemat a Normāls serviss ziņa.
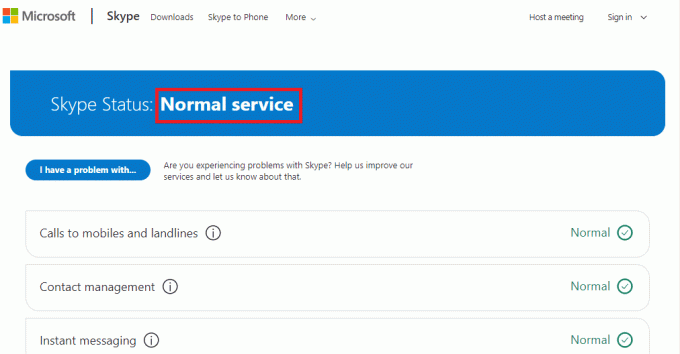
3. Ja saņemat kaut ko citu, jums nav citu iespēju kā gaidīt.
4. Pārbaudiet interneta savienojumu
Ja tīkla savienojums nav stabils, videozvanus nevar veikt nevienā tiešsaistes lietojumprogrammā. Pārliecinieties, vai jūsu internets ir stabils un starp maršrutētāju un ierīci nav pārtraukumu. Palaist a ātruma tests lai pārbaudītu, vai tīkla stabilitāte ir pietiekama, lai bez kļūdām izmantotu Skype.
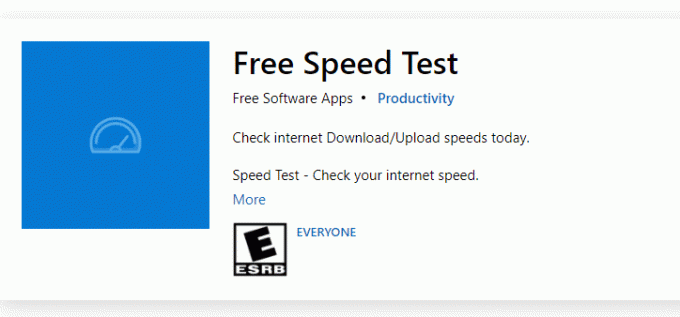
Tāpat pārbaudiet, vai jūsu ierīce atbilst tālāk norādītajām prasībām.
- Notīriet visus traucējumus starp maršrutētāju un ierīci.
- Pievienojiet ierobežotas ierīces vienam tīklam.
- Pārliecinieties, vai esat iegādājies maršrutētāju, ko verificējis jūsu interneta pakalpojumu sniedzējs (ISP).
- Neizmantojiet vecus, salauztus vai bojātus kabeļus.
Ja rodas problēmas ar interneta savienojumu, skatiet mūsu ceļvedi Kā novērst tīkla savienojamības problēmas operētājsistēmā Windows 10 lai tās salabotu.
5. Aizveriet fona programmas, izmantojot kameru
Ja datorā darbojas pārāk daudz lietojumprogrammu un programmu, tas var palēnināt datora darbību un izraisīt Skype video nedarbošanos operētājsistēmā Windows 10. Ja ir kādas citas videozvanu lietotnes, iespējams, tās var traucēt Skype, radot problēmas. Jums ir jāaizver visas lietojumprogrammas, izpildot mūsu ceļvedi Kā beigt uzdevumu operētājsistēmā Windows 10.
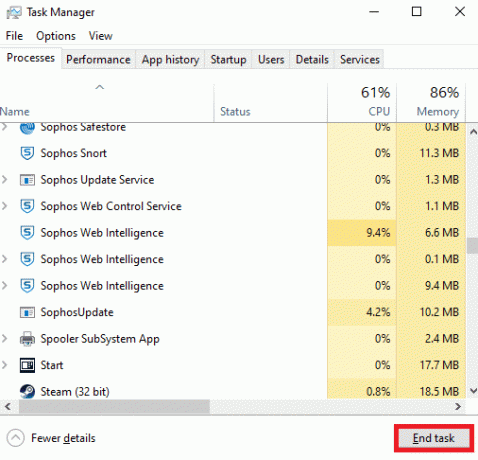
Lasi arī:Labojiet kameru, ko izmanto cita lietotne operētājsistēmā Windows 10
2. metode: palaidiet aparatūras un ierīču problēmu risinātāju
Ja ar kameru ir kādas iekšējas aparatūras problēmas, varat palaist Aparatūras un ierīču problēmu novēršanas rīku. Šis process identificēs problēmas ar jūsu ierīci un novērsīs tās pašas. Izpildiet, kā norādīts tālāk.
1. Nospiediet pogu Windows + Ratslēgas kopā, lai palaistu Skrien dialoglodziņš.
2. Tips msdt.exe -id DeviceDiagnostic un sit Ievadiet atslēgu.
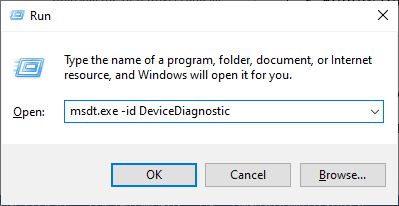
3. Iekš Aparatūra un ierīces logā, noklikšķiniet uz Nākamais.
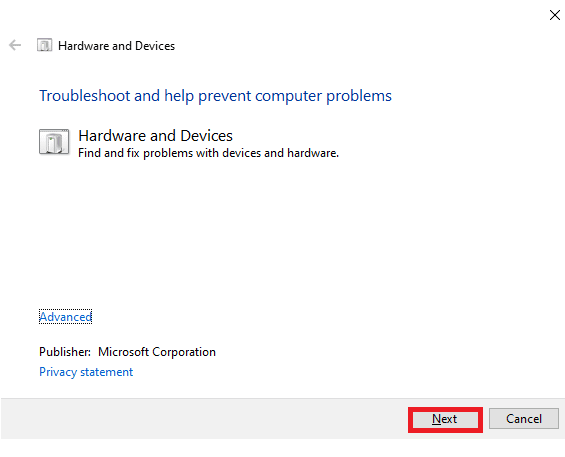
4. Tagad izpildiet ekrānā redzamos norādījumus un restartējiet datoru.
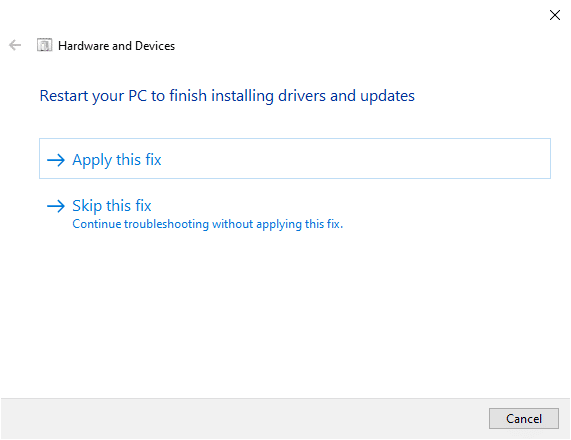
Problēmu novēršanas process bieži vien novērsīs Skype video, kas nedarbojas operētājsistēmā Windows 10.
Piezīme: Dažreiz problēmu risinātājs var neatklāt nekādu problēmu. Šajā gadījumā pārejiet pie nākamās metodes.
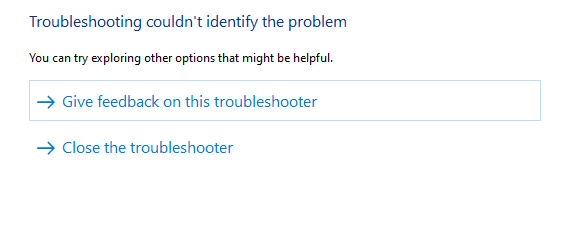
Lasi arī:Labojiet Skype Stereo Mix, kas nedarbojas operētājsistēmā Windows 10
3. metode: ļaujiet Skype piekļūt kamerai
Ja operētājsistēma bloķē kameru, to nevar izmantot nevienai no savām ierīcēm. Jūsu datorā ir daži iestatījumi, un, kad esat tos iespējojis, varat novērst Skype video, kas nedarbojas operētājsistēmā Windows 10. Pārliecinieties, vai esat iespējojis Skype kameras atļaujas, kā norādīts tālāk.
1. Atvērt Windows iestatījumi nospiežot Windows + I taustiņi vienlaikus.
2. Pēc tam noklikšķiniet uz Privātums.
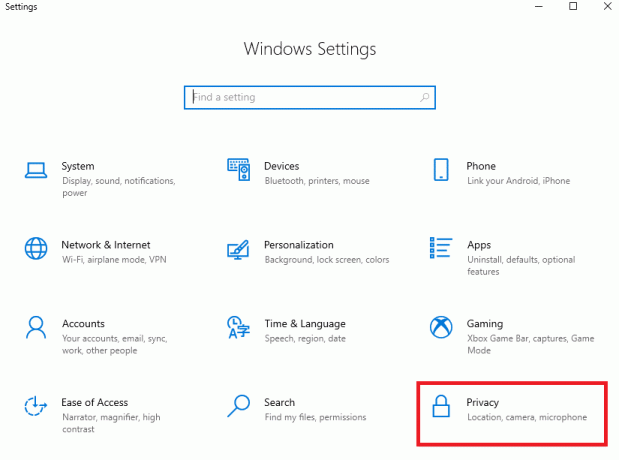
3. Dodieties uz Kamera izvēlni kreisajā rūtī un ieslēdziet Ļaujiet lietotnēm piekļūt jūsu kamerai opciju labajā rūtī.
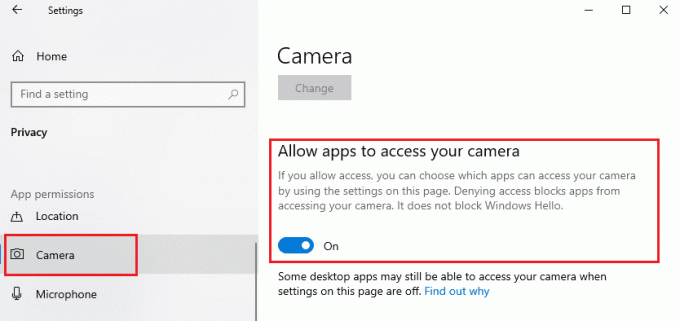
4. Pēc tam ritiniet uz leju ekrānā un ieslēdziet Skype lietotne zem Izvēlieties, kuras Microsoft Store programmas var piekļūt jūsu kamerai kā attēlots.
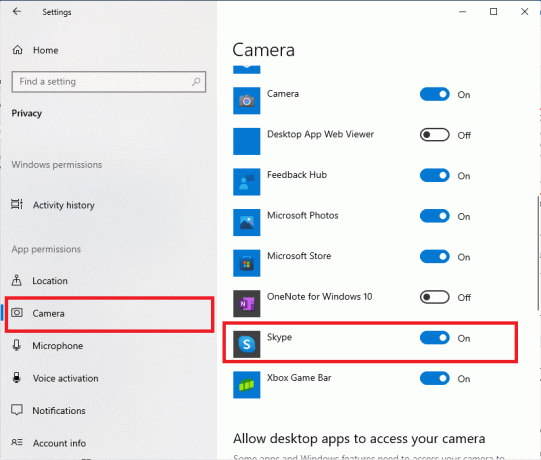
5. Ja sarakstā nevarat atrast Skype, apmeklējiet šo saiti lai iegūtu sīkāku informāciju, vai vienkārši pārejiet pie tālāk norādītās problēmu novēršanas metodes.
4. metode: atjauniniet Windows
Skype ir savas prasības Windows personālajam datoram. Ja vēlaties izbaudīt visas pilnībā efektīvās lietotnes funkcijas, jums ir jāpārliecinās, vai jūsu operētājsistēma ir jaunākā versija. Tas ir ļoti reti, taču, ja jums ir bojāta vai veca operētājsistēma, jūs saskarsities ar Skype video, kas nedarbojas operētājsistēmā Windows 10. Lai atzīmētu šo problēmu, jums ir jāiet uz a Windows atjauninājums. Ja jums ir neskaidrības par to, kā atjaunināt savu Windows operētājsistēmu, skatiet mūsu rokasgrāmatu Kā lejupielādēt un instalēt jaunāko Windows 10 atjauninājumu un izpildiet, kā norādīts.

Kad esat atjauninājis Windows operētājsistēmu, pārbaudiet, vai varat piekļūt savai kamerai.
Lasi arī:Izlabojiet Snap Camera Nav pieejama kameras ievades kļūdu
5. metode: atjauniniet kameras draiverus
Dažreiz jūs varat atstāt kameras draiverus neatjaunotus vai atstāt novārtā. Dažas Skype funkcijas tiek automātiski atjauninātas. Šo jaunāko Skype versiju neatbalstīs novecojušie draiveri, un tagad, lai novērstu Skype kameras nedarbošanās problēmu ar Windows 10, jums ir jāatjaunina kameras draiveri.
Daudzi lietotāji ir norādījuši, ka draiveru atjaunināšana ir novērsusi Skype kameras nedarbošanās problēmu. Izlasiet un īstenojiet mūsu ceļvedī norādītās darbības 4 veidi, kā atjaunināt grafikas draiverus operētājsistēmā Windows 10 tā darīt.
Piezīme: Šajā rakstā ir sniegti norādījumi par grafikas draiveru atjaunināšanas darbībām. Noteikti ievērojiet to pašu arī kameras draiveriem.
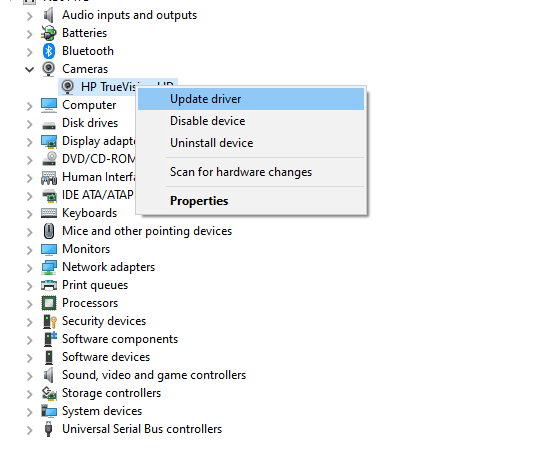
Kad esat atjauninājis draiverus, pārbaudiet, vai varat izmantot kameru programmā Skype.
6. metode: atjauniniet DirectX
Lai izbaudītu nevainojamu multivides pieredzi pakalpojumā Skype, jums ir jāpārliecinās, vai ir instalēts DirectX, un tas ir atjaunināts uz jaunāko versiju. DirectX palīdz uzlabot vizuālo mediju pieredzi grafiskajām spēlēm un lietojumprogrammām, jo īpaši. Ir vērts atjaunināt DirectX, kas nepieciešams Skype zvaniem.
DirectX 12 ir elastīga augsta grafiskā atbalsta lietojumprogrammām jūsu Windows 10 datorā. Tas ļauj Skype zināt, kā rīkoties, un varat veikt tālāk minētās darbības, lai pārbaudītu, vai jūsu sistēmā jau ir DirectX 12.
1. Nospiediet Windows taustiņš + R un tips dxdiag, tad sit Ievadiet.
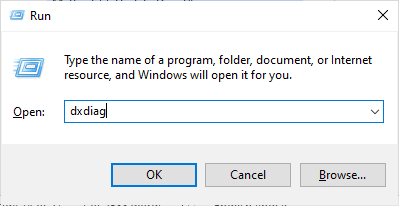
2. Kad jūsu Windows 10 datorā jau ir ietverts, ekrānā tiks parādīts šāds ekrāns DirectX 12.
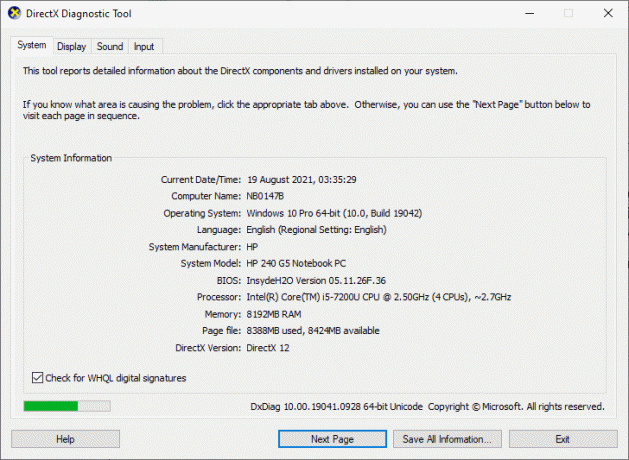
3. Ja jūsu sistēmā nav DirectX 12, lejupielādējiet un instalējiet to no oficiālā mājas lapa izpildot ekrānā redzamos norādījumus.
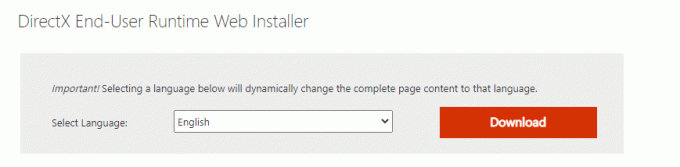
Pēc DirectX instalēšanas pārbaudiet, vai problēma atkārtojas.
Lasi arī:Labojiet klēpjdatora kameru, kas nav noteikta operētājsistēmā Windows 10
7. metode: atkārtoti instalējiet kameras draiveri
Ja pēc kameras draiveru atjaunināšanas joprojām saskaraties ar Skype video nedarbošanās problēmu operētājsistēmā Windows 10, atkārtoti instalējiet tos, lai novērstu nesaderības problēmas. Ir vairāki veidi, kā datorā pārinstalēt draiverus. Tomēr jūs varat viegli pārinstalēt kameras draiverus, kā norādīts mūsu rokasgrāmatā Kā atinstalēt un atkārtoti instalēt draiverus operētājsistēmā Windows 10.
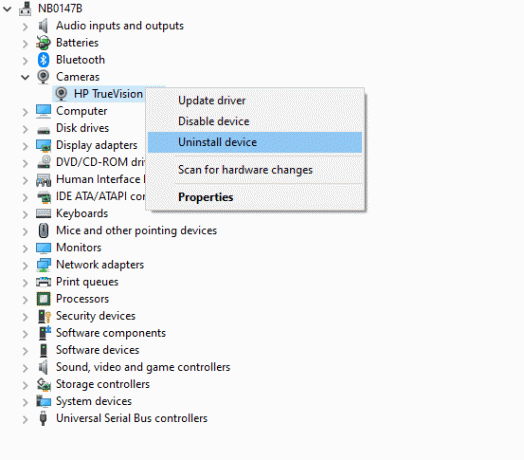
Pēc kameras draiveru atkārtotas instalēšanas pārbaudiet, vai programmā Skype ir novērstas kameras problēmas.
8. metode: atritiniet kameras draivera atjauninājumus
Ja neesat panācis nekādu labojumu Skype video problēmai, kas nedarbojas operētājsistēmā Windows 10 pat pēc kameras draiveru atjaunināšanas vai atkārtotas instalēšanas, varat mēģināt atcelt draiverus. Šis process novedīs draiverus uz iepriekšējo versiju, kurā tas darbojās labi. Draiveru atgriešanas darbības ir ļoti vienkāršas. Izpildiet mūsu ceļvedī norādītās darbības Kā atgriezt draiverus operētājsistēmā Windows 10 lai atrisinātu apspriesto problēmu.
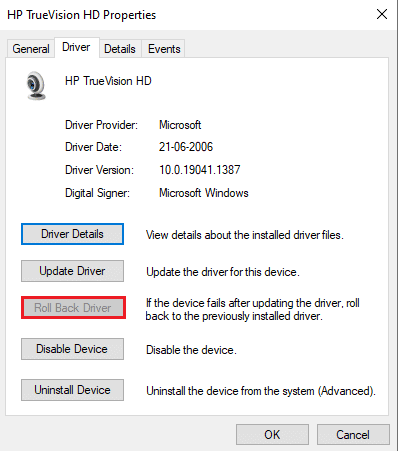
Lasi arī:Kā novērst Omegle kameras nedarbošanos
9. metode: pārslēdzieties uz vispārējo draiveri
Ja kameras draiveru atjaunināšana/atjaunošana/pārinstalēšana nepalīdz novērst Skype kameras nedarbošanos operētājsistēmā Windows 10 problēmu, varat pārslēgties uz vispārējiem iebūvētajiem draiveriem, kas jau ir jūsu operētājsistēmā Windows 10 sistēma. Tālāk sniegtie norādījumi palīdz novērst visus bojātos ierīču draiverus.
1. Nospiediet uz Windows atslēga un tips Ierīču pārvaldnieks, pēc tam noklikšķiniet uz Atvērt.
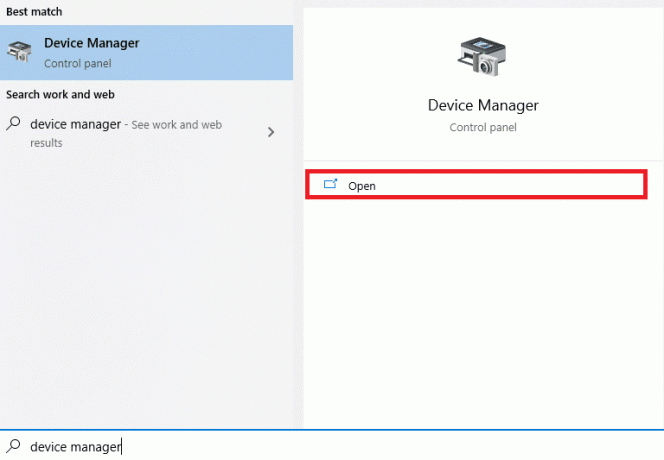
2. Pēc tam paplašiniet Kameras sadaļu, veicot dubultklikšķi uz tās. Ar peles labo pogu noklikšķiniet uz kameras draivera un pēc tam atlasiet Atjaunināt draiveri kā parādīts.
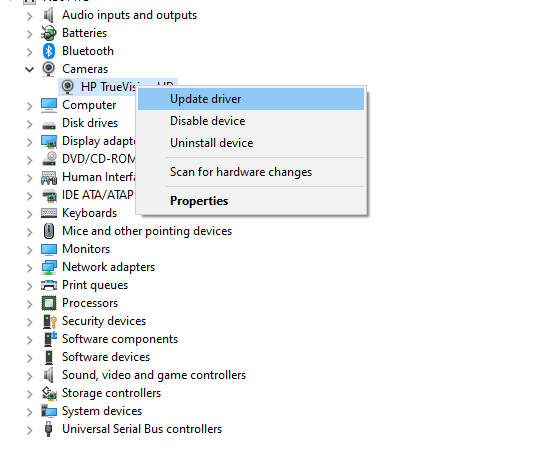
3. Tagad noklikšķiniet uz Pārlūkojiet manu datoru, lai atrastu draivera programmatūru seko Ļaujiet man izvēlēties no manā datorā pieejamo draiveru saraksta gaidāmajā logā.
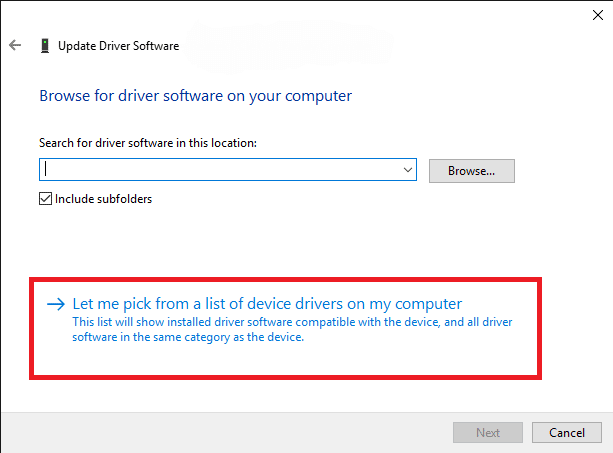
4. Pēc tam atlasiet jebkuru vispārīgs tīmekļa kameras draiveris operētājsistēmai Windows.
5. Pagaidiet, līdz sistēma Windows instalē jaunāko saderīgo draiveri, un, ja saņemat uzvednes, noklikšķiniet uz Jā lai turpinātu.
6. Visbeidzot aizveriet ierīču pārvaldnieku, restartēt datorā un pārbaudiet, vai varat Skype tērzēt.
10. metode: mainiet pretvīrusu iestatījumus
Mūsdienīgas pretvīrusu programmas un ugunsmūra aizsardzība pārrauga un pārvalda katru atsevišķo ierīci, kas pievienota jūsu Windows 10 datoram. Tas uzlabo jūsu privātuma iestatījumus, tomēr dažreiz tas ir aizkaitināmi. Ja jūsu Skype kamera nedarbojas operētājsistēmā Windows 10, iespējams, ka tas ir pārāk aizsargājošs pretvīrusu komplekts. Pārskatiet savus pretvīrusu iestatījumus un pārbaudiet, vai jūsu pretvīrusu komplekts nebloķē Skype. Varat arī īslaicīgi atspējot/baltajā sarakstā atspējot jebkuru iebūvēto vai trešās puses pretvīrusu programmatūru, lai to atrisinātu.
I iespēja: Skype baltajā sarakstā
Ja nevēlaties, lai Skype bloķētu kāda pretvīrusu programma, varat to iekļaut atļauto programmu sarakstā. Veiciet tālāk minētās darbības, lai Skype iekļautu baltajā sarakstā trešās puses pretvīrusu programmā.
Piezīme: Šeit, Avast tiek ņemts kā piemērs, veiciet darbības atbilstoši savai pretvīrusu programmai.
1. Nospiediet pogu Windows atslēga un tips avast, pēc tam noklikšķiniet uz Atvērt.
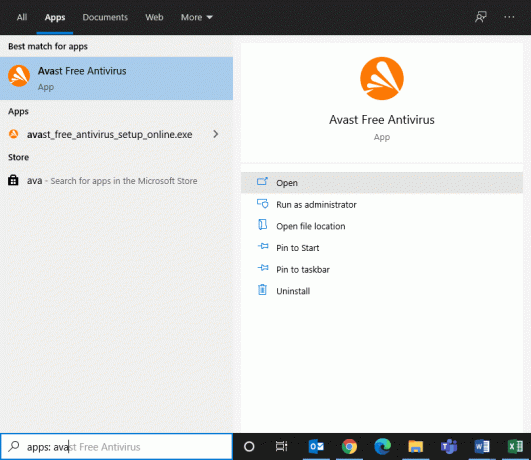
2. Tagad noklikšķiniet uz Izvēlne opciju labajā stūrī, kā parādīts attēlā.

3. Pēc tam atlasiet Iestatījumi no nolaižamā saraksta.
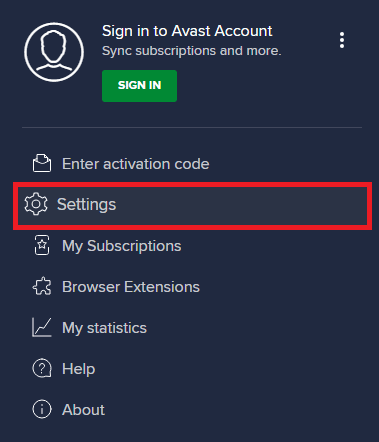
4. Tagad, sadaļā Cilne Vispārīgi, noklikšķiniet uz Bloķētās un atļautās lietotnes cilni un labajā rūtī noklikšķiniet uz ATĻAUT LIETOTNI saskaņā Atļauto lietotņu saraksts lauks.
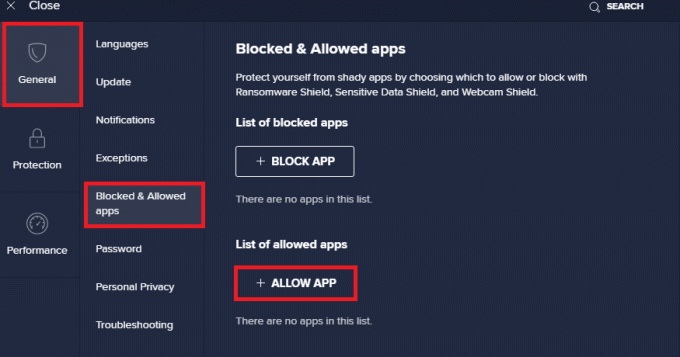
5. Tagad noklikšķiniet uz PIEVIENOT > opcija, kas atbilst Skype lai pievienotu lietojumprogrammu baltajam sarakstam.
Piezīme: Šeit Lietotņu instalēšanas programma tiek ņemts kā piemērs, veiciet darbības atbilstoši savai pretvīrusu programmai.
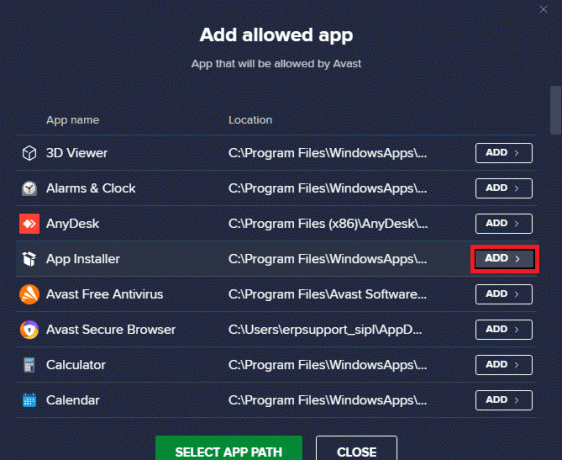
Piezīme: Varat pārlūkot Skype instalācijas ceļu, atlasot ATLASĪT LIETOTNES CEĻU opciju.
6. Visbeidzot noklikšķiniet uz PIEVIENOT lai apstiprinātu uzvedni, un tagad esat pievienojis Skype Avast baltajam sarakstam.
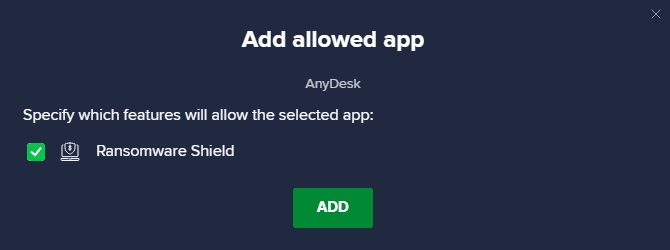
Piezīme: Šeit atkarībā no ērtībām varat pārbaudīt/noņemt atzīmi Avast funkcijām (piemēram, Ransomware Shield).
7. Ja vēlaties noņemt Skype (vēlāk, ja vēlaties) no Avast baltā saraksta, noklikšķiniet uz trīspunktu ikona galvenajā iestatījumu logā. Šeit jūs redzēsit divas iespējas. Klikšķiniet uz Noņemt.
- Mainīt atļautās funkcijas: Varat modificēt funkcijas, kuras esat iespējojis, iekļaujot programmu baltajā sarakstā.
- Noņemt: Noņemiet Skype no Avast baltā saraksta.
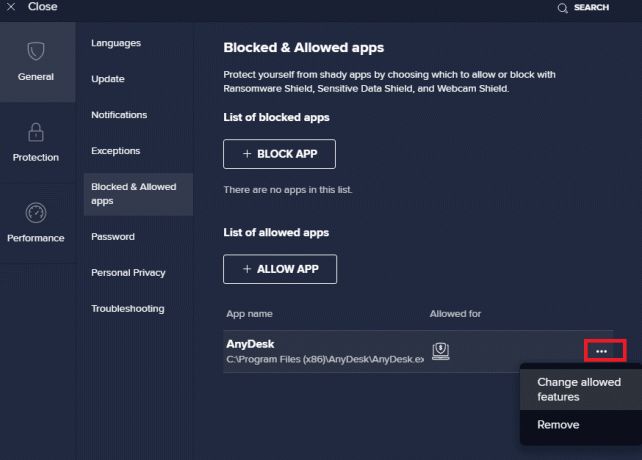
II iespēja: īslaicīgi atspējot pretvīrusu (ja piemērojams)
Ja nezināt, kā atspējot pretvīrusu programmu savā Windows 10 datorā, lūdzu, skatiet mūsu rokasgrāmatu Kā īslaicīgi atspējot pretvīrusu operētājsistēmā Windows 10un izpildiet norādījumus.
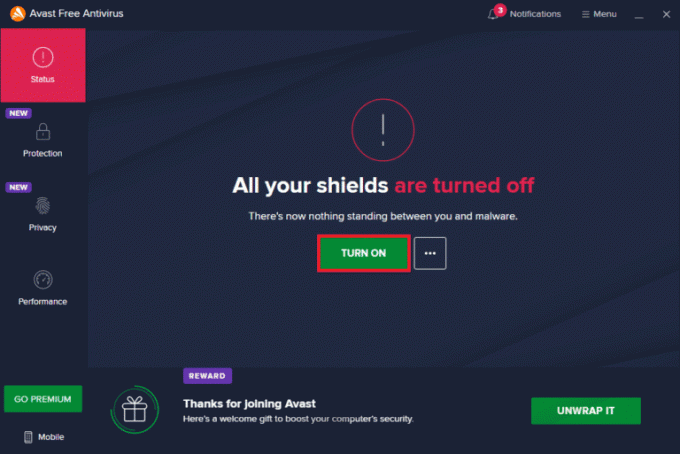
Lasi arī:Kā atinstalēt McAfee LiveSafe operētājsistēmā Windows 10
11. metode: atspējojiet Windows Defender ugunsmūri (nav ieteicams)
Datorā iebūvētais drošības komplekts dažu drošības apsvērumu dēļ var bloķēt kameras piekļuvi lietojumprogrammām. Tātad, jūs varat saskarties ar Skype video, kas nedarbojas operētājsistēmā Windows 10. Ja jūsu Skype kameras piekļuves tiesības ir bloķējis Windows Defender ugunsmūris, skatiet mūsu rokasgrāmatu Kā atspējot Windows 10 ugunsmūri un izpildiet tos pašus norādījumus. Parasti aizsargu komplekta atspējošana nav ieteicama draudu uzbrukumu dēļ. Tāpēc daži lietotāji dod priekšroku atļaut lietotni vai programmu Windows Defender ugunsmūra baltajā sarakstā. Izpildiet mūsu ceļvedi Atļaut vai bloķēt lietotnes, izmantojot Windows ugunsmūri ja vēlaties iekļaut Skype baltajā sarakstā Windows ugunsmūrī.
Piezīme: Vienmēr atkārtoti iespējojiet Windows ugunsmūri, tiklīdz esat novērsis visus konfliktus ar savām Windows 10 programmām un programmām. Tas palīdz novērst jebkādus ļaunprātīgus uzbrukumus.
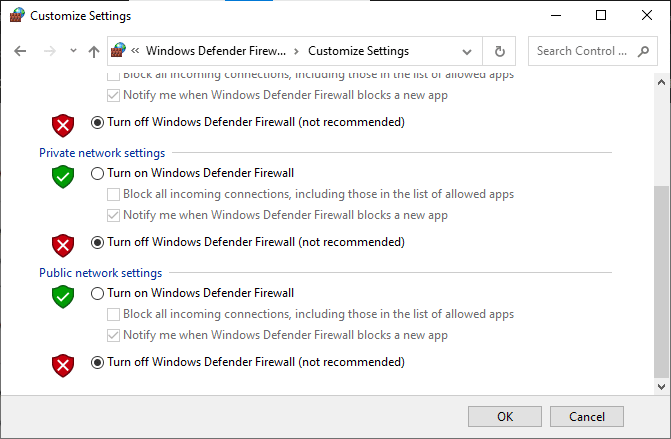
12. metode: pielāgojiet reģistra atslēgas
Daži lietotāji ir ierosinājuši, ka dažu reģistra atslēgu pielāgošana reģistra redaktorā ir palīdzējusi viņiem novērst Skype kameras nedarbošanās problēmu operētājsistēmā Windows 10. Izpildiet tālāk sniegtos norādījumus.
1. Nospiediet uz Windows atslēga un tips Reģistra redaktors, pēc tam noklikšķiniet uz Atvērt.
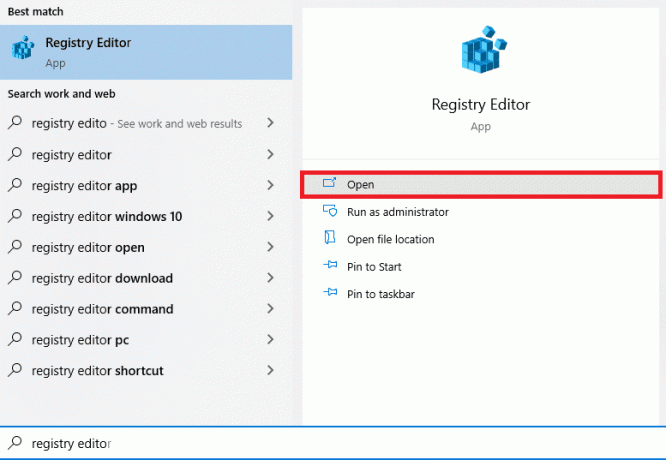
2. Tagad dodieties uz šo vietu ceļš iekš Reģistra redaktors.
Dators\HKEY_LOCAL_MACHINE\SOFTWARE\WOW6432Node\Microsoft\Windows Media Foundation\Platform
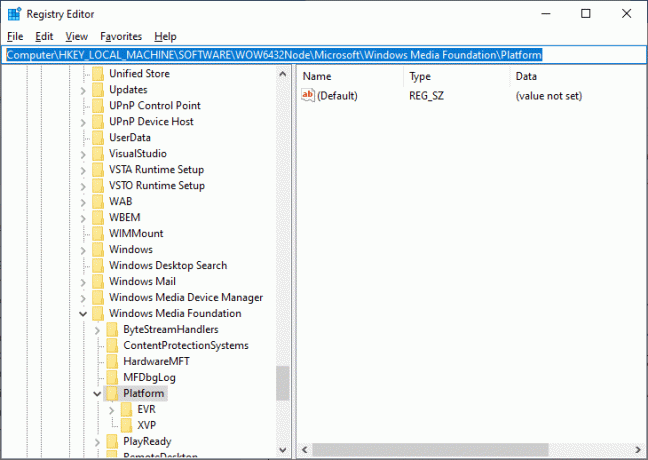
3. Pēc tam ar peles labo pogu noklikšķiniet uz labās rūts un noklikšķiniet uz Jauns > DWORD (32 bitu) vērtība lai izveidotu jaunu reģistra atslēgu.
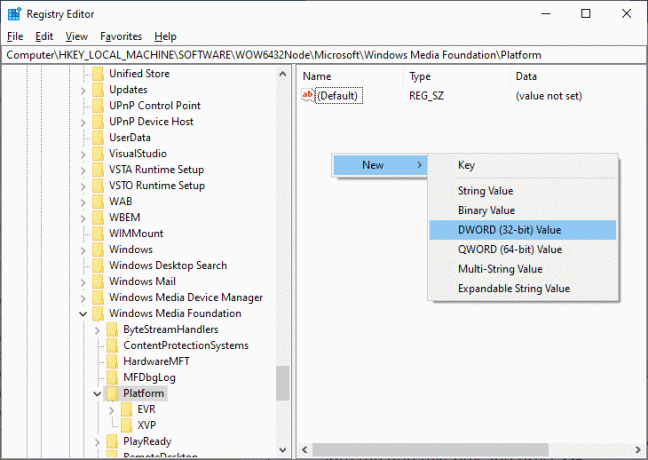
4. Nosauciet atslēgu kā EnterFrameServerMode un veiciet dubultklikšķi uz atslēgas, lai to atvērtu.
5. Ierakstiet Vērtības dati kā 0 un noklikšķiniet uz labi lai saglabātu izmaiņas.
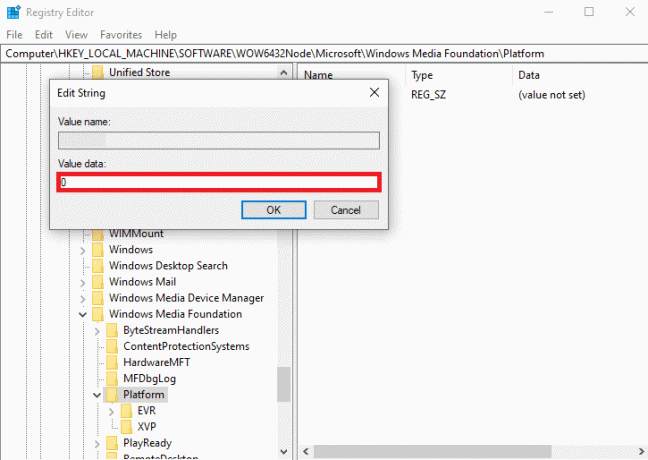
6. Visbeidzot, restartējiet datoru un pārbaudiet, vai Skype varat piekļūt kamerai.
Lasi arī: Labojiet I/O ierīces kļūdu operētājsistēmā Windows 10
13. metode: atkārtoti reģistrējiet kameru
Ja visas iepriekš minētās metodes nepalīdz novērst Skype kameras nedarbošanās problēmu operētājsistēmā Windows 10, mēģiniet atkārtoti reģistrēt kameru, izmantojot tālāk sniegtos norādījumus. Tas novērsīs visas ar kameru saistītās aparatūras problēmas, un tādējādi jūs varēsiet baudīt video tērzēšanu pakalpojumā Skype.
1. Nospiediet pogu Windows atslēga, tips Powershellun noklikšķiniet uz Izpildīt kā administratoram.
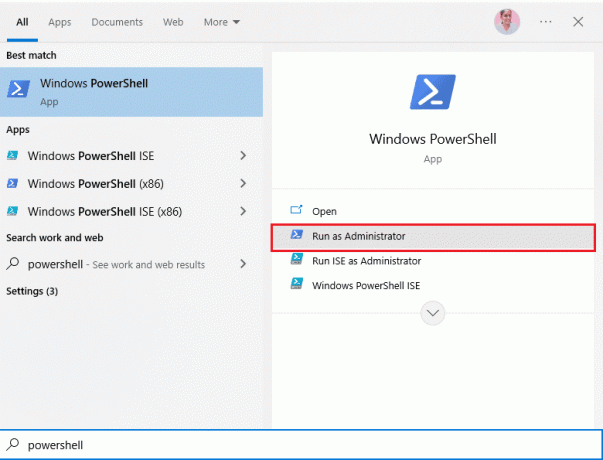
2. Pēc tam ierakstiet tālāk norādīto komandu un sit Ievadiet atslēgu.
Get-AppxPackage -allusers Microsoft. WindowsCamera | Foreach {Add-AppxPackage -DisableDevelopmentMode -Reģistrēt "$($_.InstallLocation)\AppXManifest.xml"}
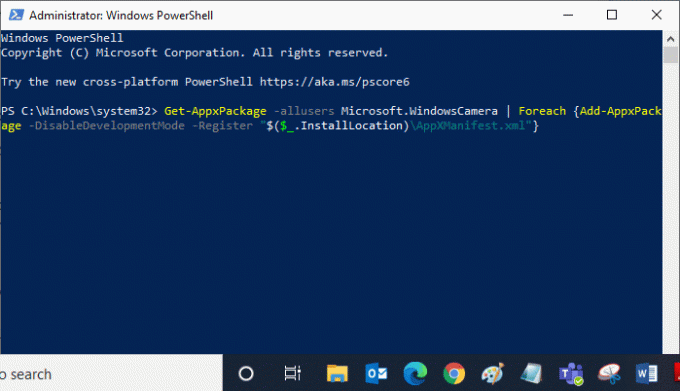
3. Pagaidiet, līdz komanda tiek izpildīta, un pārbaudiet, vai problēma ir novērsta. Ja joprojām pastāv problēmas ar ierīci, iespējams, būs jāatiestata kamera.
14. metode: atiestatiet kameras lietotni
Ja kameras atkārtota reģistrēšana nepalīdz novērst Skype video, kas nedarbojas operētājsistēmā Windows 10, atiestatiet kameras lietotni, kā norādīts tālāk.
1. Nospiediet uz Windows atslēga, tips Kameraun noklikšķiniet uz Lietotņu iestatījumi.
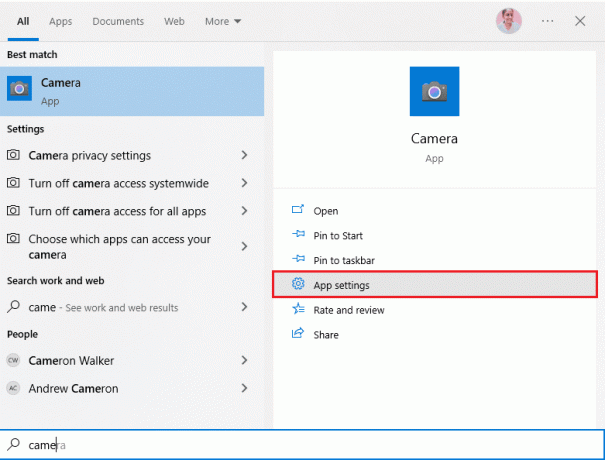
2. Pēc tam ritiniet uz leju ekrānā un atlasiet Atiestatīt opciju, kā izcelts.
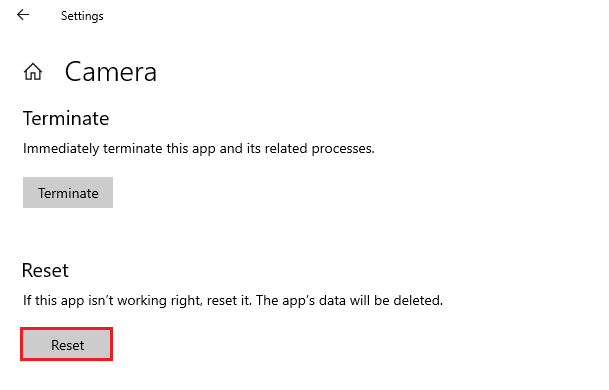
3. Tālāk noklikšķiniet uz Atiestatīt vēlreiz uzvednes ekrānā, kā parādīts attēlā.
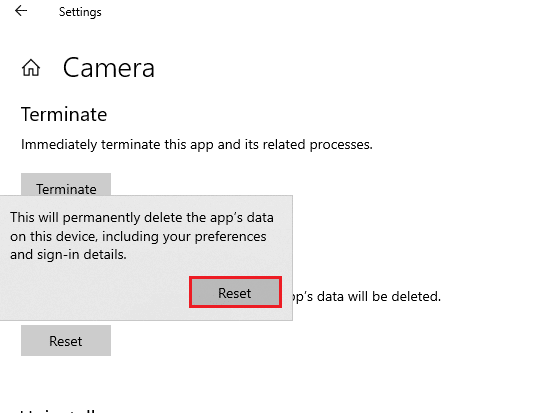
4. Visbeidzot aizveriet Iestatījumi lietotne.
Lasi arī:Kā nosūtīt Skype kodu pareizā formātā
15. metode: atkārtoti instalējiet Skype
Ja neviena no iepriekš minētajām metodēm jums nepalīdzēja, mēģiniet atkārtoti instalēt programmatūru, ja iespējams. Visi iestatījumi un konfigurācijas iestatījumi tiks atsvaidzināti, atkārtoti instalējot Skype, un tādējādi pastāv lielāka iespēja, ka izdosies novērst Skype kameras problēmu, kas nedarbojas operētājsistēmā Windows 10.
1. nospiediet un turiet Windows + I taustiņi kopā, lai atvērtu Windows iestatījumi.
2. Tagad noklikšķiniet uz Lietotnes.

3. Tagad meklējiet un noklikšķiniet uz Skype un atlasiet Atinstalēt opciju.

4. Tagad apstipriniet uzvedni, ja tāda ir, un pārstartēt datorā, kad esat atinstalējis Skype.
5. Apmeklējiet ierēdni Skype lejupielādes vietne un noklikšķiniet uz Iegūstiet Skype operētājsistēmai Windows 10 un 11 pogas, kā parādīts attēlā.
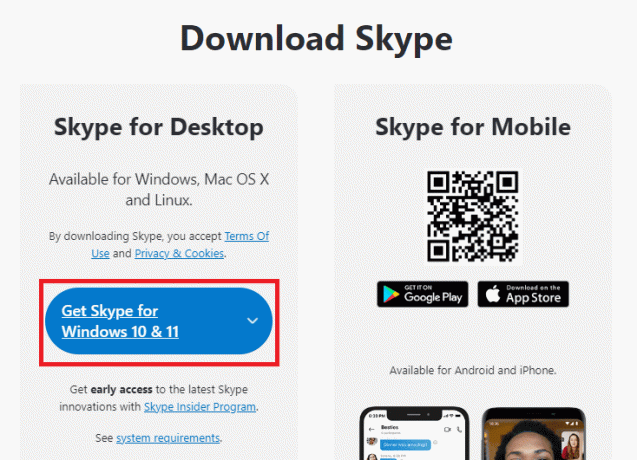
6. Pēc tam noklikšķiniet uz Iegūstiet Skype operētājsistēmai Windows opciju un pagaidiet, līdz lejupielāde tiek pabeigta jūsu ierīcē.
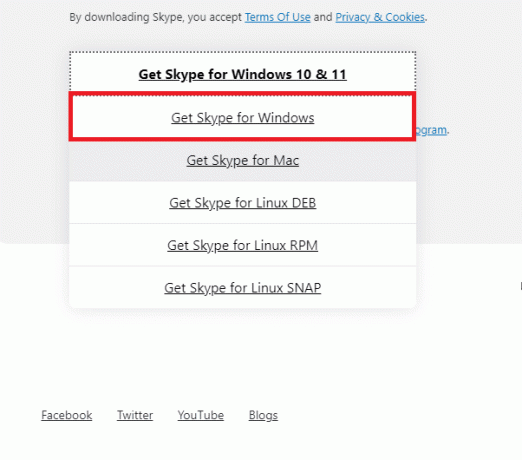
7. Tagad dodieties uz Manas lejupielādes un palaidiet Skype instalētājs failu.
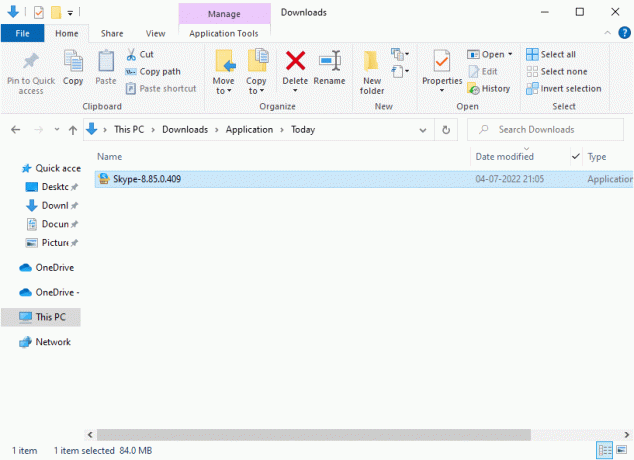
8. Izpildiet ekrānā redzamos norādījumus, lai pabeigtu Skype instalēšanu datorā. Visbeidzot, esat atkārtoti instalējis Skype savā datorā. Tas būtu novērsis visas problēmas, kas saistītas ar lietotni.
16. metode: izmantojiet Skype tīmekļa versiju
Ja esat atkārtoti instalējis Skype lietojumprogrammu savā Windows 10 ierīcē, bet joprojām saskaras ar Skype video, kas nedarbojas Windows 10 problēma, tad jums ir jāmeklē kāda cita efektīva alternatīva iespēja, kas izraisa kameras problēmu novēršanu Skype.
1. Apmeklējiet Skype tīmekļa versijas oficiālā vietne savā pārlūkprogrammā.

2. Tagad ierakstiet savus akreditācijas datus, reģistrējieties savam kontam un sāciet baudīt video tērzēšanu pakalpojumā Skype.
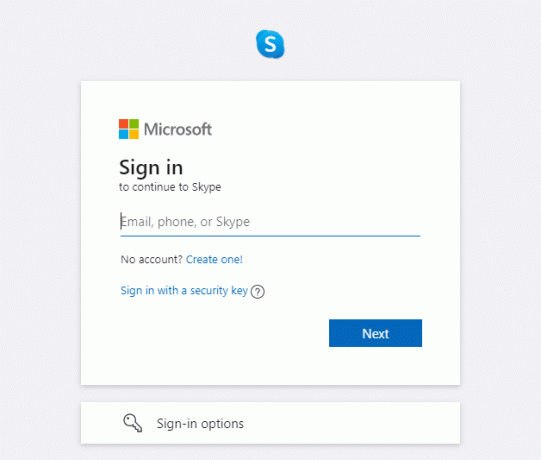
Lasi arī:Labojiet 0xC00D36D5 Operētājsistēmā Windows 10 nav pievienotas kameras
17. metode: nomainiet tīmekļa kameru
Jūs lasāt šo metodi, jo neesat panācis nevienu Skype kameras problēmas, kas nedarbojas operētājsistēmā Windows 10, labojumu. Ja joprojām nevarat piekļūt kamerai Skype tīmekļa versijā un šķiet, ka viss ir melns vai tukšs, varat mēģināt nomainīt tīmekļa kameru, jo tā varētu būt tehniski bojāta. Lai iegūtu kameras iebūvēto versiju, meklējiet profesionālu palīdzību.

Ieteicams:
- Kā atcelt Xbox Game Pass datorā
- Kā izdzēst grupu pakalpojumā FaceTime
- Izlabojiet visas kameras ir rezervētas kļūdas 0xA00f4288 operētājsistēmā Windows 10
- Labojiet kameru, kas nedarbojas komandās
Mēs ceram, ka šī rokasgrāmata bija noderīga, un jūs varētu to labot Skype kamera nedarbojas operētājsistēmā Windows 10. Pastāstiet mums, kura metode jums bija vislabākā. Tāpat, ja jums ir kādi jautājumi/ieteikumi saistībā ar šo rakstu, droši uzdodiet tos komentāru sadaļā.



