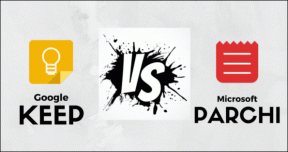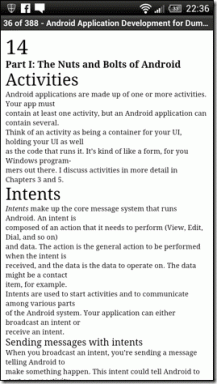6 labākie veidi, kā novērst skaņas trūkumu programmā Microsoft Edge operētājsistēmā Mac
Miscellanea / / July 07, 2022
Microsoft Edge ir cienīgs Safari alternatīva Mac lietotājiem. Tā ir uz hromu balstīta tīmekļa pārlūkprogramma, kas piedāvā lielisku tīmekļa saderību un darbojas kā šarms. Varat pārlūkot savas iecienītākās vietnes, skatīties videoklipus pakalpojumā YouTube un nodrošināt savu konfidencialitāti, izmantojot Izsekošanas novēršana funkcija programmā Microsoft Edge.

Skatoties videoklipus vai klausoties dziesmas, daži lietotāji nevar dzirdēt skaņu programmā Microsoft Edge. Ja jūs saskaraties ar to pašu, šeit ir mūsu risinājumu saraksts, lai novērstu skaņu programmā Microsoft Edge operētājsistēmā Mac.
1. Pārbaudiet, vai pašlaik atvērtā cilne ir izslēgta
Vispirms jums vajadzētu pārbaudīt, vai pašlaik atvērtā Microsoft Edge cilne ir izslēgta. Tāpat kā citās tīmekļa pārlūkprogrammās, piemēram, Chrome, programmā Microsoft Edge varat izslēgt cilnes skaņu. Tas automātiski izslēgs visu multivides atskaņošanu konkrētajā cilnē. Veiciet šīs darbības, lai pārbaudītu to pašu.
1. darbība: Atveriet pakalpojumu YouTube savā Mac datorā Microsoft Edge.

2. darbība: Multivides atskaņošanas laikā cilnes kreisajā stūrī vajadzētu pamanīt izslēgtu audio ikonu.
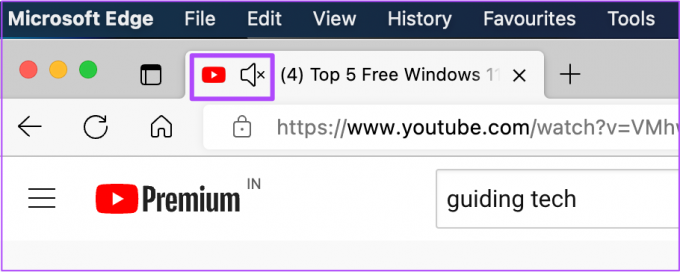
3. darbība: Ar peles labo pogu noklikšķiniet uz ikonas, lai atklātu dažas opcijas.

4. darbība: Noklikšķiniet uz Ieslēgt cilni.
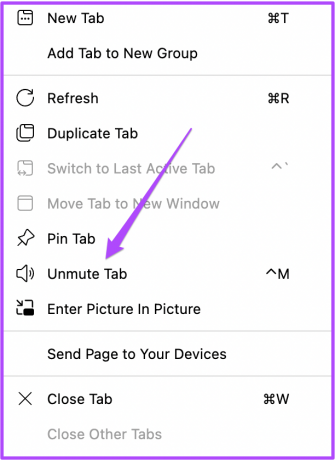
Audio ikona tagad mainīsies, norādot, ka audio atskaņošana ir aktīva.

2. Pārbaudiet sava Mac skaļuma līmeni
Ja pēc cilnes skaņas ieslēgšanas joprojām nedzirdat skaņu, pārbaudiet sava Mac skaļuma līmeni. Iespējams, esat izslēdzis sava Mac skaļuma skaņu un aizmirsis ieslēgt vai atkal palielināt skaļuma līmeni. Varat palielināt skaļuma līmeni izvēļņu joslas augšējā labajā stūrī vai nospiest speciālo skaļuma palielināšanas taustiņu uz sava Mac tastatūras.

3. Pārbaudiet audio izvades avotu savā Mac datorā
Pēc noklusējuma jūsu Mac izmanto iebūvētos skaļruņus kā audio izvades avotu. Kad pievienojat austiņas vai ārējos skaļruņus, jūsu Mac automātiski pārslēgsies uz attiecīgo ierīci kā audio izvades avotu. Iespējams, ka pēc austiņu vai ārējo skaļruņu atvienošanas no Mac datora Mac dators nepārslēdzās uz iekšējiem skaļruņiem kā izvades avotu. To var pārbaudīt, veicot šīs darbības.
1. darbība: Nospiediet Command + atstarpes taustiņu, lai atvērtu Spotlight Search, ierakstiet Sistēmas preferences, un nospiediet Atgriezties.

2. darbība: Sistēmas preferenču logā noklikšķiniet uz Skaņa.

3. darbība: Izvēlnē Skaņa atlasiet cilni Izvade.

4. darbība: Pārbaudiet, vai kā izvades avota ierīce ir atlasīti iebūvētie skaļruņi.

Varat arī pārbaudīt, vai izvades skaļums ir iestatīts uz maksimālo vai tuvāk šim līmenim.

4. Pārbaudiet Edge preferences vietnes automātiskai atskaņošanai
Ja joprojām nedzirdat skaņu, varat mēģināt atiestatīt attiecīgās vietnes atļaujas. Ja operētājsistēmā Mac pārlūkprogrammā Chrome nedzirdat nekādu skaņu, Chrome iestatījumos ir īpaša iespēja atspējot vai iespējot skaņu. Bet Microsoft Edge gadījumā vietnes atļaujas var tieši atiestatīt, veicot šīs darbības.
1. darbība: Atveriet vietni, kurā saskaraties ar šo problēmu.
2. darbība: Adreses joslas augšējā labajā stūrī noklikšķiniet uz bloķēšanas ikonas.

3. darbība: Opciju sarakstā atlasiet Atļaujas šai vietnei.

Ekrānā tiks atvērtas visas vietnes atļaujas konkrētajai vietnei.

4. darbība: Augšpusē noklikšķiniet uz opcijas Atiestatīt atļaujas.

5. darbība: Atkārtoti atveriet vietni jaunā cilnē un pārbaudiet, vai dzirdat skaņu.
5. Force Quit un Restart Edge
Pēc vietnes atļauju atiestatīšanas ieteicams piespiedu kārtā iziet un restartēt Edge. Tas sāks jaunu pārlūkošanas sesiju. Tas palīdz arī tad, ja iepriekšējā darbībā veiktās izmaiņas netika piemērotas, kad Edge bija aktīvs. Izpildiet šīs darbības.
1. darbība: Noklikšķiniet uz Apple ikonas augšējā kreisajā stūrī.

2. darbība: Opciju sarakstā atlasiet Force Quit.

3. darbība: Logā Force Quit opciju sarakstā atlasiet Microsoft Edge.

4. darbība: Noklikšķiniet uz Piespiest iziet.

5. darbība: Restartējiet Edge, atveriet vietni un pārbaudiet, vai audio darbojas labi.
6. Atjauniniet Microsoft Edge
Ja esat izslēdzis automātiskos atjauninājumus vai kādu laiku neesat pārbaudījis, vai ir pieejams atjauninājums, vecākas Microsoft Edge versijas izmantošana var būt iemesls, kāpēc dažas vietnes nevar viegli atskaņot audio. Mēs iesakām pārbaudīt, vai nav atjauninājumu, veicot šīs darbības.
1. darbība: Atveriet Edge un noklikšķiniet uz trim punktiem augšējā labajā stūrī.
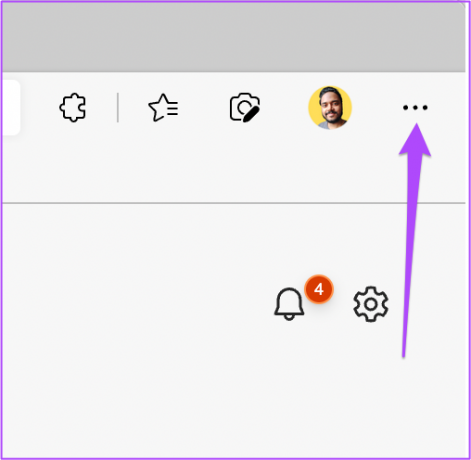
2. darbība: Apakšdaļā noklikšķiniet uz opcijas Iestatījumi.

3. darbība: Cilnes Iestatījumi kreisajā izvēlnē noklikšķiniet uz Par Microsoft Edge.

4. darbība: Ja ir pieejams atjauninājums, lejupielādējiet un instalējiet to.

Ja, pārbaudot atjauninājumus, redzat kļūdu, varat izlasīt mūsu ziņu par to, kā to labot Microsoft Edge netiek atjaunināts operētājsistēmā Mac.
5. darbība: Pēc atjauninātās Edge versijas instalēšanas atveriet vietni un pārbaudiet, vai problēma ir novērsta.
Mūzikas skaņa
Ikreiz, kad instalējat jaunu tīmekļa pārlūkprogrammu, vienmēr ir jāpārbauda un jāiespējo visi nepieciešamie iestatījumi, lai pārlūkošana būtu vienmērīga. Mēs esam sagatavojuši pilnīgu rokasgrāmatu par Microsoft Edge iestatīšana operētājsistēmā Mac. Jums vajadzētu to pārbaudīt, ja tikko esat pārslēdzies no Windows uz Mac un vēlaties instalēt Edge.
Pēdējo reizi atjaunināts 2022. gada 6. jūlijā
Iepriekš minētajā rakstā var būt ietvertas saistītās saites, kas palīdz atbalstīt Guiding Tech. Tomēr tas neietekmē mūsu redakcionālo integritāti. Saturs paliek objektīvs un autentisks.