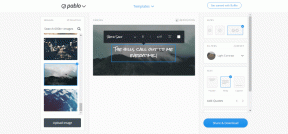11 labākie veidi, kā novērst WhatsApp zvanus, kas nedarbojas operētājsistēmā Windows 11
Miscellanea / / July 08, 2022
Jums vairs nav jāpārslēdzas uz WhatsApp mobilajām lietotnēm, lai rakstītu vai saņemtu zvanus. WhatsApp ir integrējis to pašu WhatsApp operētājsistēmai Windows un Mac. Lai gan balss un video zvani darbojas, kā paredzēts, dažkārt var rasties problēmas. Ja bieži saskaraties ar to pašu, veiciet tālāk norādītos problēmu novēršanas trikus, lai labotu WhatsApp zvanus, kas nedarbojas operētājsistēmā Windows 11.

Tāpat kā jūsu tālrunim, arī WhatsApp darbvirsmas lietotnēm ir nepieciešamas atbilstošas atļaujas un ātrgaitas internets, lai nevainojami veiktu vai saņemtu zvanus.
1. Izmantojiet ātrgaitas interneta savienojumu
WhatsApp balss zvanu laikā varat izvairīties no viencipara (Mbps) interneta ātruma. Bet, lai WhatsApp videozvans notiktu bez traucējumiem, ir jāizveido savienojums ar ātrgaitas internetu.
Ja izmantojat Wi-Fi, izveidojiet savienojumu ar ātrāku 5 GHz frekvenci, nevis lēnāku 2,4 GHz. Personālo datoru lietotāji var arī izvēlēties Ethernet savienojumu, lai darbplūsmas laikā palielinātu interneta ātrumu.
2. Iespējot mikrofona atļauju
Ja citi dalībnieki nedzird jūs WhatsApp zvanu laikā, iespējams, esat atspējojis WhatsApp mikrofona atļauju operētājsistēmā Windows 11. Veiciet tālāk norādītās darbības un iespējojiet WhatsApp piekļuvi mikrofonam.
1. darbība: Palaidiet Windows 11 iestatījumu izvēlni (izmantojiet Windows + I taustiņus).

2. darbība: Dodieties uz izvēlni Privātums un drošība.

3. darbība: Ritiniet līdz Lietotņu atļaujas un atveriet Mikrofons.

4. darbība: Iespējojiet slēdzi “Ļaut lietotnēm piekļūt jūsu mikrofonam”. Ritiniet uz leju un ieslēdziet WhatsApp mikrofona atļauju.

3. Iespējot WhatsApp kameras atļauju
WhatsApp nepieciešama kameras atļauja, lai piekļūtu klēpjdatora vai galddatora tīmekļa kamerai un nodrošinātu tiešraides plūsmu videozvanu laikā.
1. darbība: Windows 11 iestatījumos atveriet izvēlni Privātums un drošība (skatiet iepriekš norādītās darbības).

2. darbība: Atveriet izvēlni Kamera.
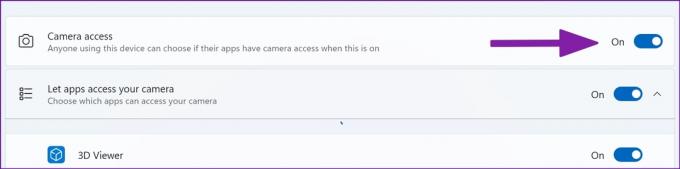
3. darbība: Iespējojiet piekļuvi kamerai un ritiniet uz leju līdz WhatsApp, lai ieslēgtu atļauju.

Turpmāk WhatsApp videozvanu laikā jūs neredzēsit melnu ekrānu.
4. Turiet WhatsApp atvērtu fonā
Lai saņemtu visus ienākošos balss un video zvanus, fonā ir jāatver WhatsApp. Ja WhatsApp fonā nav aktīvs, jūs turpināsiet saņemt zvanus savā mobilajā tālrunī.
5. Pārbaudiet WhatsApp servera statusu
Ja WhatsApp serveri saskaras ar pārtraukumu, neviena no lietotnes funkcionalitātēm nedarbosies uz darbvirsmas. Tu nevar nosūtīt ziņas, attēlus vai zvanīt. Jūs varat apmeklēt pazemināšanas detektors tīmeklī un meklējiet WhatsApp, lai apstiprinātu problēmu. Jūs pamanīsit augstu pārtraukumu grafikus un lietotāju komentārus, kas ziņo par to pašu. Pagaidiet, līdz WhatsApp novērsīs kļūmes, un mēģiniet vēlreiz zvanīt.
6. Ieslēgt ienākošo darbvirsmas zvanu skaņu
Pastāvīgi WhatsApp zvani uz darbvirsmas var izjaukt jūsu darbplūsmu. Iespējams, darbvirsmā esat izslēdzis ienākošos WhatsApp zvanus. Ir pienācis laiks to ieslēgt.
1. darbība: Atveriet WhatsApp operētājsistēmā Windows.
2. darbība: Augšējā labajā stūrī atlasiet trīs punktu izvēlni.
3. darbība: Atveriet iestatījumus.

4. darbība: Dodieties uz izvēlni Paziņojumi.

5. darbība: Atspējojiet atzīmi blakus opcijai “Izslēgt visus ienākošos darbvirsmas zvanus”.

7. Atlasiet atbilstošo mikrofonu un kameru WhatsApp zvaniem
Vai datorā izmantojat ārējo mikrofonu vai tīmekļa kameru? Veicot WhatsApp zvanus, iestatījumu izvēlnē jāizvēlas attiecīgais mikrofons un kamera.
1. darbība: Atveriet WhatsApp un dodieties uz sarunu.
2. darbība: Sāciet balss vai video zvanu.
3. darbība: Zvana saskarnē atlasiet trīs punktu izvēlni.

4. darbība: Atlasiet atbilstošo kameru, mikrofonu un skaļruņus saviem WhatsApp zvaniem.

8. Izslēdziet Bluetooth ierīces
Iespējams, esat pievienojis austiņas vai austiņas datoram, izmantojot Bluetooth, un par to aizmirsāt. Visiem ienākošajiem vai izejošajiem zvaniem WhatsApp turpinās izmantot pievienoto ierīci mikrofona un audio izvadei. Jums ir jāatvieno datora Bluetooth ierīce.
9. Pārliecinieties, vai kāds jūs nebloķē
Ja adresāts ir bloķējis jūs vietnē WhatsApp, jūsu zvaniem tiks rādīts savienojuma statuss (nevis zvana). Kamēr nav konkrēta veida, kā pastāstiet, vai kāds jūs ir bloķējis, skatiet savu ziņu un kopā ar kādu izdariet saprātīgu minējumu par savu WhatsApp statusu.
10. Izmēģiniet WhatsApp beta lietotni
WhatsApp izstrādā atsevišķu vietējo darbvirsmas lietotni operētājsistēmai Windows 11. Ja pašreizējā lietotne joprojām rada problēmas ar balss/video zvaniem, varat lejupielādēt WhatsApp beta versiju savā datorā un izmēģināt veiksmi ar zvaniem.

Lejupielādējiet WhatsApp beta versiju operētājsistēmā Windows
11. Izmēģiniet WhatsApp Desktop
WhatsApp darbvirsma piedāvā arī zvanīšanas funkciju. Varat īslaicīgi pārslēgties uz WhatsApp tīmeklī un sākt veikt vai saņemt zvanus.
Apmeklējiet vietni WhatsApp Web
Izbaudiet WhatsApp zvanus uz darbvirsmas
WhatsApp zvani, kas nedarbojas uz darbvirsmas, var radīt neērtības. Pirms pārejat uz Skype, Google Meet vai Zoom, lai pieņemtu zvanus, izmantojiet iepriekš minētos trikus un ātri novērsiet problēmu.
Pēdējo reizi atjaunināts 2022. gada 8. jūlijā
Iepriekš minētajā rakstā var būt ietvertas saistītās saites, kas palīdz atbalstīt Guiding Tech. Tomēr tas neietekmē mūsu redakcionālo integritāti. Saturs paliek objektīvs un autentisks.

Sarakstījis
Parts iepriekš strādāja EOTO.tech, aptverot tehnoloģiju jaunumus. Pašlaik viņš strādā ārštata darbā uzņēmumā Guiding Tech un raksta par lietotņu salīdzināšanu, pamācībām, programmatūras padomiem un trikiem, kā arī iedziļinoties iOS, Android, macOS un Windows platformās.