Kā ievietot Word failu PDF failā, izmantojot Adobe Acrobat
Miscellanea / / July 15, 2022
Gan Word, gan PDF faili ir ļoti svarīgi mūsdienu darba vidē. Dažādi dokumenti, piemēram, raksti, kvītis, priekšlikumi, uzdevumi utt. nāk šajos formātos. Microsoft Word dokumentā varat ievietot PDF failus kā objektu. Tomēr Word dokumenta iegulšana PDF failā nav vienkārša un pazīstama lieta.
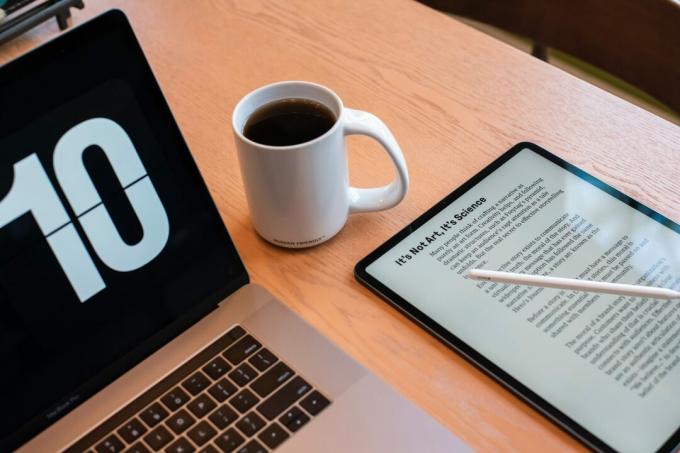
Kā viens no populārākie PDF lasītāji, Programmai Adobe Acrobat ir vairākas funkcijas, viena no tām ir pielikumu ievietošana. Šo funkciju var izmantot, lai iegultu Word dokumentus jebkurā PDF failā.
Papildus Microsoft Word failiem PDF failā varat ievietot arī citus failu tipus. Tomēr tādiem failu tipiem kā EXE, VBS vai ZIP failu formāti Acrobat brīdina, ka tas neatvērs vienreiz pievienots fails, jo tas bieži tiek saistīts ar ļaunprātīgām programmām, kas var sabojāt jūsu dators.
Kā ievietot Microsoft Word kā pielikumu PDF failā, izmantojot Adobe Acrobat
Lai ievietotu Word dokumentu PDF failā, jums būs jāizmanto Adobe Acrobat cilne Rīki. Šīs darbības darbojas Adobe Acrobat Pro DC, Adobe Acrobat 2020 un Adobe Acrobat 2017. Tālāk ir norādītas darbības, kas jāveic.
1. darbība: Datorā noklikšķiniet uz izvēlnes Sākt un meklējiet Adobe Acrobat.

2. darbība: Noklikšķiniet uz Atvērt, lai no rezultātiem palaistu programmu Adobe Acrobat.

3. darbība: Palaižot lietotni, virziet kursoru uz tā augšējo kreiso pusi un noklikšķiniet uz Fails.

4. darbība: No parādītajām opcijām noklikšķiniet uz Atvērt.

5. darbība: Atrodiet PDF failu, kuru vēlaties izmantot, atlasiet to, lai ievietotu Word dokumentu, un noklikšķiniet uz Atvērt, lai to palaistu.

6. darbība: Lentē noklikšķiniet uz Rīki.
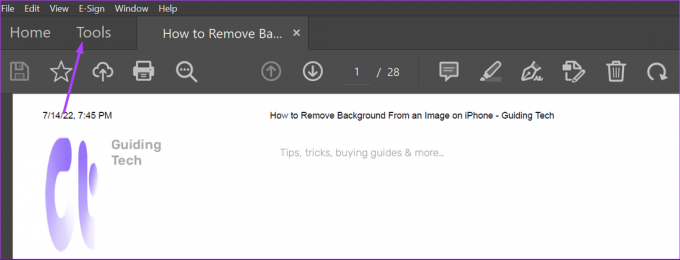
7. darbība: Jaunajā lapā noklikšķiniet uz Rediģēt PDF.

8. darbība: Noklikšķiniet uz horizontālās elipses, kas apzīmē opcijas.

9. darbība: Sarakstā noklikšķiniet uz Pievienot failu.

10. darbība: Datorā atlasiet ievietojamo Word failu un noklikšķiniet uz Atvērt.
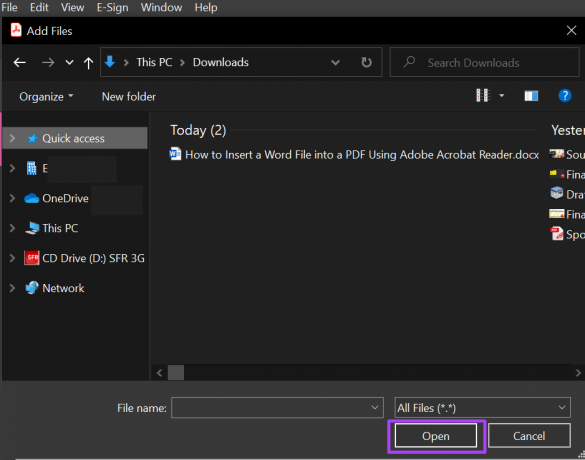
11. darbība: Noklikšķiniet uz ikonas Saglabāt, lai saglabātu izmaiņas.

Pēc Word faila ievietošanas PDF failā tas ir jāredz Adobe Acrobat pielikumu rūtī.
Kā atvērt Microsoft Word pielikumu PDF failā, izmantojot Adobe Acrobat
Ja esat PDF faila ar Word pielikumu saņēmējs vai PDF failā ievietojāt Word failu un nevarat to skatīt, rīkojieties šādi.
1. darbība: Datorā noklikšķiniet uz izvēlnes Sākt un meklējiet Adobe Acrobat.

2. darbība: Noklikšķiniet uz Atvērt, lai no rezultātiem palaistu programmu Adobe Acrobat.

3. darbība: Palaižot lietotni, virziet kursoru uz tā augšējo kreiso pusi un noklikšķiniet uz Fails.

4. darbība: No parādītajām opcijām noklikšķiniet uz Atvērt.

5. darbība: Datorā atlasiet PDF failu, lai ievietotu Word dokumentu, un noklikšķiniet uz Atvērt, lai to palaistu.

6. darbība: Programmas Adobe Acrobat kreisajā pusē noklikšķiniet uz saspraudes ikonas, kas apzīmē Pielikumus, lai palaistu pielikumu rūti.

7. darbība: Rūtī Pielikumi jums vajadzētu redzēt PDF failā iegulto Word failu. Ar peles labo pogu noklikšķiniet uz tā un atlasiet Atvērt pielikumu.

8. darbība: Dialoglodziņā izvēlieties “Atvērt šo failu” vai “Vienmēr atļaut atvērt šāda veida failus”.

9. darbība: Dialoglodziņā noklikšķiniet uz Labi.

Pēc noklikšķināšanas uz Labi pievienotajam dokumentam vajadzētu atvērt programmā Microsoft Word.
Kā izdzēst Microsoft Word pielikumu PDF failā, izmantojot Adobe Acrobat
Ja vairs nevēlaties, lai Word fails būtu jūsu pielikumā, veiciet tālāk norādītās darbības, lai to izdzēstu.
1. darbība: Datorā noklikšķiniet uz izvēlnes Sākt un meklējiet Adobe Acrobat.

2. darbība: Noklikšķiniet uz Atvērt, lai no rezultātiem palaistu programmu Adobe Acrobat.

3. darbība: Palaižot lietotni, virziet kursoru uz tā augšējo kreiso pusi un noklikšķiniet uz Fails.

4. darbība: No parādītajām opcijām noklikšķiniet uz Atvērt.

5. darbība: Datorā atlasiet PDF failu, kurā ievietot Word dokumentu, un noklikšķiniet uz Atvērt, lai to palaistu.
6. darbība: Programmas Adobe Acrobat kreisajā pusē noklikšķiniet uz saspraudes ikonas, kas apzīmē Pielikumus, lai palaistu pielikumu rūti.

7. darbība: Rūtī Pielikumi jums vajadzētu redzēt PDF failā iegulto Word failu. Ar peles labo pogu noklikšķiniet uz tā un atlasiet Dzēst pielikumu.

8. darbība: Dialoglodziņā apstipriniet, ka vēlaties dzēst Word failu, noklikšķinot uz Jā.

9. darbība: Noklikšķiniet uz ikonas Saglabāt, lai saglabātu izmaiņas.

Fails vairs nedrīkst būt redzams rūtī Pielikumi.
PDF parakstīšana, izmantojot programmu Adobe Acrobat
Papildus programmai Adobe Acrobat, lai programmā Word ievietotu Word pielikumus, varat to izmantot arī PDF failu parakstīšanai. Programmai Adobe Acrobat ir paraksts funkcija, ko varat izmantot, lai izveidotu un saglabātu savu ciparparakstu.
Pēdējo reizi atjaunināts 2022. gada 15. jūlijā
Iepriekš minētajā rakstā var būt ietvertas saistītās saites, kas palīdz atbalstīt Guiding Tech. Tomēr tas neietekmē mūsu redakcionālo integritāti. Saturs paliek objektīvs un autentisks.



