Kā pārsūtīt failus no Android iekšējās atmiņas uz SD karti
Miscellanea / / November 28, 2021
Visiem Android viedtālruņiem ir ierobežota iekšējās atmiņas ietilpība, kas laika gaitā tiek aizpildīta. Ja viedtālruni izmantojat vairāk nekā pāris gadus, pastāv iespēja, ka jau tagad saskaraties ar nepietiekamas atmiņas vietas problēmām. Tas ir tāpēc, ka laika gaitā lietotņu lielums un ar tām saistītajiem datiem nepieciešamā vieta ievērojami palielinās. Vecam viedtālrunim kļūst grūti sekot līdzi jaunu lietotņu un spēļu uzglabāšanas prasībām. Papildus tam personīgie multivides faili, piemēram, fotoattēli un videoklipi, arī aizņem daudz vietas. Tāpēc mēs piedāvājam jums risinājumu kā pārsūtīt failus no Android iekšējās atmiņas uz SD karti.

Kā minēts iepriekš, nepietiekama krātuves vieta iekšējā atmiņā var radīt daudz problēmu. Tas var padarīt jūsu ierīci lēnu, aizkavētu; lietotnes var netikt ielādētas vai avarēt utt. Turklāt, ja jums nav pietiekami daudz iekšējās atmiņas, jūs neinstalēsit jaunas lietotnes. Tāpēc ir ļoti svarīgi pārsūtīt failus no iekšējās atmiņas uz citu vietu. Tagad lielākā daļa Android viedtālruņu lietotājiem ļauj palielināt atmiņas ietilpību, izmantojot ārējo atmiņas karti vai SD karti. Ir īpašs SD kartes slots, kurā varat ievietot atmiņas karti un pārsūtīt dažus datus, lai atbrīvotu vietu iekšējā atmiņā. Šajā rakstā mēs to detalizēti apspriedīsim un palīdzēsim pārsūtīt dažāda veida failus no iekšējās atmiņas uz SD karti.
Saturs
- Kā pārsūtīt failus no Android iekšējās atmiņas uz SD karti
- Punkti, kas jāatceras pirms pārsūtīšanas
- Pārsūtiet fotoattēlus no iekšējās atmiņas uz SD karti
- Mainiet kameras lietotnes noklusējuma krātuves vietu
- Pārsūtiet dokumentus un failus no Android iekšējās atmiņas uz SD karti
- Pārsūtiet lietotnes no Android iekšējās atmiņas uz SD karti
Kā pārsūtīt failus no Android iekšējās atmiņas uz SD karti
Punkti, kas jāatceras pirms pārsūtīšanas
Kā minēts iepriekš, SD kartes ir lēts risinājums, lai atrisinātu nepietiekamas atmiņas vietas problēmu. Tomēr ne visiem viedtālruņiem tāds ir. Jums ir jāpārliecinās, vai mobilajam tālrunim ir paplašināma atmiņa un tas ļauj ievietot ārējo atmiņas karti. Ja nē, SD kartes iegādei nebūs jēgas, un jums būs jāizmanto citas alternatīvas, piemēram, mākoņkrātuve.
Otra lieta, kas jāņem vērā, ir jūsu ierīces atbalstītās SD kartes maksimālā ietilpība. Tirgū jūs viegli atradīsit micro SD kartes ar līdz pat 1 TB krātuves vietu. Tomēr tam nav nozīmes, ja jūsu ierīce to neatbalsta. Pirms ārējās atmiņas kartes iegādes pārliecinieties, ka tā nepārsniedz norādītās paplašināmas atmiņas ietilpību.
Pārsūtiet fotoattēlus no iekšējās atmiņas uz SD karti
Jūsu fotoattēli un videoklipi aizņem lielu daļu jūsu iekšējās atmiņas. Tāpēc labākais veids, kā atbrīvot vietu, ir pārsūtīt fotoattēlus no iekšējās atmiņas uz SD karti. Izpildiet tālāk norādītās darbības, lai uzzinātu, kā to izdarīt.
1. Pirmā lieta, kas jums jādara, ir atvērt Failu menedžeris lietotni savā ierīcē.
2. Ja jums tāda nav, varat lejupielādēt Google faili no Play veikala.
3. Tagad pieskarieties Iekšējā glabātuve opciju.

4. Lūk, meklējiet DCIM mape un atveriet to.

5. Tagad pieskarieties un turiet Kameras mape, un tas tiks atlasīts.
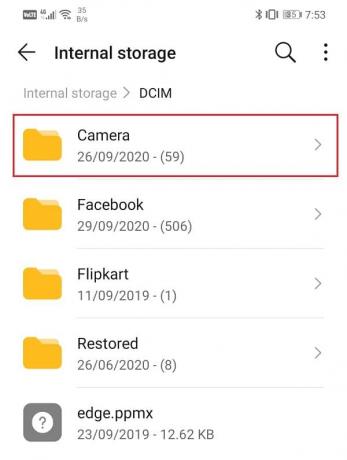
6. Pēc tam pieskarieties Pārvietot opciju ekrāna apakšā un pēc tam atlasiet otru atrašanās vieta opciju.

7. Tagad varat pārlūkot savu SD karti, atlasīt esošu mapi vai izveidot jaunu mapi un atlasītā mape tiks pārsūtīta uz turieni.

8. Tāpat jūs atradīsiet arī a Attēlu mape iekš Iekšējā glabātuve kurā ir citi attēli, kas tika lejupielādēti jūsu ierīcē.
9. Ja vēlaties, varat tos pārsūtīt uz SD karte tāpat kā jūs to darījāt Kameras mape.
10. Kamēr dažas bildes, piem. tos, kas uzņemti ar jūsu kameru, var tieši piešķirt saglabāšanai SD kartē piemēram, ekrānuzņēmumi vienmēr tiks saglabāti iekšējā atmiņā, un jums tie būs jāpārsūta manuāli tagad un tad. Lasīt “Kā saglabāt fotoattēlus SD kartē Android tālrunī“ par to, kā veikt šo soli.
Mainiet kameras lietotnes noklusējuma krātuves vietu
Tā vietā, lai manuāli pārsūtītu savus fotoattēlus no Failu menedžeris, varat iestatīt kameras lietotnes noklusējuma atmiņas vietu kā SD karti. Tādā veidā visi turpmāk uzņemtie attēli tiek tieši saglabāti SD kartē. Tomēr daudzu Android viedtālruņu zīmolu iebūvētā kameras lietotne to neļauj izdarīt. Jums ir jāpārliecinās, vai lietotne Kamera ļauj izvēlēties vietu, kur vēlaties saglabāt attēlus. Ja nē, vienmēr varat lejupielādēt citu kameras lietotni no Play veikala. Tālāk ir sniegta pakāpeniska rokasgrāmata, lai mainītu lietotnes Kamera noklusējuma krātuves vietu.
1. Pirmkārt, atveriet Kameras lietotne savā ierīcē un pieskarieties Iestatījumi opciju.

2. Šeit jūs atradīsiet a Uzglabāšanas vieta opciju un pieskarieties tai. Ja šādas opcijas nav, jums ir jālejupielādē cita kameras lietotne no Play veikala, kā minēts iepriekš.

3. Tagad, sadaļā Krātuves vietas iestatījumi, izvēlieties SD karti kā savu noklusējuma uzglabāšanas vieta. Atkarībā no oriģinālā ražotāja, tas var būt apzīmēts kā Ārējā atmiņa vai atmiņas karte.
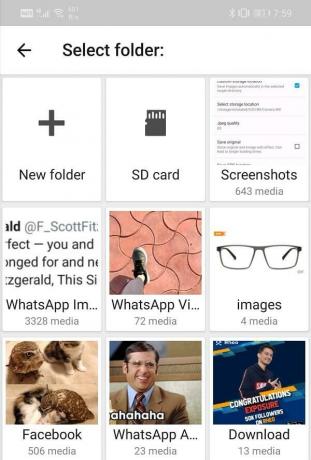
4. Tieši tā; jūs esat gatavs. Visi attēli, uz kuriem tagad noklikšķināsit, tiks saglabāti jūsu SD kartē.
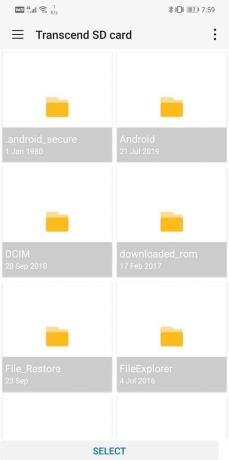
Pārsūtiet dokumentus un failus no Android iekšējās atmiņas uz SD karti
Ja esat strādājošs profesionālis, mobilajā telefonā noteikti ir jāiegādājas daudzi dokumenti. Tie ietver Word failus, PDF, izklājlapas utt. Lai gan atsevišķi šie faili nav tik lieli, bet, ja tie tiek uzkrāti lielā skaitā, tie var aizņemt ievērojamu vietu. Labākā daļa ir tā, ka tos var viegli pārsūtīt uz SD karti. Tas neietekmē failus un nemaina to lasāmību vai pieejamību un novērš iekšējās atmiņas pārblīvēšanu. Izpildiet tālāk norādītās darbības, lai uzzinātu, kā to izdarīt.
1. Pirmkārt, atveriet Lietotne Failu pārvaldnieks savā ierīcē.
2. Tagad pieskarieties Dokumenti opciju, jūs redzēsit visu dažādo jūsu ierīcē saglabāto dokumentu sarakstu.

3. Pieskarieties un turiet kādu no tiem, lai to atlasītu.
4. Pēc tam pieskarieties atlasei ikonu ekrāna augšējā labajā stūrī. Dažām ierīcēm, iespējams, būs jāpieskaras trīs punktu izvēlnei, lai iegūtu šo opciju.
5. Kad tie visi ir atlasīti, pieskarieties Poga Pārvietot ekrāna apakšā.

6. Tagad pārlūkojiet savu SD karte un izveidojiet jaunu mapi ar nosaukumu "Dokumenti" un pēc tam pieskarieties Poga Pārvietot vēlreiz.
7. Jūsu faili tagad tiks pārsūtīti no iekšējās atmiņas uz SD karti.
Pārsūtiet lietotnes no Android iekšējās atmiņas uz SD karti
Ja jūsu ierīcē darbojas vecāka Android operētājsistēma, varat izvēlēties pārsūtīt programmas uz SD karti. Tomēr tikai dažas lietotnes ir saderīgas ar SD karti, nevis iekšējo atmiņu. Varat pārsūtīt sistēmas lietotni uz SD karti. Protams, jūsu Android ierīcei, pirmkārt, ir jāatbalsta arī ārējā atmiņas karte, lai veiktu maiņu. Veiciet tālāk norādītās darbības, lai uzzinātu, kā pārsūtīt programmas uz SD karti.
1. Pirmkārt, atveriet Iestatījumi savā ierīcē.
2. Tagad pieskarieties Lietotnes opciju.
3. Ja iespējams, kārtojiet lietotnes pēc to lieluma, lai vispirms varētu nosūtīt lielās lietotnes uz SD karti un atbrīvotu ievērojamu vietu.
4. Atveriet jebkuru lietotni no lietotņu saraksta un pārbaudiet, vai tā ir pieejama “Pārvietot uz SD karti” ir pieejams vai nē. Ja jā, tad pieskarieties attiecīgajai pogai, un šī lietotne un tās dati tiks pārsūtīti uz SD karti.
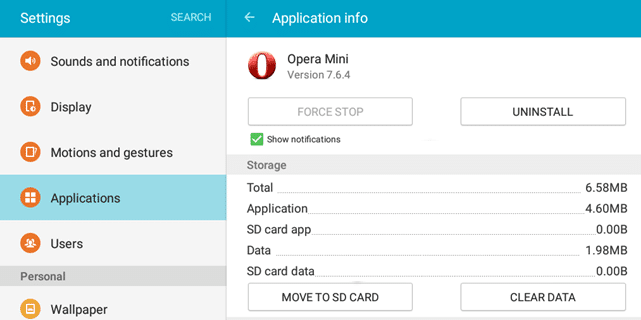
Tagad, ja izmantojat operētājsistēmu Android 6.0 vai jaunāku versiju, jūs nevarēsit pārsūtīt lietotnes uz SD karti. Tā vietā SD karte ir jāpārvērš iekšējā atmiņā. Android 6.0 un jaunāka versija ļauj formatēt ārējo atmiņas karti, lai tā tiktu uzskatīta par iekšējās atmiņas daļu. Tas ļaus jums ievērojami palielināt atmiņas ietilpību. Šajā pievienotajā atmiņas vietā varēsit instalēt lietotnes. Tomēr šai metodei ir daži trūkumi. Tikko pievienotā atmiņa būs lēnāka nekā sākotnējā iekšējā atmiņa, un pēc SD kartes formatēšanas jūs nevarēsit tai piekļūt no citas ierīces. Ja jums tas ir labi, veiciet tālāk norādītās darbības, lai pārveidotu SD karti par iekšējās atmiņas paplašinājumu.
1. Pirmā lieta, kas jums jādara, ir ievietojiet SD karti un pēc tam pieskarieties Uzstādīt opciju.
2. Opciju sarakstā izvēlieties “Izmantot kā iekšējo atmiņu” opciju.
3. To darot, SD karte tiks formatēta un viss esošais saturs tiks dzēsts.
4. Kad pārveidošana būs pabeigta, jums tiks piedāvātas iespējas pārvietot failus tūlīt vai vēlāk.
5. Tas arī viss, tagad varat doties. Jūsu iekšējā atmiņā tagad būs vairāk ietilpības lietotņu, spēļu un multivides failu glabāšanai.
6. Jebkurā laikā varat atkārtoti konfigurēt SD karti, lai tā kļūtu par ārējo krātuvi. Tā darīt, atveriet Iestatījumi un dodieties uz Atmiņa un USB.
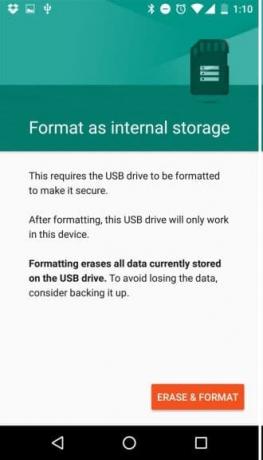
7. Šeit pieskarieties kartes nosaukums un atveriet to Iestatījumi.
8. Pēc tam izvēlieties “Izmantot kā pārnēsājamu krātuvi” opciju.
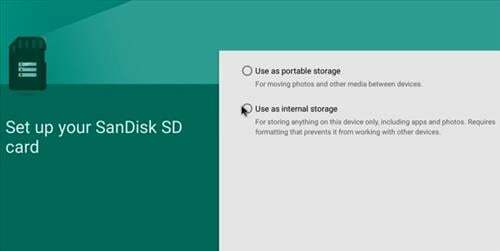
Ieteicams:
- Kā Android ierīcē atrast Wi-Fi paroli?
- 5 veidi, kā salabot Android tālruni, kas neieslēdzas
- Kā paātrināt lēnu Android tālruņa darbību?
Mēs ceram, ka šī informācija jums bija noderīga un jums tas izdevās pārsūtiet failus no Android iekšējās atmiņas uz SD karti. Android viedtālruņi, kuriem ir paplašināms SD kartes slots, pasargā lietotājus no problēmām, kas saistītas ar nepietiekamu krātuves vietu. Micro-SD kartes pievienošana un dažu failu pārsūtīšana no iekšējās atmiņas uz SD karti ir gudrs veids, kā novērst iekšējās atmiņas izsīkumu. To var viegli izdarīt, izmantojot programmu Failu pārvaldnieks un veicot šajā rakstā minētās darbības.
Tomēr, ja jums nav iespējas pievienot ārējo atmiņas karti, vienmēr varat dublēt datus mākonī. Lietotnes un pakalpojumi, piemēram Google disks un Google fotoattēli nodrošināt lētus veidus, kā samazināt iekšējās atmiņas slodzi. Varat arī pārsūtīt dažus failus uz datoru, izmantojot USB kabeli, ja nevēlaties augšupielādēt un pēc tam lejupielādēt datus vēlreiz.



