8 populārākie veidi, kā novērst Microsoft Edge avārijas, drukājot operētājsistēmā Windows 11
Miscellanea / / July 18, 2022
Microsoft Edge nodrošina gandrīz visas nepieciešamās drukāšanas iespējas, lai drukātu tīmekļa lapas, rakstus un citus svarīgus dokumentus. Tomēr jūsu pieredze ar failu drukāšanu programmā Edge ne vienmēr ir gluda. Dažreiz, Edge var beigties avārijā kamēr vēlaties izdrukāt tīmekļa lapu savā Windows 11 datorā.

Lai gan jūs domājat, ka vainojama pārlūkprogramma vai printeris, šai problēmai var būt vairāki iemesli. Lai palīdzētu jums, esam sagatavojuši sarakstu ar risinājumiem, kas neļaus Microsoft Edge avarēt, drukājot datorā ar Windows 11. Tātad, pārbaudīsim tos.
1. Mēģiniet drukāt no citas vietnes
Tīmekļa lapā, kuru mēģināt drukāt, iespējams, ir citi fonti vai kods, kas jūsu datorā var nebūt pieejams vai atbalstīts. Šādos gadījumos, Edge var neizdoties izdrukāt dokumentus vai pēkšņi avarē, mēģinot to izdarīt.
Lai izslēgtu šo iespēju, varat mēģināt drukāt no citas vietnes, lai redzētu, vai tā darbojas. Ja tā notiek, tas var norādīt uz problēmu ar citu vietni.
2. Izmantojiet pareizo printeri
Drukājot dokumentu programmā Edge, tiek piedāvāts izvēlēties printeri. Ja atlasāt printeri, kas nav pieejams vai nav pareizi instalēts, var rasties problēmas.
Programmā Microsoft Edge nospiediet tastatūras taustiņu kombināciju Ctrl + P, lai atvērtu dialoglodziņu Drukāt. Izmantojiet nolaižamo izvēlni, lai atlasītu vēlamo printeri.
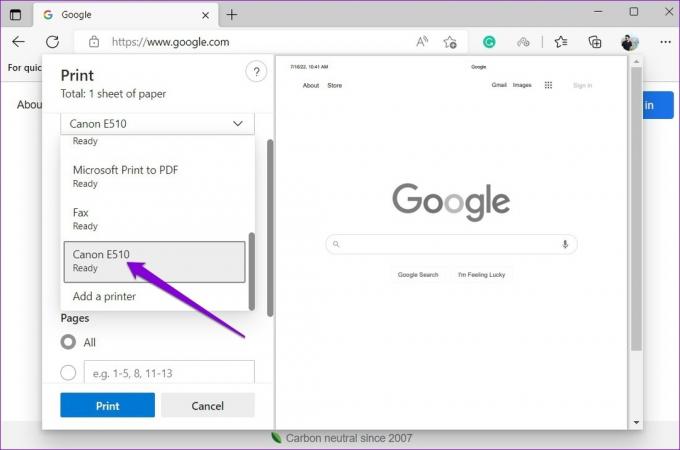
Varat arī nospiest Ctrl + Shift + P, lai drukātu, izmantojot sistēmas dialoglodziņu Drukāt.
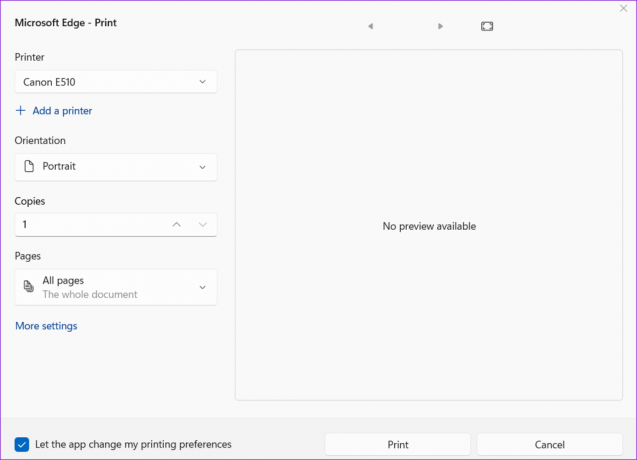
3. Palaidiet printera problēmu risinātāju
Šādas kļūmes var rasties, ja noklusējuma printeris nedarbojas pareizi. Tādā gadījumā varat palaist printera problēmu risinātāju operētājsistēmā Windows, lai novērstu visas printera problēmas.
1. darbība: Noklikšķiniet uz meklēšanas ikonas uzdevumjoslā vai nospiediet Windows taustiņu + S, lai atvērtu meklēšanas izvēlni. Ieraksti printeri un skeneri un nospiediet taustiņu Enter.
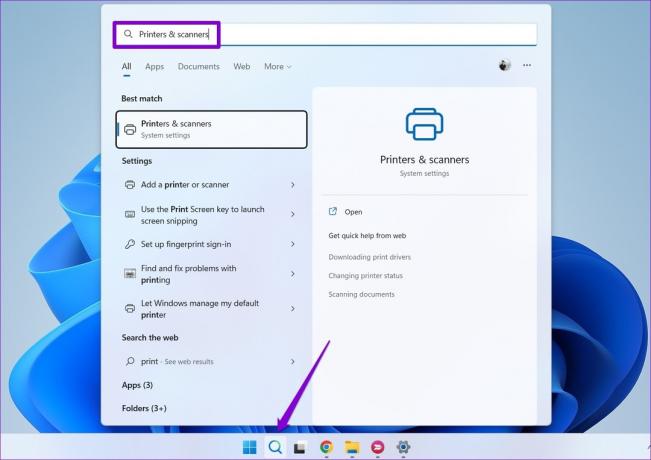
2. darbība: Atlasiet izmantoto printeri.

3. darbība: Noklikšķiniet uz Palaist problēmu risinātāju.
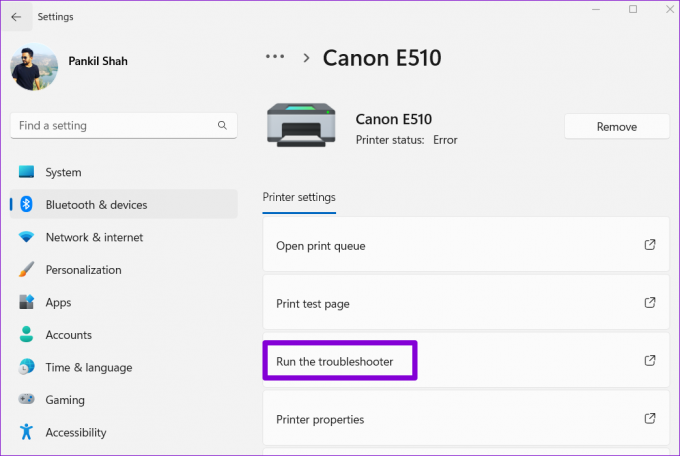
Sistēmai Windows automātiski jāatklāj visas problēmas un jāiesaka piemēroti labojumi. Pēc šo labojumu lietošanas pārbaudiet, vai Microsoft Edge drukā bez avārijām.
4. Atspējot pārlūkprogrammas paplašinājumus
Lai gan trešā puse paplašinājumi nodrošina Edge papildu funkcionalitāti, ir svarīgi ņemt vērā, ka ne visi paplašinājumi ir uzticami. Edge paplašinājums var traucēt drukāšanas procesu, kā rezultātā pārlūkprogramma avarē. Lai to apstiprinātu, atspējojiet visus paplašinājumus un pārbaudiet, vai varat drukāt dokumentus.
1. darbība: Programmas Microsoft Edge augšējā labajā stūrī noklikšķiniet uz trīs punktu izvēlnes ikonas un atlasiet Paplašinājumi.

2. darbība: Noklikšķiniet uz Pārvaldīt paplašinājumus.
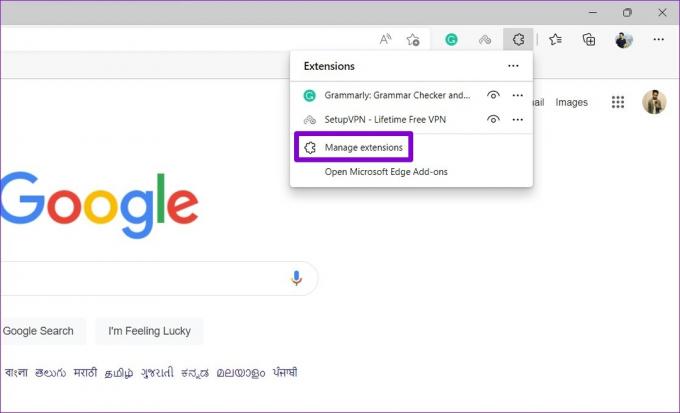
3. darbība: Izmantojiet slēdžus, lai atspējotu visus paplašinājumus.
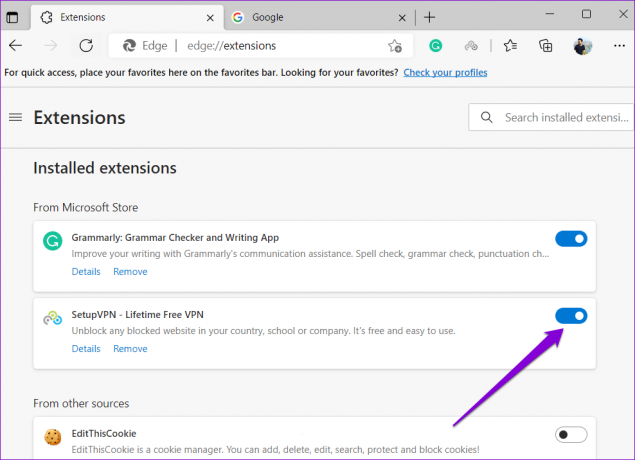
Pēc tam mēģiniet izdrukāt dokumentu Edge, lai redzētu, vai tas darbojas. Ja tā notiek, varat iespējot paplašinājumus pa vienam, lai izolētu to, kas rada problēmu.
5. Izveidot jaunu lietotāja profilu
Ja drukāšanas laikā Edge turpina avarēt, varat izveidot jaunu lietotāja profilu un pārslēgties uz to. Vairākiem forumu lietotājiem izdevās novērst problēmu ar jaunu lietotāja profilu Edge. Varat arī izmēģināt.
1. darbība: Atveriet Edge, noklikšķiniet uz sava profila ikonas augšējā labajā stūrī un atlasiet Pievienot profilu.
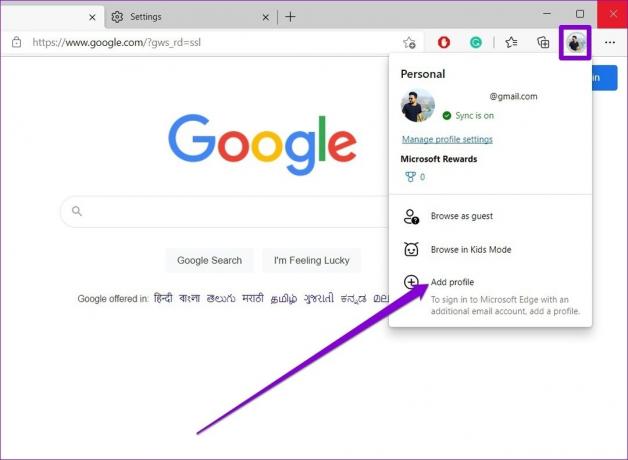
2. darbība: Noklikšķiniet uz Pievienot.
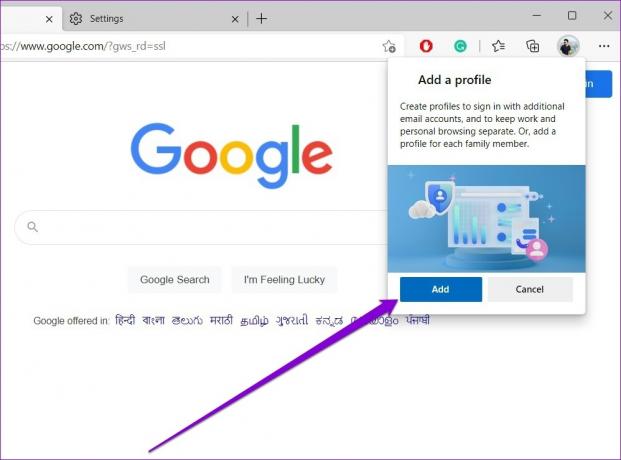
3. darbība: Izvēlieties, vai vēlaties sinhronizēt datus vai sākt bez tiem.
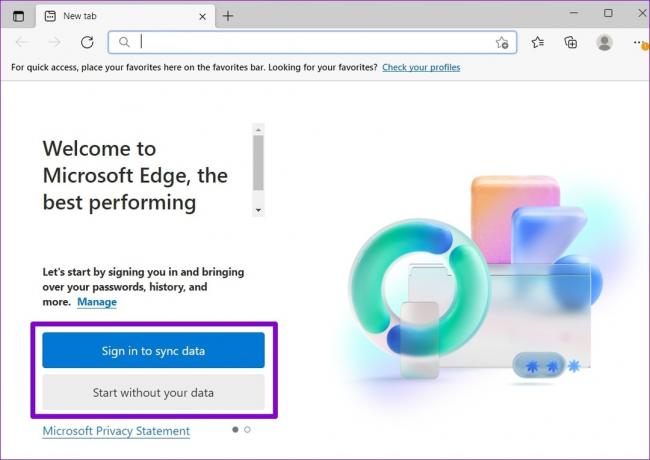
4. darbība: Noklikšķiniet uz Apstiprināt un sāciet pārlūkošanu.

Pēc tam Microsoft Edge ir jādrukā faili bez avārijām.
6. Atjauniniet printera draiverus
Šādas novirzes var izraisīt arī problēmas ar pašreizējiem datora printera draiveriem. Vairumā gadījumu šīs drukāšanas problēmas var novērst, atjauninot datora printera draiverus.
1. darbība: Ar peles labo pogu noklikšķiniet uz ikonas Sākt un atvērtajā izvēlnē atlasiet Ierīču pārvaldnieks.

2. darbība: Veiciet dubultklikšķi uz Drukas rindas, lai to izvērstu. Ar peles labo pogu noklikšķiniet uz sava printera un atlasiet Atjaunināt ierīci.

Izpildiet ekrānā redzamos norādījumus, lai pabeigtu printera draiveru atjaunināšanu. Pēc tam mēģiniet vēlreiz drukāt no Edge.
7. Restartējiet drukas spolētāja pakalpojumu
Drukas spolētāja pakalpojums apstrādā visus drukas darbus operētājsistēmā Windows 11. Ja šajā pakalpojumā rodas problēmas, jūsu datorā esošās programmas, tostarp Microsoft Edge, nevarēs drukāt failus. Lūk, kā to varat labot.
1. darbība: Nospiediet Windows taustiņu + R, lai atvērtu dialoglodziņu Palaist. Tips pakalpojumi.msc laukā Atvērt un nospiediet taustiņu Enter.
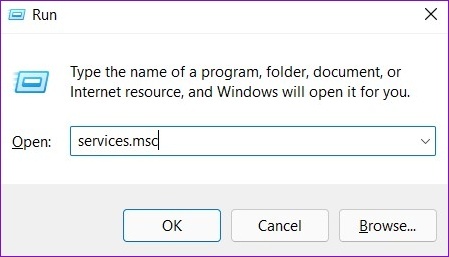
2. darbība: Pakalpojumu logā ritiniet uz leju, lai atrastu drukas spolētāju. Ar peles labo pogu noklikšķiniet uz tā un atlasiet Restartēt.

8. Labojiet Microsoft Edge
Ja neviens no labojumiem nedarbojas, varat mēģināt salabot Microsoft Edge no lietotnē Iestatījumi. Lūk, kā.
1. darbība: Ar peles labo pogu noklikšķiniet uz ikonas Sākt un parādītajā izvēlnē atlasiet Instalētās lietotnes.

2. darbība: Programmu sarakstā atrodiet Microsoft Edge. Noklikšķiniet uz trīs punktu izvēlnes ikonas blakus tai un atlasiet Modificēt.
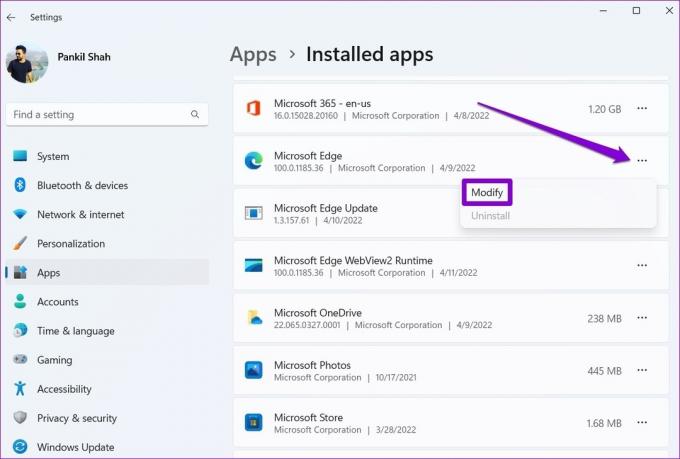
3. darbība: Noklikšķiniet uz Labot, lai ļautu Windows pārinstalēt Microsoft Edge.
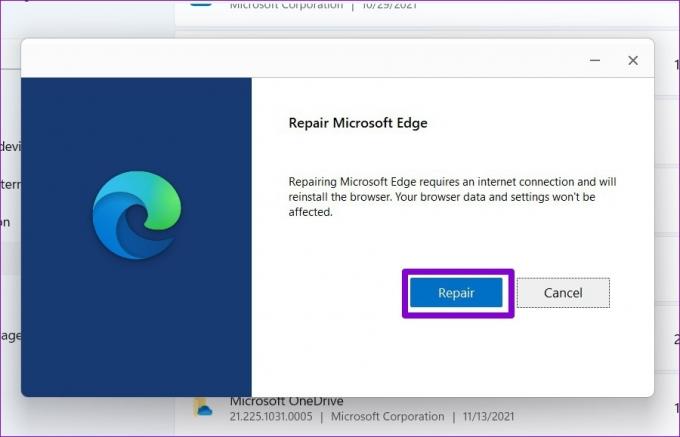
Pēc tam, kad Windows ir salabojis Edge, tai vajadzētu būt iespējai drukāt normāli.
Vairs nav avārijas
Pārlūka Microsoft Edge šādu problēmu risināšana drukāšanas laikā var būt nomākta, it īpaši, ja no tā ir atkarīgs jūsu darbs. Cerams, ka viens no iepriekš minētajiem labojumiem ir novērsis Edge avāriju drukāšanas laikā, un viss atkal ir normāls.
Pēdējo reizi atjaunināts 2022. gada 18. jūlijā
Iepriekš minētajā rakstā var būt ietvertas saistītās saites, kas palīdz atbalstīt Guiding Tech. Tomēr tas neietekmē mūsu redakcionālo integritāti. Saturs paliek objektīvs un autentisks.

Sarakstījis
Pankils pēc profesijas ir būvinženieris, kurš sāka savu ceļu kā rakstnieks vietnē EOTO.tech. Viņš nesen pievienojās Guiding Tech kā ārštata rakstnieks, lai sniegtu norādījumus, paskaidrojumus, pirkšanas rokasgrāmatas, padomus un ieteikumus operētājsistēmām Android, iOS, Windows un Web.



