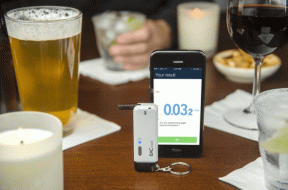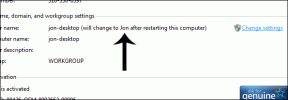Labot darbvirsmas logu pārvaldnieks pārtrauca darbu
Miscellanea / / July 20, 2022

Vai jūs saskaraties ar dwm.exe darbības pārtraukšanas problēmu? Jūsu sākuma ekrāna logs nedarbojas normāli, kā arī logs nav savienots ar otro monitoru. Jūs pat nevarat to pareizi atsvaidzināt. Izvēlne Sākt aizkavējas lēni un kļūmes, kad atverat jaunu logu. Animācijas buferis, un izskats ir vienkārši nepanesams. Jūs varat sajust lēnu iekraušanu vai pat vienkārša uzdevuma veikšanu. Tātad, kāda ir jūsu sistēmas problēma? Vainīgs varētu būt tas, ka darbvirsmas logu pārvaldnieks pārstāja darboties un tika aizvērts. Ja arī jūs saskaraties ar to pašu problēmu, jūs esat īstajā vietā. Mēs piedāvājam perfektu ceļvedi, kas palīdzēs jums to labot.

Saturs
- Kā novērst darbvirsmas logu pārvaldnieka darbību
- Kādi ir iemesli, kāpēc darbvirsmas logu pārvaldnieks pārtrauca darboties?
- 1. metode: pamata problēmu novēršanas metodes
- 2. metode: iespējojiet darbvirsmas logu pārvaldnieku
- 3. metode: palaidiet aparatūras un ierīču problēmu risinātāju
- 4. metode: palaidiet diska utilītu
- 5. metode: labojiet sistēmas failus
- 6. metode: palaidiet ļaunprātīgas programmatūras skenēšanu
- 7. metode: pagrieziet otrā displeja ekrānu
- 8. metode: izslēdziet Aero Peek funkciju
- 9. metode: atkārtoti optimizējiet cieto disku
- 10. metode: izveidojiet jaunu lietotāja kontu
- 11. metode: veiciet sistēmas atjaunošanu
- 12. metode: atiestatiet datoru
Kā novērst darbvirsmas logu pārvaldnieka darbību
Vienkāršāk sakot, Darbvirsmas logu pārvaldnieks vai dwm.exe ir kā starpnieks, kur tas saņem jebkādus sarežģītus uzdevumus no citiem cilvēkiem (programmām). Tas sniedz jums iespēju, vienlaikus filtrējot visus sarežģījumus, radot vislabākos rezultātus. Īsāk sakot, tā ir atbildīga par vienmērīga loga animācija un caurspīdīgums, sākuma izvēlnes animēts rotējošs kubs vai flīzes, tostarp attēli, kas tiek rādīti ziņu elementā, augstas izšķirtspējas displeja stabilitāte un vispārējs gludums. Tā rezultātā katrai programmai tā vietā, lai dotos tieši uz ekrānu, ir jāiet cauri darbvirsmas Windows pārvaldniekam, kas izveido ekrānā redzamo attēlu. Tas ņem informāciju un projicē to uz ekrāna.
Kādi ir iemesli, kāpēc darbvirsmas logu pārvaldnieks pārtrauca darboties?
Ja domājat, kādi ir šīs problēmas iemesli, tālāk ir norādīti daži iespējamie cēloņi. Tālāk ir norādīti iemesli.
- Darbvirsmas logu pārvaldnieka pakalpojums tiek atspējots
- Problēmas ar cieto disku
- Bojāti vai trūkstoši sistēmas faili
- Ļaunprātīgas programmatūras uzbrukums
- Novecojusi grafikas karte vai GPU kļūda
- Novecojusi Windows OS
1. metode: pamata problēmu novēršanas metodes
Vispirms izpildiet šīs pamata problēmu novēršanas metodes, lai novērstu dwm.exe pārstāšanas problēmu.
1. Veiciet Clean Boot
Izmantojot tīru sāknēšanu, varat startēt datoru un veikt diagnostikas testus, lai noskaidrotu, kuri parastā sāknēšanas procesa posmi ir nepareizi. Izmantojot šo metodi, mēs varam noteikt galveno cēloni, kāpēc darbvirsmas logu pārvaldnieks pārtrauca darboties. Izlasiet mūsu ceļvedi Kā veikt tīru sāknēšanu operētājsistēmā Windows 10 darīt to pašu.
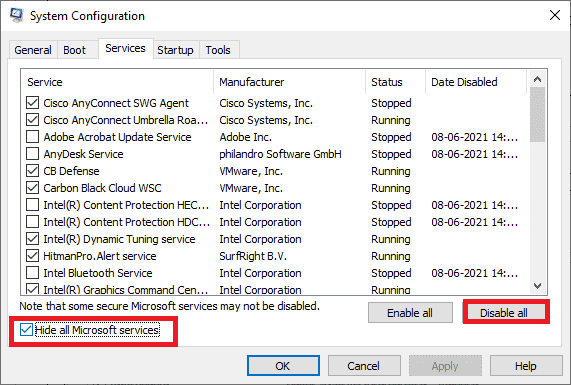
Kad dators ir palaists drošajā režīmā, pārbaudiet, vai problēma joprojām pastāv. Ja tā, atinstalējiet jebkuru no jaunākajām programmām vai lietojumprogrammām, ko esat pievienojis savai sistēmai.
2. Atjauniniet grafikas kartes draiveri
Sistēmas grafiskās kartes draiveris var nedarboties pareizi vairāku iemeslu dēļ, tostarp novecojušas versijas vai konfigurācijas, kas nav saderīga ar jaunāko sistēmas jauninājumu. Izlasiet mūsu ceļvedi 4 veidi, kā atjaunināt grafikas draiverus operētājsistēmā Windows 10 un īstenot to pašu.
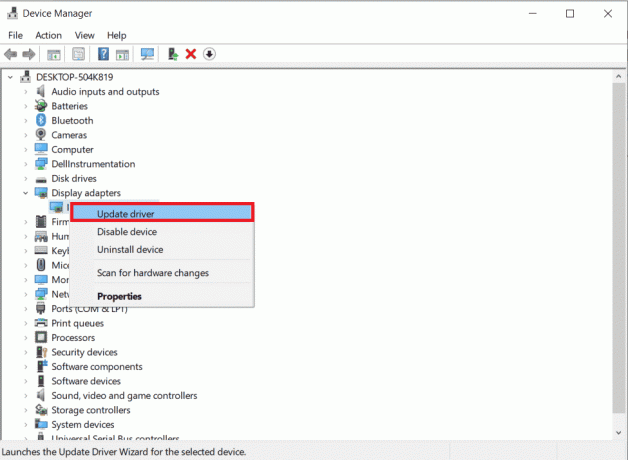
3. Atgriezt grafikas kartes draiveri
Atgriešana nozīmē atgriezties pie iepriekšējās versijas. Iespējams, ka jaunākā grafiskās kartes draivera versija nav pilnībā saderīga vai nedarbojas tik gludi kā iepriekšējā vai iepriekšējā versija. Tas var ietekmēt arī darbvirsmas logu pārvaldnieka funkcionalitāti. Izlasiet mūsu ceļvedi Kā atgriezt draiverus operētājsistēmā Windows 10 un izpildiet darbības, lai to īstenotu.

Lasi arī:Kā noteikt, vai jūsu grafikas karte mirst
4. Atjauniniet Windows
Vienmēr ir ieteicams atjaunināt savu sistēmu, jo Windows ir bēdīgi pazīstama ar savām kļūdām, avārijām, vīrusiem un bojātiem failiem. Ar jauniem atjauninājumiem tie nāk ar jauniem uzlabojumiem un labojumiem. Izlasiet mūsu ceļvedi Kā lejupielādēt un instalēt jaunāko Windows 10 atjauninājumu un īstenot to pašu.

Piezīme: Lūdzu, atcerieties, ka jaunā atjauninājuma instalēšana prasīs zināmu laiku atkarībā no interneta ātruma un sistēmas prasībām. Tāpat neizslēdziet ierīci instalēšanas laikā.
2. metode: iespējojiet darbvirsmas logu pārvaldnieku
Lai darbvirsma darbotos pareizi, pakalpojumam Desktop Window Manager ir jādarbojas fonā. Lai nodrošinātu tā darbību, veiciet tālāk norādītās darbības.
1. Nospiediet Windows + R taustiņi kopā, lai atvērtu Skrien dialoglodziņš.
2. Tips Services.msc un nospiediet Ievadiettaustiņu atvērt Pakalpojumi logs.

3. Veiciet dubultklikšķi uz Darbvirsmas logu pārvaldnieks apkalpošana.
4. Saskaņā Startēšanas veids nolaižamajā izvēlnē atlasiet Automātiski.
Piezīme: Ja Pakalpojuma statuss ir Apstājās, noklikšķiniet uz Sākt pogu. Ja Pakalpojuma statuss ir Skriešana, klikšķiniet uz Stop un sāciet to no jauna.

5. Klikšķiniet uz labi un restartējiet datoru.
Lasi arī:Labot Windows atjaunināšanas pakalpojumu nevarēja apturēt
3. metode: palaidiet aparatūras un ierīču problēmu risinātāju
Tomēr, ja nevarat noskaidrot, kas ir nepareizi un vēlaties labot, darbvirsmas logu pārvaldnieks pārstāja darboties un bija slēgta problēma, ļaujiet problēmu risinātājam atrast un novērst problēmu, izmantojot iebūvēto problēmu risinātājs. Izpildiet mūsu ceļvedi Kā palaist aparatūras un ierīču problēmu novēršanas rīku lai novērstu dwm.exe pārstājusi darboties jūsu datorā.

4. metode: palaidiet diska utilītu
Lietderības rīks CHKDSK, kas pazīstams arī kā Check Disk, tiek izmantots, lai diagnosticētu un labotu problēmas cietajos diskos, ko var izraisīt pēkšņas avārijas, ļaunprātīga programmatūra, vīrusi un bojāti faili. Lai veiktu diska pārbaudes procesu, veiciet tālāk norādītās darbības.
1. Nospiediet Windows + E taustiņi vienlaikus atvērt Failu pārlūks.

2. Ar peles labo pogu noklikšķiniet uz Diska diska nodalījums jums ir jāpārbauda un jānoklikšķina Īpašības.

3. Uz Īpašības logu, pārslēdzieties uz Rīki cilni un noklikšķiniet uz Pārbaudiet pogu zem Pārbaudot kļūdu sadaļā.

4. Klikšķiniet uz Skenēt disku vai Skenējiet un labojiet disku nākamajā logā, lai turpinātu.
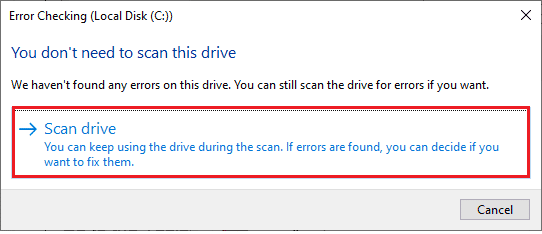
5A. Ja viss ir kārtībā, tad aizveriet rekvizītu logs.
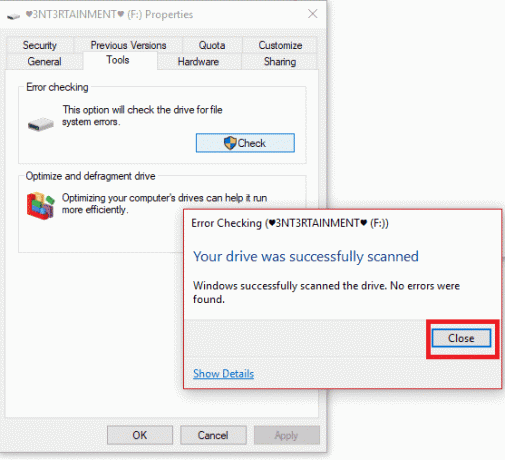
5B. Ja rodas problēmas, izpildiet nākamo metodi labot sistēmas failus.
Lasi arī:Labot Diska pārbaudi nevarēja veikt, jo Windows nevar piekļūt diskam
5. metode: labojiet sistēmas failus
Nepareizi konfigurēti faili var izraisīt dažādas problēmas ar dwm.exe, un tās var labot, izmantojot iebūvēto Windows 10 datora utilītas, proti, sistēmas failu pārbaudītājs un izvietošanas attēlu apkalpošana un Vadība. Sistēmas failu pārbaudītājs vai SFC skenēšana novērš visus trūkstošos un bojātos sistēmas failus. Izmantojiet mūsu ceļvedi, Kā labot sistēmas failus operētājsistēmā Windows 10, un izpildiet norādījumus, lai labotu visus bojātos failus datorā.
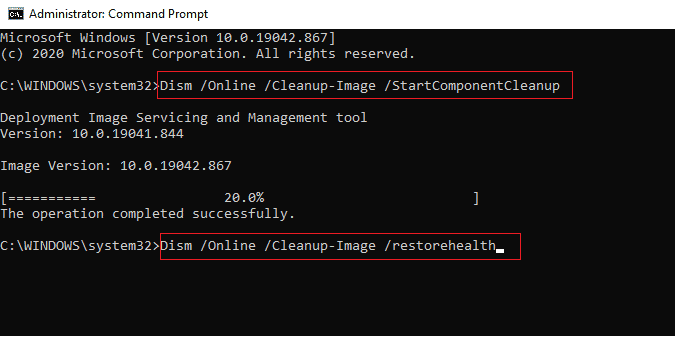
Pagaidiet, līdz tiek izpildītas komandas, un pārbaudiet, vai problēma ir novērsta.
6. metode: palaidiet ļaunprātīgas programmatūras skenēšanu
Vīrusu vai ļaunprātīgas programmatūras infekcija var izraisīt darbvirsmas logu pārvaldnieka darbības pārtraukšanu. Ātrā skenēšana var tos atklāt un noņemt no ietekmētās sistēmas. Tāpēc ieteicams skenēt datoru, kā norādīts mūsu rokasgrāmatā: Kā datorā palaist vīrusu skenēšanu?
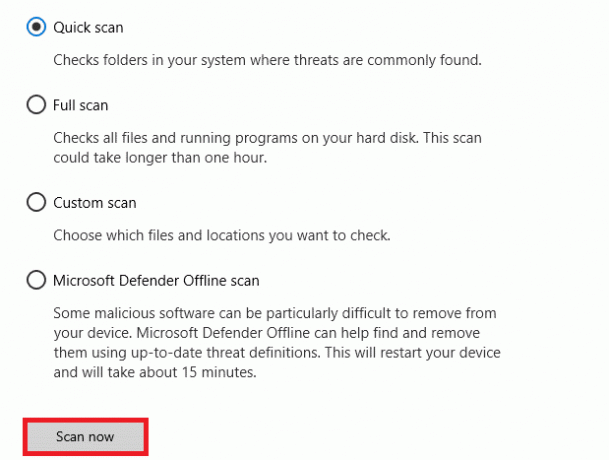
Turklāt, ja vēlaties no datora noņemt ļaunprātīgu programmatūru, skatiet mūsu ceļvedi, Kā noņemt ļaunprātīgu programmatūru no datora operētājsistēmā Windows 10.
Lasi arī:26 labākie bezmaksas ļaunprātīgas programmatūras noņemšanas rīki
7. metode: pagrieziet otrā displeja ekrānu
Pieņemsim, ka izmantojat vairāk nekā vienu monitoru. Tādā gadījumā pastāv savienojums starp dwm.exe pārstājusi darboties un sekundārā displeja ekrāna orientāciju, kas var rasties, mainot grafikas kartes iestatījumus vai mainot displeja ekrāna orientāciju no ainavas uz portrets. Šo problēmu var novērst, pārslēdzot ekrāna orientāciju atpakaļ uz ainavas režīmu. Lūk, kā to izdarīt:
1. Ar peles labo pogu noklikšķiniet uz sava Darbvirsma ekrāns. Izvēlieties Displeja iestatījumi.
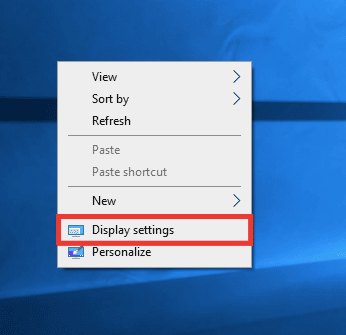
2. Izvēlieties 2. displejs.
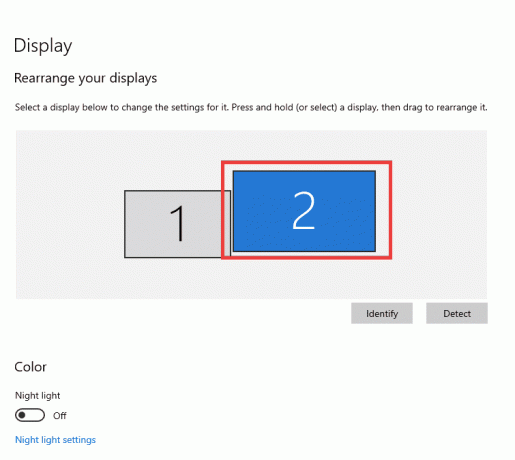
3. Ritiniet uz leju, lai iestatītu ekrāna orientāciju Ainava.

8. metode: izslēdziet Aero Peek funkciju
Esmu 100% pārliecināts, ka esat to izmantojis dažas reizes, bet joprojām nezināt tās funkcijas nosaukumu Aero Peek. Vai atceraties, ka novietojat kursoru loga apakšējā labajā stūrī, lai paslēptu visas ekrānā redzamās lietotnes? Jā, tas ir Aero Peek. Tomēr lielākā daļa lietotāju ir vairākas reizes sūdzējušies par tā izmantošanu ar Desktop Windows Manager sadursmi. Veiciet tālāk norādītās darbības, lai atrisinātu dwm.exe darbības pārtraukšanas problēmu.
1. Ar peles labo pogu noklikšķiniet uz Uzdevumjosla un atlasiet Uzdevumjoslas iestatījumi.
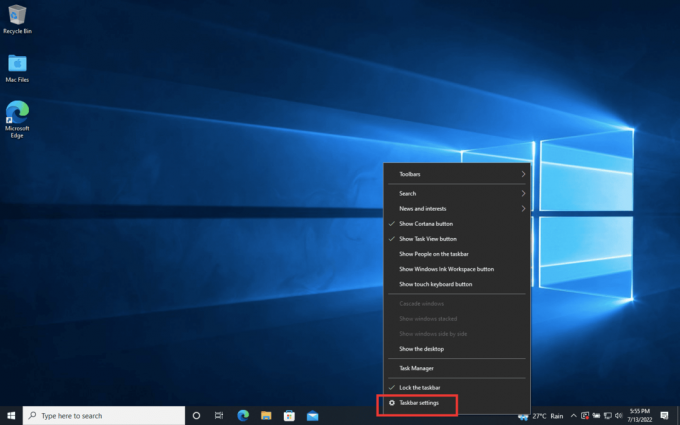
2. Pagriezieties Izslēgts pārslēgs uz Maksimālais priekšskatījums opciju.

Piezīme: Pat pēc tā izslēgšanas jūs joprojām varat izmantot Aero Peek funkciju. Tagad viss, kas jums jādara, ir nevis virzīt kursoru, bet noklikšķinot apakšējā labajā stūrī, tas paslēps visas lietotnes. Noklikšķiniet uz tā vēlreiz un atgriezieties tajā pašā logā.
Lasi arī:Labojiet Intel RST pakalpojumu, kas nedarbojas operētājsistēmā Windows 10
9. metode: atkārtoti optimizējiet cieto disku
Vienmēr ir labāk kārtīgi sakārtot lietas neatkarīgi no tā, vai tās ir drēbes jūsu skapī vai faili cietajā diskā. Laika gaitā un pieaugot failu lielumam, cietajā diskā tiek uzkrāti daudzi lieki vienumi, kas patērē daudz vietas. Lūk, kā optimizēt cieto disku:
Piezīme: Lūdzu, ņemiet vērā, ka šī metode attiecas tikai uz HDD, nevis SSD. SSD nepieciešama cita procedūra.
1. Klikšķiniet uz Sākt, veids Defragmentējiet un optimizējiet diskus un nospiediet Ievadiet atslēgu.
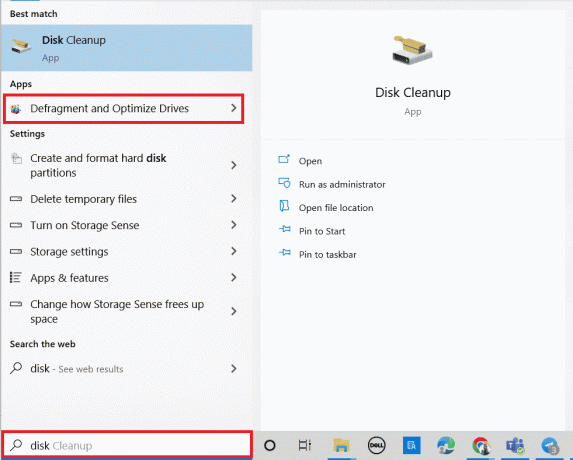
3. Izvēlieties Disks un noklikšķiniet uz Optimizēt.
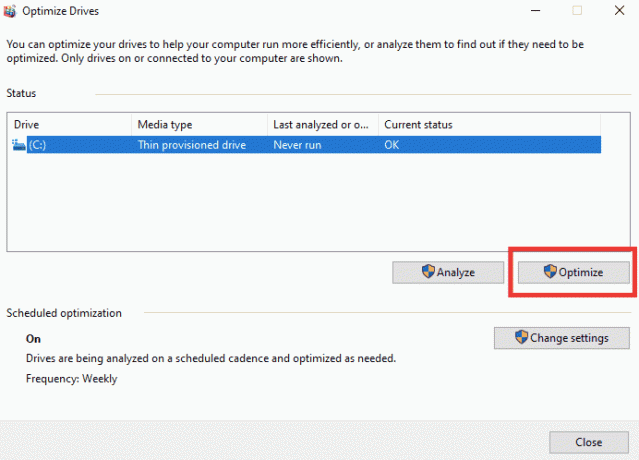
4. Visbeidzot, restartējiet datoru kad process ir pabeigts.
10. metode: izveidojiet jaunu lietotāja kontu
Dažreiz lietotāja konta ilgstoša lietošana var izraisīt šo problēmu. Jums ir jāpārslēdzas uz citu kontu. Varat izveidot citu lokālā lietotāja kontu un pēc kāda laika pierakstīties savā esošajā kontā. Izlasiet mūsu ceļvedi Kā izveidot lokālo lietotāja kontu operētājsistēmā Windows 10 īstenot to pašu.

11. metode: veiciet sistēmas atjaunošanu
Sistēmas atjaunošana tiek izmantota, lai atjaunotu sistēmas stāvokli iepriekšējā reizē, atlasot atjaunošanas punktu, kas izveidots automātiski vai manuāli, lai atgūtu problēmas. Būtībā tas atsauks visas kļūdas un var arī novērst problēmu, kuras dēļ darbvirsmas logu pārvaldnieks pārtrauca darboties.
Piezīme: tas nekādā veidā neietekmēs jūsu failus. Tomēr visa instalētā programmatūra vai draiveri tiks noņemti pēc atjaunošanas punkta izveides laika. Tāpēc pirms atjaunošanas, lūdzu, rūpīgi pārbaudiet un dublējiet savus datu failus.
Izlasiet mūsu ceļvedi Kā izveidot sistēmas atjaunošanas punktu sistēmā Windows 10 un īstenot to pašu.

Lasi arī:Labojums Ir gaidāms sistēmas remonts, kura pabeigšanai nepieciešama atkārtota palaišana
12. metode: atiestatiet datoru
Šis process atgādina jūsu ierīces rūpnīcas iestatījumu atiestatīšanu. Tādējādi sistēma Windows tiks atjaunota tās sākotnējā stāvoklī, bez kļūdām un bojātiem failiem. Tas iznīcina iepriekšējo operētājsistēmu, programmās saglabātos datus, iestatījumus un visus jūsu personīgos failus. Un tiks instalēta jauna OS ar visiem instalētajiem atjauninājumiem. Tomēr jūs varat atiestatīt Windows 10, nezaudējot datus.
Piezīme: Vienmēr ir ieteicams izveidot svarīgu failu un datu dublējumu.
Izpildiet mūsu ceļvedi Kā atiestatīt Windows 10, nezaudējot datus lai novērstu dwm.exe pārstāja darboties.
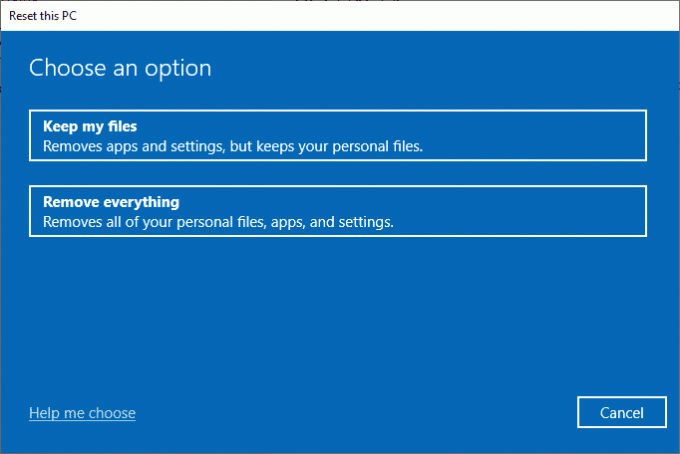
Kad datorā būs instalēts remonts, operētājsistēma tiks atjaunināta uz jaunāko versiju.
Ieteicams:
- Kā salabot pogu Xbox One kontrollerī
- Labojums Attālā darbvirsma Nevar izveidot savienojumu ar attālo datoru
- Kā iegūt Samsung Password Manager
- 14 labākās galddatoru meklētājprogrammas operētājsistēmai Windows 10
Mēs ceram, ka šī rokasgrāmata bija noderīga un jums izdevās to novērst Darbvirsmas logu pārvaldnieks pārtrauca darbu izdevums. Pastāstiet mums, kura metode jums bija vislabākā. Ja jums ir kādi jautājumi vai ieteikumi, nekautrējieties tos atstāt komentāru sadaļā. Tāpat dariet mums zināmu, ko vēlaties uzzināt tālāk.