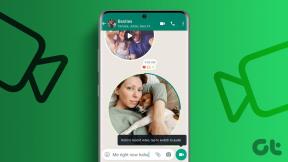5 veidi, kā noņemt hipersaites no Microsoft Word dokumentiem
Miscellanea / / November 28, 2021
Microsoft Word ir viena no labākajām, ja ne “Labākā” dokumentu izveides un rediģēšanas programmatūrām, kas pieejama datoru lietotājiem. Lietojumprogrammai tas ir saistīts ar garo funkciju sarakstu, ko Microsoft ir iekļāvis gadu gaitā, un jaunajām funkcijām, kuras tā turpina pievienot. Nebūtu grūti teikt, ka persona, kas pārzina Microsoft Word un tās funkcijas, visticamāk, tiks pieņemta darbā, nevis tā, kura to nezina. Viena no šādām funkcijām ir pareiza hipersaišu izmantošana.
Hipersaites vienkāršākajā veidā ir tekstā iegultas noklikšķināmas saites, kuras lasītājs var apmeklēt, lai iegūtu papildu informāciju par kaut ko. Tie ir neticami svarīgi un palīdz nevainojami savienot globālo tīmekli, savienojot vairāk nekā triljoniem lapu. Hipersaišu izmantošana Word dokumentos kalpo līdzīgam mērķim. Tos var izmantot, lai atsauktos uz kaut ko, novirzītu lasītāju uz citu dokumentu utt.
Lai arī hipersaites ir noderīgas, tās var būt arī satraucošas. Piemēram, kad lietotājs kopē datus no tāda avota kā Wikipedia un ielīmē tos Word dokumentā, seko arī iegultās hipersaites. Vairumā gadījumu šīs viltus hipersaites nav vajadzīgas un bezjēdzīgas.
Tālāk mēs esam izskaidrojuši četras dažādas metodes, kā arī papildu vienu, kā to izdarīt noņemiet nevēlamās hipersaites no saviem Microsoft Word dokumentiem.
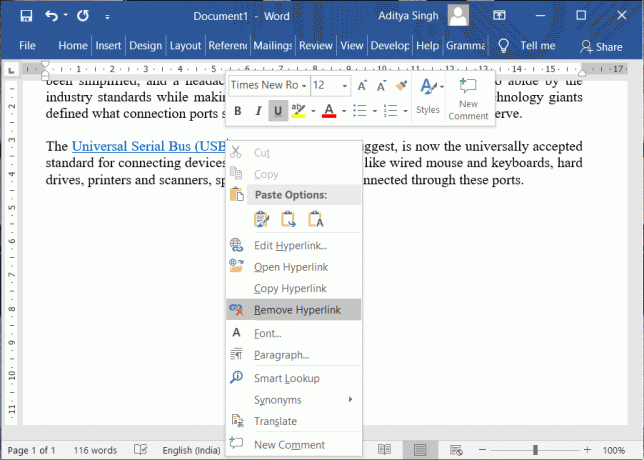
Saturs
- 5 veidi, kā noņemt hipersaites no Word dokumentiem
- 1. metode: noņemiet vienu hipersaiti
- 2. metode: vienlaikus noņemiet visas hipersaites
- 3. metode: teksta ielīmēšanas laikā noņemiet hipersaites
- 4. metode: pilnībā atspējojiet hipersaites
- 5. metode: trešo pušu lietojumprogrammas hipersaišu noņemšanai
5 veidi, kā noņemt hipersaites no Word dokumentiem
No hipersaišu noņemšanas no Word dokumenta nav jābaidās, jo tas aizņem tikai dažus klikšķus. Var izvēlēties vai nu manuāli noņemt dažas hipersaites no dokumenta, vai arī pateikt tām visām, izmantojot vienkāršu īsinājumtaustiņu. Word ir arī funkcija (Ielīmēt opciju Saglabāt tikai tekstu), lai automātiski noņemtu hipersaites no kopētā teksta. Galu galā varat arī izvēlēties izmantot trešās puses lietojumprogrammu vai vietni, lai no teksta noņemtu hipersaites. Visas šīs metodes ir izskaidrotas tālāk, lai jūs varētu tos ievērot.
1. metode: noņemiet vienu hipersaiti
Biežāk tā ir tikai viena vai pāris hipersaites, kas ir jānoņem no dokumenta/rindkopas. Process, kā to izdarīt, ir -
1. Kā skaidrs, vispirms atveriet Word failu, no kura vēlaties noņemt hipersaites, un atrodiet ar saiti iegulto tekstu.
2. Pārvietojiet peles kursoru virs teksta un ar peles labo pogu noklikšķiniet uz tā. Tiks atvērta ātrās rediģēšanas opciju izvēlne.
3. Opciju izvēlnē noklikšķiniet uz Noņemiet hipersaiti. Vienkārši, vai ne?

MacOS lietotājiem hipersaites noņemšanas iespēja nav tieši pieejama, noklikšķinot uz tās ar peles labo pogu. Tā vietā operētājsistēmā macOS vispirms būs jāatlasa Saite no ātrās rediģēšanas izvēlnes un pēc tam noklikšķiniet uz Noņemiet hipersaiti nākamajā logā.
2. metode: vienlaikus noņemiet visas hipersaites
Ja esat viens no tiem, kas kopē kaudzes datu no tādām vietnēm kā Wikipedia un ielīmē Word dokumentā, lai tos vēlāk rediģētu, iespējams, jums vajadzētu uzreiz noņemt visas hipersaites. Kurš gan gribētu ar peles labo pogu noklikšķināt apmēram 100 reizes un noņemt katru hipersaiti atsevišķi, vai ne?
Par laimi programmai Word ir iespēja noņemt visas hipersaites no dokumenta vai noteiktas dokumenta daļas, izmantojot vienu īsinājumtaustiņu.
1. Atveriet dokumentu, kurā ir hipersaites, kuras vēlaties noņemt, un pārliecinieties, vai rakstīšanas kursors atrodas vienā no lapām. Tastatūrā nospiediet "Ctrl + A" lai atlasītu visas dokumenta lapas.
Ja vēlaties noņemt hipersaites tikai no noteiktas rindkopas vai dokumenta daļas, izmantojiet peli, lai atlasītu konkrēto sadaļu. Vienkārši novietojiet peles kursoru sadaļas sākumā un noklikšķiniet ar peles kreiso taustiņu; tagad turiet klikšķi un velciet peles rādītāju uz sadaļas beigām.
2. Kad ir atlasītas vajadzīgās dokumenta lapas/teksts, uzmanīgi nospiediet "Ctrl + Shift + F9" lai noņemtu visas hipersaites no atlasītās daļas.

Dažos personālajos datoros lietotājam būs jānospiež arī taustiņu fn lai taustiņš F9 būtu funkcionāls. Tātad, ja nospiežot "Ctrl + Shift + F9", hipersaites netika noņemtas, mēģiniet nospiest "Ctrl + Shift + Fn + F9” vietā.
MacOS lietotājiem īsinājumtaustiņš visa teksta atlasīšanai ir “Cmd+A” un pēc izvēles nospiediet „Cmd + 6 ”, lai noņemtu visas hipersaites.
Lasi arī:Kā pagriezt attēlu vai attēlu programmā Word
3. metode: teksta ielīmēšanas laikā noņemiet hipersaites
Ja jums ir grūti atcerēties īsinājumtaustiņus vai jums vispār nepatīk tos izmantot (kāpēc?), varat arī noņemt hipersaites, kad tās tiek ielīmētas. Word ir trīs (četras Office 365) dažādas ielīmēšanas iespējas, katra atbilst dažādām vajadzībām un mēs tos visus esam izskaidrojuši tālāk, kā arī ceļvedi par to, kā noņemt hipersaites teksta ielīmēšanas laikā.
1. Vispirms nokopējiet tekstu, kuru vēlaties ielīmēt.
Kad esat nokopējis, atveriet jaunu Word dokumentu.
2. Cilnē Sākums (ja neatrodaties cilnē Sākums, vienkārši pārslēdzieties uz to no lentes), noklikšķiniet uz lejupvērstās bultiņas uz Ielīmēt opciju.
Tagad jūs redzēsit trīs dažādus veidus, kā varat ielīmēt nokopēto tekstu. Trīs iespējas ir:
- Saglabāt avota formatējumu (K) – Kā redzams no nosaukuma, opcija Saglabāt avota formatēšanas ielīmēšanu saglabā kopētā teksta formatējumu tādu, kāds tas ir, t.i., teksts, ielīmējot, izmantojot šo opciju, izskatīsies tāpat kā kopēšanas laikā. Opcija saglabā visas formatēšanas funkcijas, piemēram, fontu, fonta lielumu, atstarpes, atkāpes, hipersaites utt.
- Apvienot formatējumu (M) — Apvienošanas formatēšanas ielīmēšanas funkcija, iespējams, ir visgudrākā no visām pieejamajām ielīmēšanas iespējām. Tas apvieno kopētā teksta formatēšanas stilu ar tekstu, kas to apņem dokumentā, kurā tas tika ielīmēts. Vienkāršāk sakot, sapludināšanas formatēšanas opcija no kopētā teksta noņem visu formatējumu (izņemot noteiktu formatējumu ko tas uzskata par svarīgu, piemēram, treknrakstu un slīprakstu) un piešķir ielīmējamā dokumenta formatējumu iekšā.
- Saglabāt tikai tekstu (T) — Atkal, kā skaidrs no nosaukuma, šī ielīmēšanas opcija saglabā tikai tekstu no kopētajiem datiem un atmet visu pārējo. Jebkurš formatējums, kā arī attēli un tabulas tiek noņemti, kad dati tiek ielīmēti, izmantojot šo ielīmēšanas opciju. Teksts pieņem apkārtējā teksta vai visa dokumenta formatējumu, un tabulas, ja tādas ir, tiek pārvērstas rindkopās.
- Attēls (U) – Attēla ielīmēšanas opcija ir pieejama tikai pakalpojumā Office 365 un ļauj lietotājiem ielīmēt tekstu kā attēlu. Tomēr tas padara neiespējamu teksta rediģēšanu, taču var lietot jebkādus attēla efektus, piemēram, apmales vai pagriešanu, kā tas parasti tiek darīts attēlam vai attēlam.
Atgriežoties pie vajadzīgās stundas, jo mēs vēlamies noņemt tikai hipersaites no kopētajiem datiem, mēs izmantosim opciju Saglabāt tikai teksta ielīmēšanu.
3. Virziet kursoru virs trim ielīmēšanas opcijām, līdz atrodat opciju Saglabāt tikai tekstu un noklikšķiniet uz tās. Parasti tas ir pēdējais no trim, un tā ikona ir tīrs papīra bloks ar lielo burtu un treknrakstā A apakšējā labajā stūrī.
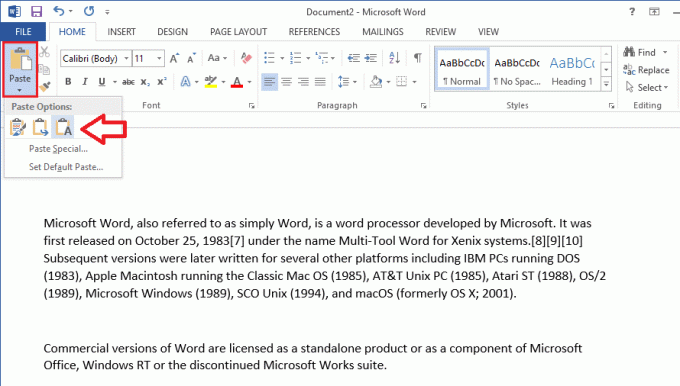
Novietojot peles kursoru virs dažādām ielīmēšanas opcijām, labajā pusē varat redzēt priekšskatījumu par to, kā teksts izskatīsies pēc ielīmēšanas. Vai arī ar peles labo pogu noklikšķiniet uz tukša lapas apgabala un ātrās rediģēšanas izvēlnē atlasiet opciju Saglabāt tikai teksta ielīmēšanu.
Lasi arī:3 veidi, kā programmā Word noņemt rindkopas simbolu (¶).
4. metode: pilnībā atspējojiet hipersaites
Lai rakstīšanas un dokumentēšanas process būtu dinamiskāks un viedāks, programma Word automātiski pārveido e-pasta adreses un vietņu URL hipersaitēs. Lai gan funkcija ir diezgan noderīga, vienmēr ir laiks, kad vēlaties vienkārši uzrakstīt URL vai pasta adresi, nepārvēršot to par noklikšķināmu hipersaiti. Word ļauj lietotājam pilnībā atspējot hipersaišu automātiskās ģenerēšanas funkciju. Funkcijas atspējošanas procedūra ir šāda:
1. Atveriet Microsoft Word un noklikšķiniet uz Fails cilne loga augšējā kreisajā stūrī.

2. Tagad noklikšķiniet uz Iespējas atrodas saraksta beigās.
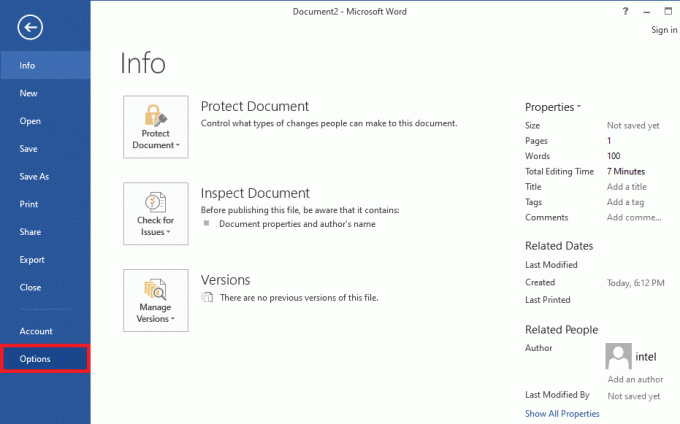
3. Izmantojot navigācijas izvēlni kreisajā pusē, atveriet Pārbaude vārdu opciju lapa, noklikšķinot uz tās.
4. Pārbaudē noklikšķiniet uz Automātiskās korekcijas opcijas…pogu blakus Mainīt veidu, kā Word labo un formatē tekstu rakstīšanas laikā.
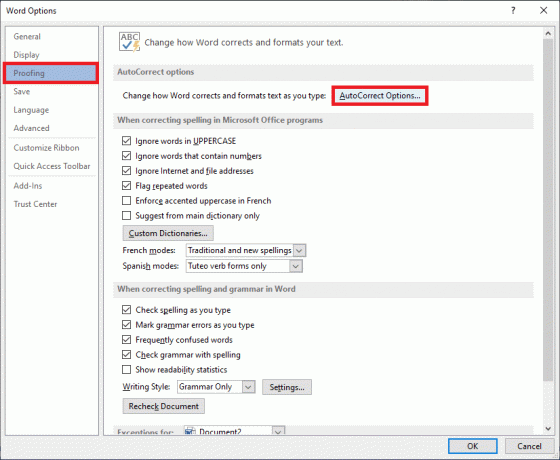
5. Pārslēdzieties uz Automātiski formatējiet rakstīšanas laikā Automātiskās korekcijas loga cilne.
6. Visbeidzot, noņemiet atzīmi/noņemiet atzīmi no izvēles rūtiņas Internet un tīkla ceļi ar hipersaitēm lai atspējotu funkciju. Klikšķiniet uz labi lai saglabātu izmaiņas un izietu.
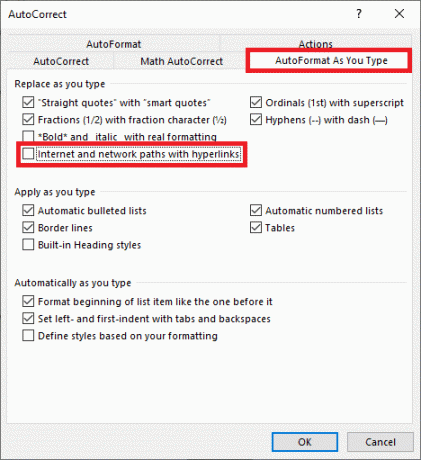
5. metode: trešo pušu lietojumprogrammas hipersaišu noņemšanai
Tāpat kā mūsdienās, ir vairākas trešo pušu izstrādātas lietojumprogrammas, kas palīdz noņemt šīs nepatīkamās hipersaites. Viena no šādām lietojumprogrammām ir Kutools for Word. Lietojumprogramma ir bezmaksas Word paplašinājums/papildinājums, kas sola padarīt laikietilpīgas ikdienas darbības vienkāršas. Dažas no tā funkcijām ietver vairāku Word dokumentu sapludināšanu vai apvienošanu, viena dokumenta sadalīšanu vairākos zīdaiņu dokumentos, attēlu pārveidošanu vienādojumos utt.
Lai noņemtu hipersaites, izmantojot Kutools:
1. Apmeklējums Bezmaksas lejupielāde Kutools for Word - Pārsteidzoši Office Word rīki vēlamajā tīmekļa pārlūkprogrammā un lejupielādējiet instalācijas failu atbilstoši jūsu sistēmas arhitektūrai (32 vai 64 biti).
2. Kad esat lejupielādējis, noklikšķiniet uz instalācijas fails un izpildiet ekrānā redzamos norādījumus, lai instalētu papildinājumu.
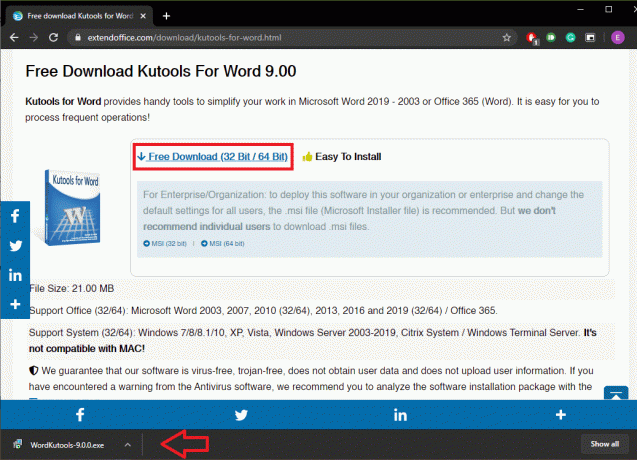
3. Atveriet Word dokumentu, no kura vēlaties noņemt hipersaites.
4. Kutools papildinājums tiks parādīts kā cilne loga augšdaļā. Pārslēdzieties uz Kutools Plus cilni un noklikšķiniet uz Hipersaite.
5. Visbeidzot noklikšķiniet uz Noņemt, lai noņemtu hipersaites no visa dokumenta vai tikai atlasītā teksta. Klikšķiniet uz labi kad tiek prasīts apstiprinājums jūsu darbībai.
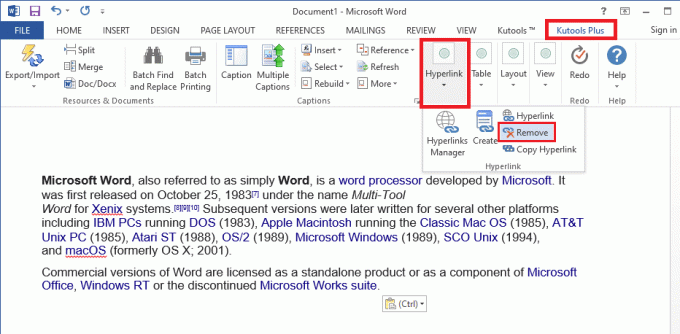
Papildus trešās puses paplašinājumam ir tādas vietnes kā TextCleanr - Teksta tīrīšanas rīks, ko varat izmantot, lai no teksta noņemtu hipersaites.
Ieteicams:
- Kas ir komandrindas tulks?
- Kā atvērt vadības paneli sistēmā Windows
- Atbloķējiet Android tālruni, ja esat aizmirsis paroli vai modeļa bloķēšanu
Es ceru, ka iepriekš sniegtā apmācība bija noderīga un jums tas izdevās Noņemiet hipersaites no Microsoft Word dokumentiem. Bet, ja jums joprojām ir jautājumi par šo rakstu, uzdodiet tos komentāru sadaļā.