3 labākie veidi, kā neļaut lietotājiem instalēt jaunu programmatūru operētājsistēmā Windows 11
Miscellanea / / July 20, 2022
Windows datora koplietošana vienmēr ir saistīta ar risku, ka citi tajā instalēs nevēlamu programmatūru. Reizēm šādas brīvības apdraud arī jūsu datoru. Tomēr varat neļaut lietotājiem instalēt jebkādas lietotnes vai programmatūru jūsu Windows 11 datorā. Tādā veidā jūs varat turpināt koplietot datoru ar citiem, neļaujot viņiem instalēt programmas vai programmatūru.

Par laimi, operētājsistēmā Windows 11 ir daži noteikti veidi, kā uzlabot datora aizsardzību. Šajā ziņā mēs dalīsimies ar 3 dažādiem veidiem, kā novērst lietotājus no jaunas programmatūras instalēšana operētājsistēmā Windows 11 PC. Tātad, bez turpmākas runas, ķersimies pie tā.
1. Mainiet konta veidu uz Standarta lietotājs
Lietotājiem operētājsistēmā Windows 11 ir divi galvenie kontu veidi —Administrators un standarta lietotājs. Abiem ir atšķirīgs privilēģiju kopums, kas galvenokārt ļauj vai neļauj veikt sistēmas līmeņa izmaiņas. Tomēr jūs varat neļaut konkrētiem lietotājiem instalēt jaunas programmas vai programmatūru, mainot viņu konta veidu uz Standarta lietotājs. Tas ierobežos lietotāja iespēju veikt sistēmas līmeņa izmaiņas, kas ietekmēs citus lietotāju kontus.
Ņemiet vērā, ka tikai konti ar administratora privilēģijām var mainīt konta veidu Windows datorā. Veiciet tālāk norādītās darbības, lai mainītu lietotāja konta veidu operētājsistēmā Windows 11.
1. darbība: Ar peles labo pogu noklikšķiniet uz ikonas Sākt un izvēlnē atlasiet Iestatījumi. Varat arī nospiest Windows taustiņu + I, lai sasniegtu to pašu.

2. darbība: Izmantojiet kreiso rūti, lai pārietu uz cilni Konti. Pēc tam labajā pusē noklikšķiniet uz opcijas Ģimene.
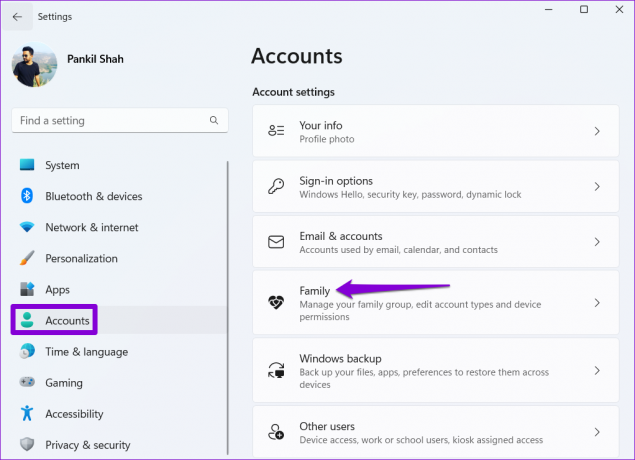
3. darbība: Noklikšķiniet uz lietotāja konta, kuram vēlaties mainīt konta veidu.
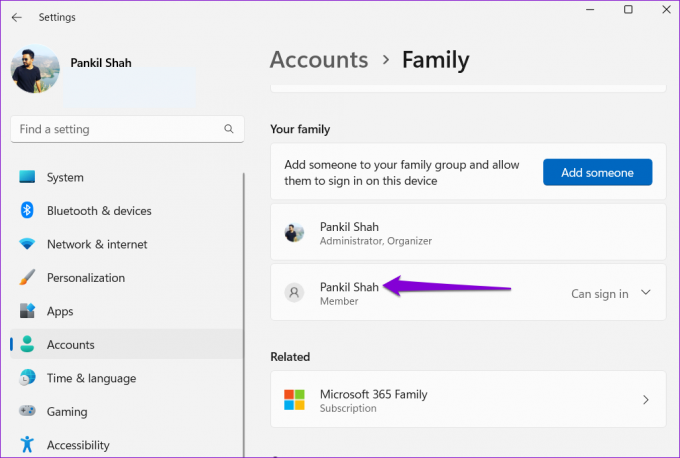
4. darbība: Noklikšķiniet uz Mainīt konta veidu.

5. darbība: Izmantojiet nolaižamo izvēlni sadaļā Konta veids, lai atlasītu standarta lietotāju, un noklikšķiniet uz Labi, lai saglabātu izmaiņas.
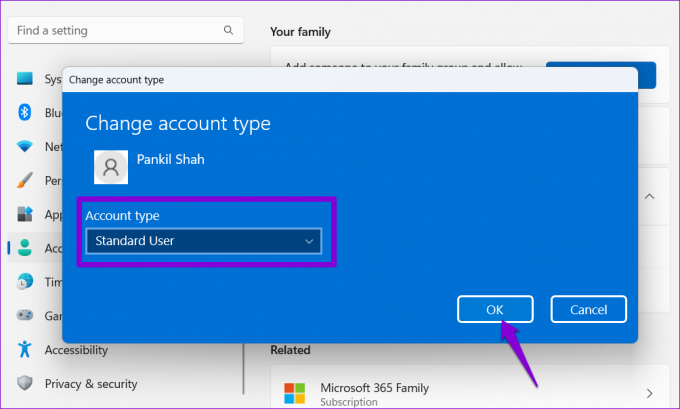
Tāpat varat atkārtot iepriekš minētās darbības, lai mainītu konta veidu citiem datora lietotājiem un neļautu viņiem instalēt jaunu programmatūru.
2. Rediģēt grupas politiku
Grupas politikas redaktors operētājsistēmā Windows ļauj veikt dažādas administratīvā līmeņa izmaiņas. Starp vairākām opcijām ir īpaša politika Windows Installer atspējošanai, kas efektīvi neļauj lietotājiem instalēt jaunas programmas un lietotnes.
Ir svarīgi to atzīmēt Grupas politikas redaktors ir pieejams tikai Windows Pro, Enterprise un Education izdevumos. Tātad, ja izmantojat Windows 11 Home izdevumu, šī metode jums nedarbosies.
1. darbība: Nospiediet Windows taustiņu + R, lai palaistu dialoglodziņu Palaist. Ieraksti gpedit.msc laukā Atvērt un nospiediet taustiņu Enter.

2. darbība: Vietējās grupas politikas redaktora logā izmantojiet kreiso rūti, lai pārietu uz šo mapi:
Datora konfigurācija\Administratīvās veidnes\Windows komponenti\Windows Installer
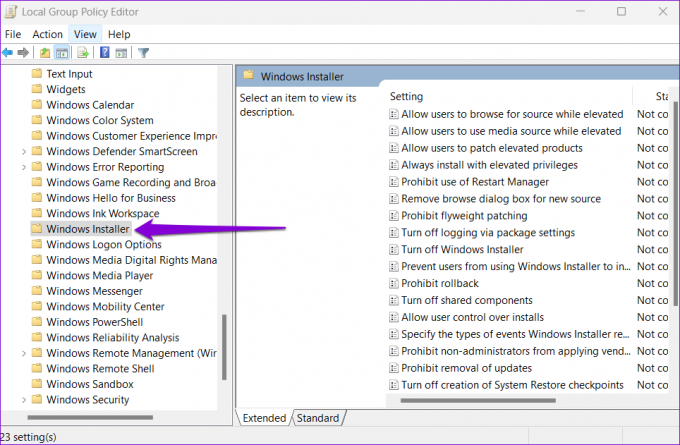
3. darbība: Labajā pusē atrodiet politiku “Izslēgt Windows instalēšanas programmu” un veiciet dubultklikšķi uz tās.

4. darbība: Atlasiet Iespējots un sadaļā Atspējot Windows Installer nolaižamajā izvēlnē atlasiet Vienmēr. Visbeidzot, noklikšķiniet uz Lietot.

Tas arī viss. Politikas izmaiņām jāstājas spēkā pēc datora restartēšanas. Ja vēlaties jebkurā brīdī atsaukt iepriekš minētās izmaiņas, varat veikt tās pašas darbības un 4. darbībā atlasiet Atspējots vai Nav konfigurēts.
3. Modificēt reģistra failus
Reģistra faili jūsu datorā satur svarīgus Windows un tās pakalpojumu iestatījumus. Līdzīgi kā grupas politikā, varat arī veikt izmaiņas datorā, izmantojot reģistra redaktoru, lai bloķētu programmatūras instalēšanu operētājsistēmā Windows 11.
Piesardzības vārds. Neuzmanīga reģistra failu modificēšana vai dzēšana var nopietni sabojāt datoru. Tāpēc šo metodi vajadzētu izmantot tikai tad, ja jums patīk rediģēt reģistra failus. Mēs iesakām ņemt a reģistra failu dublēšana vai izveidot atjaunošanas punktu pirms veicat izmaiņas.
Ja tas nav pieejams, tālāk ir norādīts, kā neļaut lietotājiem instalēt jaunas programmas, izmantojot reģistra redaktoru.
1. darbība: Noklikšķiniet uz meklēšanas ikonas uzdevumjoslā vai nospiediet Windows taustiņu + S, lai atvērtu meklēšanas izvēlni. Tips reģistra redaktors lodziņā un atlasiet Palaist kā administratoram.

2. darbība: Noklikšķiniet uz Jā, kad tiek parādīta lietotāja konta kontroles (UAC) uzvedne.

3. darbība: Ielīmējiet tālāk norādīto ceļu adreses joslā augšpusē un nospiediet taustiņu Enter, lai pārietu uz taustiņu DefaultIcon.
HKEY_LOCAL_MACHINE\Software\Classes\Msi. Package\DefaultIcon

4. darbība: Veiciet dubultklikšķi uz noklusējuma virknes vērtības labajā pusē.

5. darbība: Ielīmējiet šo vērtību lodziņā Vērtības dati un noklikšķiniet uz Labi.
C:\Windows\System32\msiexec.exe, 1
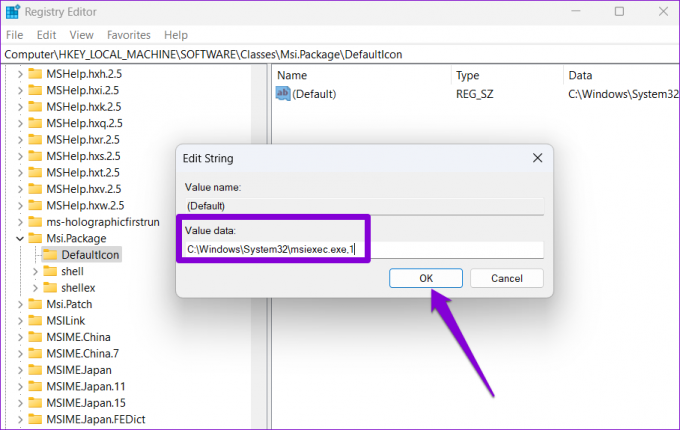
Pēc iepriekš minēto darbību veikšanas restartējiet datoru, lai izmaiņas stātos spēkā.
Tāpat, ja vēlaties jebkurā brīdī atbloķēt programmas instalēšanu, varat veikt tās pašas darbības un 5. darbībā ievadīt šādu vērtību.
C:\Windows\System32\msiexec.exe, 0

Novērst satraukumu nākotnē
Papildus iepriekš minētajām metodēm trešo pušu rīki var palīdzēt bloķēt programmatūras instalēšanu operētājsistēmā Windows 11. Tomēr vietējās ierīces vislabāk aizsargā jūsu datus, kā arī nodrošina datora drošību un stabilitāti. Tomēr, ja otrs patiešām vēlas tos izmēģināt, vislabāk to darīt pārslēdziet standarta lietotāja kontu uz administratoru.
Pēdējo reizi atjaunināts 2022. gada 20. jūlijā
Iepriekš minētajā rakstā var būt ietvertas saistītās saites, kas palīdz atbalstīt Guiding Tech. Tomēr tas neietekmē mūsu redakcionālo integritāti. Saturs paliek objektīvs un autentisks.

Sarakstījis
Pankils pēc profesijas ir būvinženieris, kurš sāka savu ceļu kā rakstnieks vietnē EOTO.tech. Viņš nesen pievienojās Guiding Tech kā ārštata rakstnieks, lai sniegtu norādījumus, paskaidrojumus, pirkšanas rokasgrāmatas, padomus un ieteikumus operētājsistēmām Android, iOS, Windows un Web.



