Kā palaist uzdevumu pārvaldnieku kā administratoru sistēmā Windows 10
Miscellanea / / July 21, 2022

Uzdevumu pārvaldnieks ir jaudīga iebūvēta utilīta, kas sniedz noderīgu informāciju par sistēmas lietotņu kopējo resursu izmantošanu, kā arī katra procesa statistiku. Šeit varat noteikt uzdevumu prioritātes, iespējot/atspējot programmas un pakalpojumus, kā arī pārraudzīt lietotņu vēsturi. Izmantojot savu standarta kontu, jūs, iespējams, nepildīsit noteiktus uzdevumus vai funkcijas sistēmā Windows. Visas šīs darbības var veikt tikai funkcijas ar administratora tiesībām. Var parādīties kļūdas ziņojums Atverot uzdevumu pārvaldnieku, jūsu administrators ir atspējojis uzdevumu pārvaldnieku. Turklāt, mēģinot atspējot noteiktus uzdevumus no uzdevumu pārvaldnieka, jūs varat saskarties ar uzvedni Piekļuve liegta. Visas šīs problēmas varētu atrisināt, kad jūs palaidiet uzdevumu pārvaldnieku kā administratoru. Šajā rakstā mēs esam apkopojuši 5 pārsteidzošas metodes, kas parāda, kā Windows 10 datorā palaist uzdevumu pārvaldnieku kā administratoru.

Saturs
- Kā palaist uzdevumu pārvaldnieku kā administratoru sistēmā Windows 10
- Kāpēc jums ir jāpalaiž uzdevumu pārvaldnieks kā administratoram?
- 1. metode: izmantojot Windows meklēšanas izvēlni
- 2. metode: palaidiet uzdevumu pārvaldnieku kā administratoru no cita konta
- 3. metode: izmantojot komandu uzvedni
- 4. metode: izmantojot Windows PowerShell
- 5. metode: palaidiet uzdevumu pārvaldnieku kā administratoru no darbvirsmas saīsnes
Kā palaist uzdevumu pārvaldnieku kā administratoru sistēmā Windows 10
Pirms sākat izmantot faktiskās darbības Uzdevumu pārvaldnieks kā administrators varat īsi apskatīt, kāpēc lietotāji datoros dod priekšroku dažādiem lietotāju kontiem.
- Lietotāji dod priekšroku atsevišķiem lietotāju kontiem, īpaši bērniem bez administratora privilēģijām Windows datoros. Standarta konts (bez administratora tiesībām) palīdz viņiem izvairīties no jebkādu kaitīgu programmu vai lietojumprogrammu lejupielādes no interneta un veikt visus kritiskos uzdevumus, kas uzbrūk datoram.
- Lietotāji darba vidē dod priekšroku administratora kontam, kuram ir administratora privilēģijas, kas ļauj instalēt jebkuras programmas vai lietotnes no vietnes.
- Ieteicams izveidot parastu lietotāja kontu, kas ir nošķirts no administratora konta, lai jūs varētu to izmantot gadījumā, ja ar administratora kontu rodas problēmas.
Kāpēc jums ir jāpalaiž uzdevumu pārvaldnieks kā administratoram?
Ja izmantojat standarta kontu, dažos tālāk norādītajos scenārijos, iespējams, nevarēsit veikt noteiktus uzdevumus uzdevumu pārvaldniekā bez administratora tiesībām.
- Jūs mēģināt veikt noteiktas izmaiņas uzdevumu pārvaldniekā, un administratora tiesību trūkuma dēļ ekrānā tiek parādīta uzvedne par piekļuvi liegta. Tādējādi, lai veiktu izmaiņas, piemēram, iestatītu/mainītu prioritātes un pabeigtu uzdevumus, iespējams, būs jāizmanto uzdevumu pārvaldnieks kā administrators.
- Jūs nevarat veikt nekādus uzdevumus kā standarta lietotājs uzdevumu pārvaldniekā, ja to ir bloķējis administrators. Tātad, izmantojot kādu no tālāk uzskaitītajiem veidiem, kā atvērt uzdevumu pārvaldnieku, jūs tam nepalīdzēsit piekļūt.
- Ierakstiet uzdevumu pārvaldnieku meklēšanas josla & atverot to no meklēšanas rezultātiem.
- Ar peles labo pogu noklikšķiniet uz tukšas vietas Uzdevumjosla.
- Nospiežot pogu Ctrl + Shift + Escatslēgas kopā.
Šeit ir 5 efektīvi veidi, kā Windows 10 datorā atvērt uzdevumu pārvaldnieku kā administratoru.
1. metode: izmantojot Windows meklēšanas izvēlni
Šī ir vienkārša metode uzdevumu pārvaldnieka palaišanai kā administratoram, salīdzinot ar citām. Tāpat kā visas citas darbvirsmas lietotnes palaižat kā administrators, varat arī izmantot meklēšanas izvēlni, lai palaistu uzdevumu pārvaldnieku kā administrators. Izpildiet, kā norādīts.
1. Nospiediet pogu Windows atslēga un tips Uzdevumu pārvaldnieks, pēc tam noklikšķiniet uz Izpildīt kā administratoram.

2. Pēc tam noklikšķiniet uz Jā iekš Lietotāja konta kontrole pamudināt.
Tagad uzdevumu pārvaldnieks tiks atvērts kā administrators.
2. metode: palaidiet uzdevumu pārvaldnieku kā administratoru no cita konta
Daudzi no jums varētu atcerēties situāciju, kad jums ir jāiziet no sava parastā standarta lietotāja konta un jāpiesakās administratora kontā, lai veiktu noteiktus uzdevumus un funkcijas. Šķiet, ka tas ir ļoti neērti, un jums var rasties grūtības zaudēt pagaidu darbus un failus. Tomēr ir vienkāršs veids, kā palaist Windows uzdevumu pārvaldnieku kā administratoru no cita administratora konta, izmantojot komandu Palaist. Izpildiet, kā norādīts tālāk.
1. Nospiediet pogu Windows + R taustiņi kopā, lai atvērtu Skrien dialoglodziņš.
2. Tagad ierakstiet runas /lietotājs: Admin taskmgr un sit Ievadiet atslēgu lai atvērtu uzdevumu pārvaldnieku.
Piezīme: Aizvietot Administrators ar administratora lietotāja konta nosaukumu. Tas var būt jūsu vārds vai uzvārds. Piemēram, jums ir jāievada runas /user: techcult taskmgr, ja esat izveidojis lietotāja kontu ar vārdu Techcult un piešķīris tam administratora tiesības.

3. Tagad nākamajā uzvednē ierakstiet sava administratora konta akreditācijas datus un nospiediet Ievadiet atslēgu. Tas atvērs uzdevumu pārvaldnieku kā administratoru.
Lasi arī:100% diska lietojuma labošana uzdevumu pārvaldniekā operētājsistēmā Windows 10
3. metode: izmantojot komandu uzvedni
Papildus parastajām metodēm uzdevumu pārvaldnieka palaišanai kā administratoram sistēmā Windows 10, varat arī izmantot komandu uzvedni, lai veiktu to pašu uzdevumu, kā norādīts tālāk.
1. Nospiediet uz Windows + S taustiņi kopā, lai atvērtu Windows meklēšana.
2. Tips Komandu uzvedne meklēšanas joslā un noklikšķiniet uz Izpildīt kā administratoram.
Piezīme: Varat arī palaist Skrien dialoglodziņā, kā norādīts iepriekš minētajā metodē, ierakstiet cmd, un nospiediet Ctrl + Shift + Enteratslēgas kopā, lai palaistu komandu uzvedni kā administrators.

3. Tagad ierakstiet uzdevummgr komandu un nospiediet taustiņu Ievadiet atslēgu.

Tas atvērs uzdevumu pārvaldnieku kā administrators jūsu Windows 10 datorā.
4. metode: izmantojot Windows PowerShell
Tāpat kā iepriekš minētajā metodē, varat arī izmantot PowerShell, lai atvērtu uzdevumu pārvaldnieku kā administrators. Izpildiet tālāk minētās darbības, lai to īstenotu.
1. Nospiediet uz Windows atslēga, tips windows powershell un noklikšķiniet uz Izpildīt kā administratoram.

2. Klikšķiniet uz Jā iekš Lietotāja konta kontrole.
3. Pēc tam ierakstiet uzdevummgr komandu PowerShell logā un nospiediet Ievadiet atslēgu. Tas atvērs uzdevumu pārvaldnieku kā administratoru.

Lasi arī:Operētājsistēmā Windows 10 tiek parādīta labošanas komandu uzvedne, kas pazūd
5. metode: palaidiet uzdevumu pārvaldnieku kā administratoru no darbvirsmas saīsnes
Ja vēlaties pēc iespējas ātrāk izmantot uzdevumu pārvaldnieku, varat izveidot uzdevumu pārvaldnieka saīsni darbvirsmā un palaist to kā administrators. Ar peles labo pogu noklikšķinot uz šīs saīsnes, varat to ļoti vienkārši palaist kā administratoru, atlasot opciju Palaist kā administratoram. Lūk, kā izveidot šo saīsni savā Windows 10 datorā.
1. Pirmkārt, uz izveidot saīsni darbvirsmā ar peles labo pogu noklikšķiniet uz tukšās vietas un noklikšķiniet uz Jauns.

2. Šeit noklikšķiniet uz Īsceļš opcija, kā parādīts iepriekš.
3. Tagad ielīmēt zemāk esošais ceļš Ierakstiet vienuma atrašanās vietu lauks. Varat arī izmantot Pārlūkot… pogu, lai datorā atrastu failu Taskmgr.exe. Klikšķiniet uz Nākamais.
C:\Windows\System32\Taskmgr.exe

4. Pēc tam ierakstiet šīs saīsnes nosaukumu un noklikšķiniet uz Pabeigt lai izveidotu saīsni.

4. Tagad, īsceļu tiks parādīts darbvirsmas ekrānā, kā parādīts attēlā.

5. Ar peles labo pogu noklikšķiniet uz šīs saīsnes un noklikšķiniet uz Izpildīt kā administratoram.

Piezīme: Tālāk norādītās darbības nav obligātas. Ja vēlaties mainīt displeja ikonu, varat turpināt. Pretējā gadījumā esat pabeidzis darbības, lai izveidotu saīsni, lai palaistu uzdevumu pārvaldnieku kā administratoru savā Windows 10 datorā.
6. Tālāk noklikšķiniet uz Īpašības un pārslēdzieties uz Īsceļš cilne.
7. Šeit, noklikšķiniet uz Mainīt ikonu…
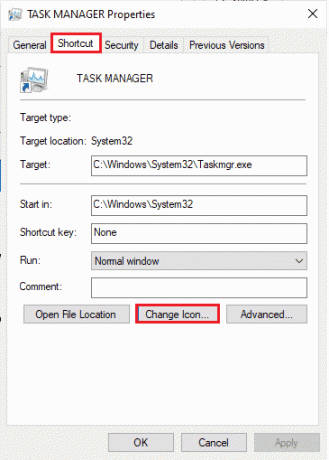
8. Sarakstā atlasiet ikonu un noklikšķiniet uz labi.

9. Tagad noklikšķiniet uz Lietot > Labi. Uzdevumu pārvaldnieka saīsnes ikona tiks atjaunināta ekrānā.
Lasi arī:14 labākās galddatoru meklētājprogrammas operētājsistēmai Windows 10
Bieži uzdotie jautājumi (FAQ)
Q1. Kas ir uzdevumu pārvaldnieks?
Ans. Uzdevumu pārvaldnieks ir jaudīga iebūvēta utilīta sniedz noderīgu informāciju par sistēmas lietotņu kopējo resursu izmantošanu, kā arī katra procesa statistiku. Šeit varat noteikt uzdevumu prioritātes, iespējot/atspējot programmas un pakalpojumus, kā arī pārraudzīt lietotņu vēsturi.
Q2. Kāpēc man ir jāpalaiž uzdevumu pārvaldnieks ar administratora privilēģijām?
Ans. Jūs mēģināt veikt noteiktas izmaiņas uzdevumu pārvaldniekā un uzvedne liegta piekļuve uznirst ekrānā, jo trūkst administratora tiesību. Tādējādi, lai veiktu izmaiņas, piemēram, iestatītu/mainītu prioritātes un pabeigtu uzdevumus, iespējams, būs jāizmanto uzdevumu pārvaldnieks kā administrators.
Q3. Kā atvērt uzdevumu pārvaldnieku?
Ans. Ir dažādi veidi, kā atvērt uzdevumu pārvaldnieku. Viens no vienkāršākajiem soļiem ir nospiest Ctrl + Shift + Esc taustiņi vienlaikus.
Q4. Kā palaist uzdevumu pārvaldnieku ar administratora tiesībām operētājsistēmā Windows 11/10?
Ans. Tāpat kā jūs palaižat visas citas darbvirsmas lietotnes kā administrators, varat arī izmantot Windows meklēšanaizvēlne lai palaistu uzdevumu pārvaldnieku kā administratoru. Varat izmantot jebkuru no iepriekš minētajām metodēm, lai palaistu uzdevumu pārvaldnieku kā administratoru, taču vienkāršākais veids, kā to izdarīt, ir atvērt to meklēšanas izvēlnē.
Ieteicams:
- Izlabojiet sistēmas kļūdu 5, piekļuve liegta operētājsistēmā Windows 10
- Labot darbvirsmas logu pārvaldnieks pārtrauca darbu
- Labojums Mēs nevarējām izveidot savienojumu ar atjaunināšanas pakalpojumu operētājsistēmā Windows 10
- Labot konfigurācijas sistēmu, kuru neizdevās inicializēt operētājsistēmā Windows 10
Mēs ceram, ka šī rokasgrāmata bija noderīga un jums tas izdevās palaidiet uzdevumu pārvaldnieku kā administratoru datorā. Pastāstiet mums, kura metode jums bija vislabākā. Ja jums ir kādi jautājumi/ieteikumi saistībā ar šo rakstu, droši uzdodiet tos komentāru sadaļā.



