Izlabojiet Windows 10 atjaunināšanas kļūdu 0xc1900204
Miscellanea / / July 22, 2022

Mēģinot lejupielādēt sistēmas atjauninājumus savā Windows 10 ierīcē, varat saņemt kļūdas, piemēram, Windows 10 atjaunināšanas kļūdas 0xc1900204. Šī kļūda nenozīmē, ka jūsu sistēma ir inficēta ar ļaunprātīgu programmatūru, taču tā joprojām var ietekmēt sistēmas veiktspēju. Windows 10 kļūdas kods 0xc1900204 tiek parādīts, ja lietotāji nevar atjaunināt savas Windows 10 sistēmas. Var būt dažādi iemesli, kāpēc kļūda 0xc1900204 bloķē Windows 10 atjauninājumus jūsu sistēmā; daži ir uzskaitīti zemāk.
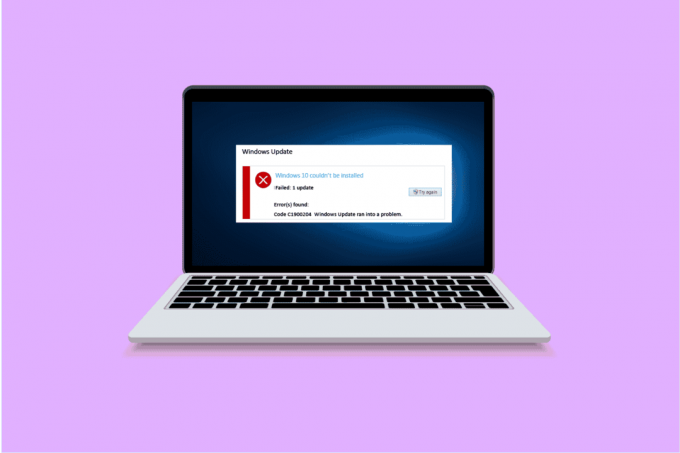
Saturs
- Kā labot Windows 10 atjaunināšanas kļūdu 0xc1900204
- 1. metode: palaidiet Windows atjaunināšanas problēmu risinātāju
- 2. metode: atiestatiet Windows atjaunināšanas komponentu
- 3. metode: reģistra redaktora problēmu novēršana
- 4. metode: labojiet sistēmas failus
- 5. metode: manuāla Windows atjauninājumu instalēšana
- 6. metode: veiciet jaunināšanu uz vietas
- 7. metode: atspējojiet Windows Defender ugunsmūri
Kā labot Windows 10 atjaunināšanas kļūdu 0xc1900204
Šai kļūdai jūsu datorā var būt vairāki iemesli; daži no tiem ir,
- Problēmas ar Windows atjaunināšanas pakalpojumiem
- Problēmas ar programmas reģistru.
- Problēma ar noklusējuma displeja valodu.
- Problēma ar sistēmas failiem.
- Problēmas ar Windows 10 atjaunināšanu.
- Problēmas ar antivīrusu.
Šajā rokasgrāmatā ir sniegtas metodes, kā novērst datora problēmas ar Windows 10 atjaunināšanas problēmām.
1. metode: palaidiet Windows atjaunināšanas problēmu risinātāju
Operētājsistēmā Windows 10 ir plašs problēmu risinātāju klāsts; varat tos izmantot, lai atrisinātu daudzas problēmas savā datorā. Piemēram, varat pat mēģināt labot Windows 10 kļūdas kodu 0xc1900204, izmantojot Windows 10 problēmu risinātāju. Lai izmantotu šo metodi, veiciet šīs vienkāršās darbības.
1. Nospiediet Windows + I taustiņi vienlaicīgi palaist Iestatījumi.
2. Noklikšķiniet uz Atjaunināšana un drošība flīzes, kā parādīts attēlā.

3. Iet uz Problēmu novēršana izvēlni kreisajā rūtī.
4. Izvēlieties Windows atjaunināšana problēmu risinātājs un noklikšķiniet uz Palaidiet problēmu risinātāju zemāk parādītā poga.

Kad problēmu novēršana ir pabeigta, pārbaudiet, vai problēma ir novērsta.
2. metode: atiestatiet Windows atjaunināšanas komponentu
Windows atjaunināšanai ir nepieciešami noteikti pakalpojumi, lai tie darbotos pareizi; lietotājs var saņemt kļūdu 0xc1900204 bloķē Windows 10 atjauninājumus, ja Windows atjaunināšanai ir problēmas ar pakalpojumu. Varat izvairīties no šīs kļūdas, vienkārši atiestatot Windows atjaunināšanas pakalpojuma komponentus. Lai lietotu šo metodi, veiciet šīs darbības.
1. Nospiediet Windowstaustiņu, tips windows powershell, pēc tam noklikšķiniet uz Atvērt.

2. Šeit ierakstiet tālāk norādīto komandas un nospiediet Ievadiet atslēgu pēc katras no tām
neto pietura wuauservtīkla pietura cryptSvcneto pieturas bititīkla pietura msiserverren C: WindowsSoftwareDistribution SoftwareDistribution.oldren C: WindowsSystem32catroot2 Catroot2.oldnet start wuauservtīkla sākums cryptSvcneto sākuma bititīkla start msiserver
Piezīme: Šīs komandas apturēs BITS, Cryptographic, MSI Installer un Windows Update Services jūsu sistēmā.

Kad visas šīs komandas ir ievadītas, pārbaudiet, vai problēma ir novērsta. Ja nē, pārejiet pie tālāk norādītās metodes.
Lasi arī: Izlabojiet Windows atjaunināšanas 0x8007000d kļūdu
3. metode: reģistra redaktora problēmu novēršana
Varat mēģināt izmantot reģistra redaktoru, lai veiktu izmaiņas datorā, lai atrisinātu šo problēmu. Lai izvairītos no šīs problēmas, varat mēģināt izvairīties no šādām divām metodēm.
I iespēja: mainiet reģistra iestatījumus
Ja Windows 10 atjaunināšanas kļūdas 0xc1900204 problēma joprojām pastāv, varat mēģināt mainīt iestatījumus savā Windows reģistrā. Lai izmantotu šo metodi, varat veikt šīs vienkāršās darbības.
1. Nospiediet uz Windows + R taustiņi vienlaicīgi, lai atvērtu Skrien dialoglodziņš.
2. Tips Regedit un nospiediet Ievadiet atslēgu lai palaistu Reģistra redaktors.
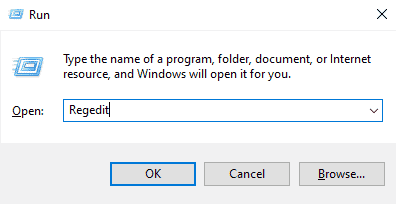
3. Reģistra logā atveriet HKEY_LOCAL_MACHINE.

4. Pēc tam veiciet dubultklikšķi uz PROGRAMMATŪRA atslēgu mape.
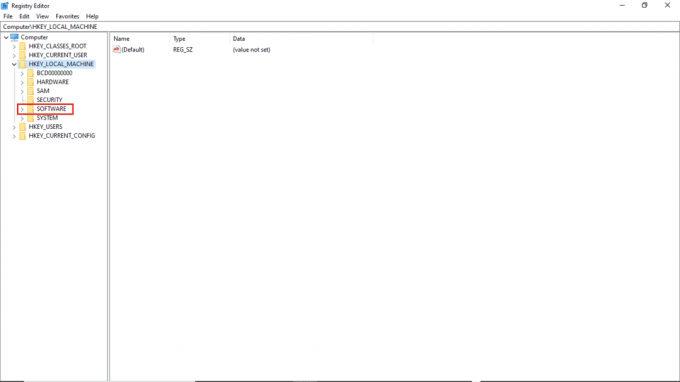
5. Pēc tam atveriet Microsoft mapi.

6. Tagad atrodiet Windows atslēgu mapi un atveriet to.

7. Visbeidzot atveriet Pašreizējā versija atslēgu mape.
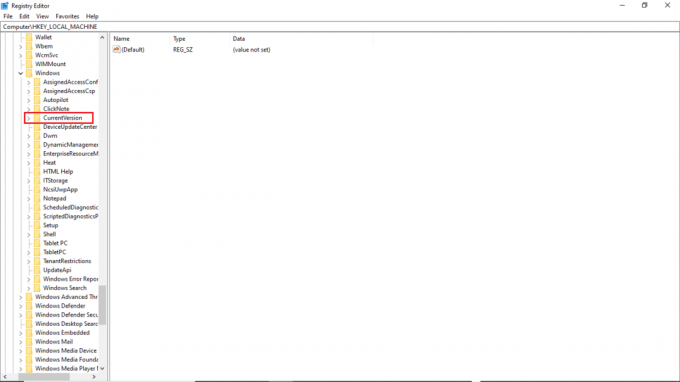
8. Mapē CurrentVersion veiciet dubultklikšķi uz ProgramFilesDir.
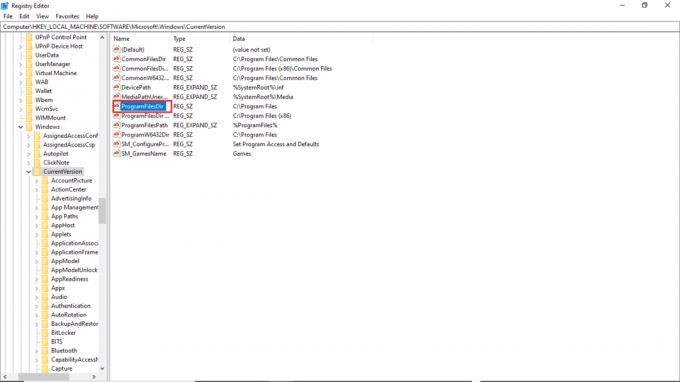
9. Šeit, sadaļā Vērtības dati sadaļā norādiet vietu, kur vēlaties saglabāt programmu.
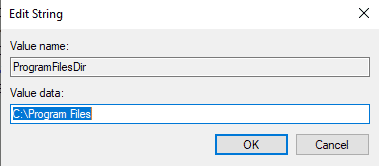
10. Izejiet no reģistra redaktora un restartētdatoru.
II iespēja: pārbaudiet noklusējuma displeja valodu
Daudzi Windows 10 lietotāji saņēma šo kļūdu, jo viņu datora noklusējuma displeja valoda nebija iestatīta kā angļu valoda. Ja tas tā ir jūsu sistēmā, varat mainīt šo iestatījumu reģistra redaktorā. Turklāt, lai novērstu šo problēmu, varat veikt šīs vienkāršās darbības.
1. Nospiediet Windows + R taustiņi kopā, lai atvērtu Skrien dialoglodziņš.
2. Iekš Palaist dialoglodziņš, ievietot Regedit atvērt Reģistra redaktors.
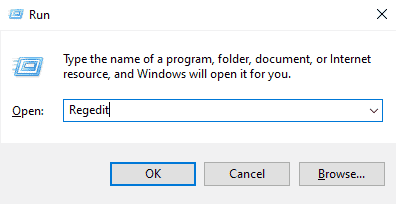
3. Reģistra redaktorā atrodiet HKEY_LOCAL_MACHINE.
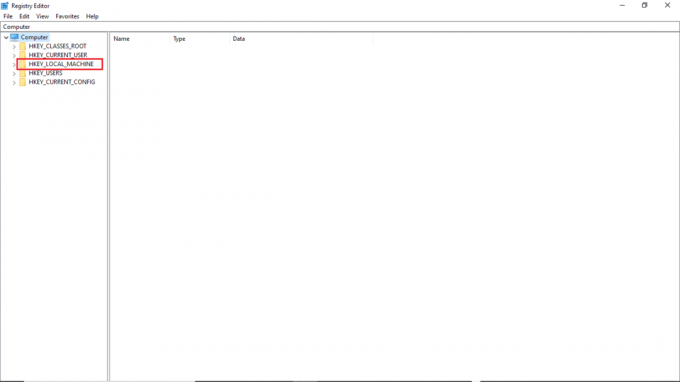
4. Tagad atveriet SISTĒMA atslēgu mape.
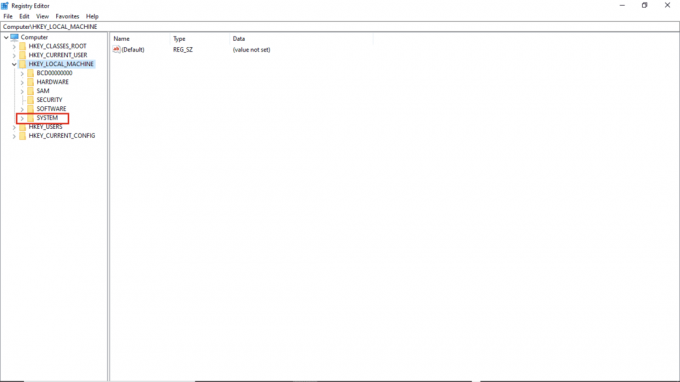
5. Tagad atrodiet CurrentControlSet atslēgu mapi un atveriet to.

6. Pēc tam veiciet dubultklikšķi uz Kontrole mapi.
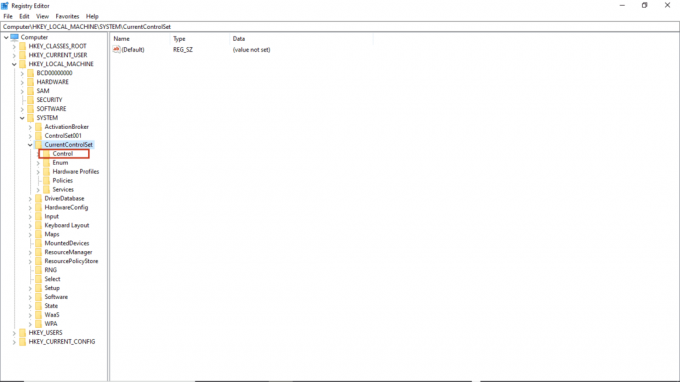
7. Tālāk dodieties uz NIs mapi.

8. Visbeidzot atveriet Valoda atslēgu mape.
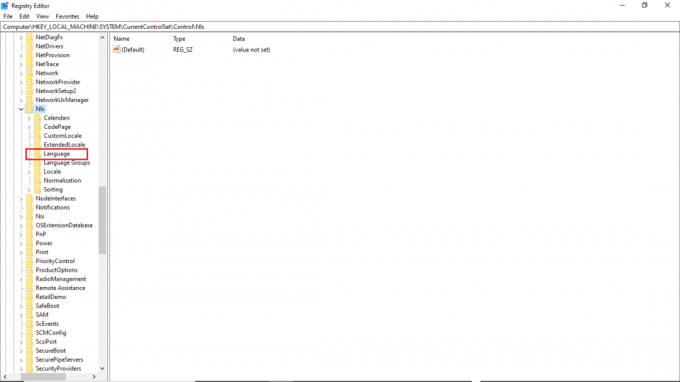
9. Labajā panelī veiciet dubultklikšķi uz InstallLanguage.
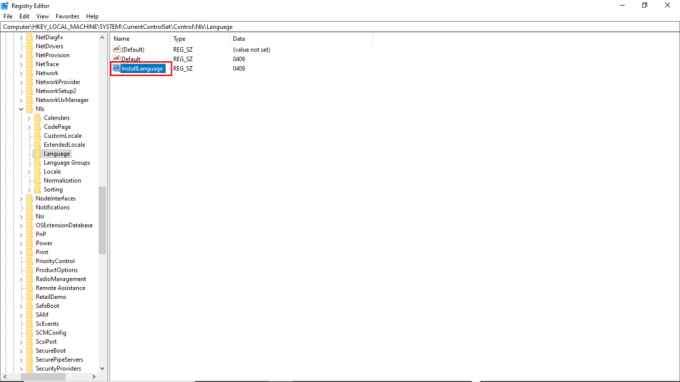
10. Iekš Vērtības dati laukā, ievadiet 0409 un noklikšķiniet uz labi.
Piezīme: 0409 ir EN-US valodas kods.

Lasi arī:Labot 0x80004002: operētājsistēmā Windows 10 šāda saskarne netiek atbalstīta
Varat arī pārbaudīt, vai iestatījumi ir saglabāti. Lai to pārbaudītu, veiciet šīs darbības.
1. Nospiediet uz Windows + I taustiņi vienlaikus atvērt Iestatījumi.
2. Klikšķiniet uz Laiks un valoda iestatījumu.
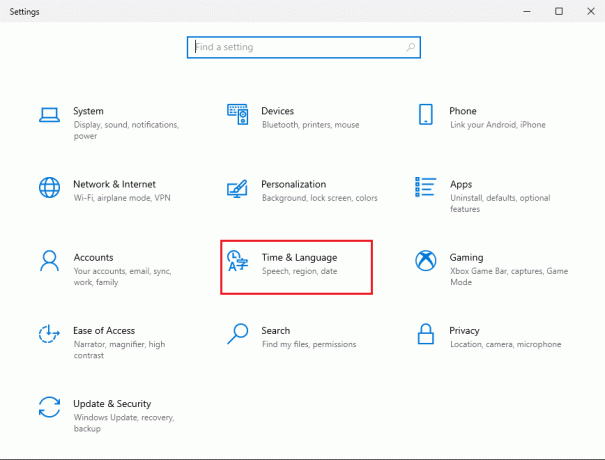
3. Kreisās puses izvēlnē noklikšķiniet uz Valodas.
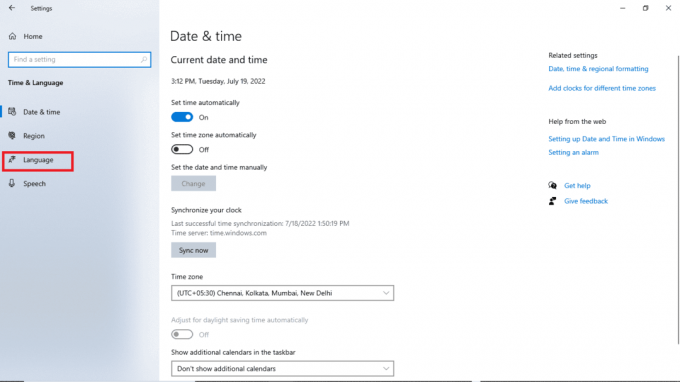
4. Pārbaudiet, vai Windows displeja valoda ir atlasīts angļu (Amerikas Savienotās Valstis).

4. metode: labojiet sistēmas failus
Šo kļūdu var izraisīt arī bojāts sistēmas fails. Jūs vienmēr varat veikt SFC skenēšanu, lai pārbaudītu, vai šāds fails rada problēmas jūsu datorā. Lai atrisinātu problēmu, izmantojot šo metodi, veiciet šīs vienkāršās darbības.
1. Nospiediet Windows + R taustiņi kopā, lai atvērtu Skrien dialoglodziņš.
2. Iekš Skrien dialoglodziņš, ierakstiet cmd lai atvērtu Komandu uzvedne.

3. Iekš Komandu uzvedne, ierakstiet sfc/scannow komandu un nospiediet Ievadiet atslēgu.

4. Pagaidiet, līdz skenēšana ir pabeigta, un restartējiet datoru.
Šī metode meklēs bojātus sistēmas failus un izlabos tos, lai jūs nesaņemtu Windows 10 atjaunināšanas kļūdu 0xc1900204. Ja joprojām tiek parādīta tā pati kļūda, mēģiniet pāriet uz tālāk norādīto metodi.
Lasi arī:Kā labot Windows atjaunināšanas kļūdu 80072ee2
5. metode: manuāla Windows atjauninājumu instalēšana
Ja nevarat lejupielādēt atjauninājumu atkārtotas kļūdas dēļ, varat mēģināt manuāli lejupielādēt Windows atjauninājumu. Lai piemērotu šo metodi, varat veikt šīs vienkāršās darbības.
1. Nospiediet Windows + I taustiņi kopā, lai palaistu Iestatījumi.
2. Klikšķiniet uz Atjaunināšana un drošība.

3. Klikšķiniet uz Skatīt atjauninājumu vēsturi.

4. Ņemiet vērā KB numurs no jaunākā Windows atjauninājuma.
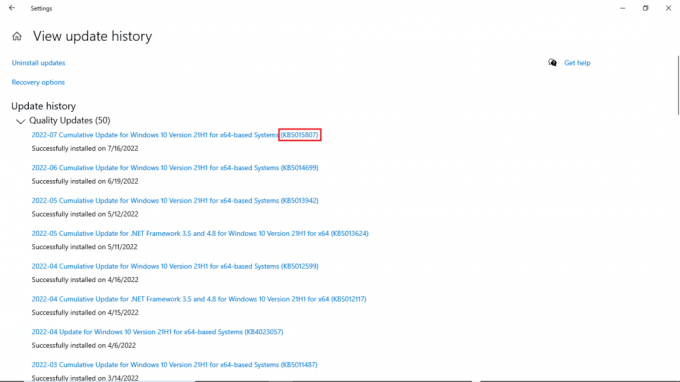
5. Atver savu Interneta pārlūks.

6. Meklēšanas joslā ierakstiet www.catalog.update.microsoft.com atvērt Microsoft atjauninājumu katalogi.
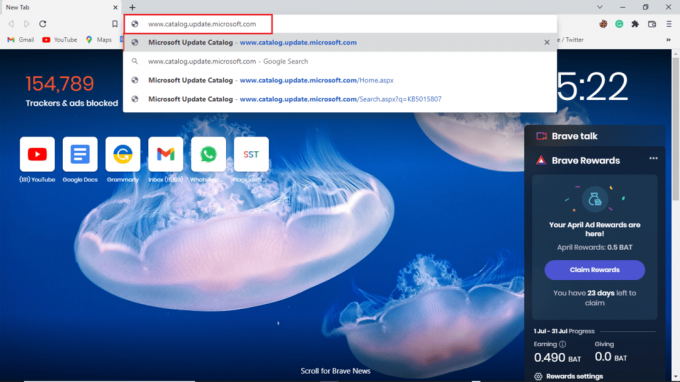
7. Iekš meklēšanas josla, ierakstiet KB numuru un noklikšķiniet Meklēt.
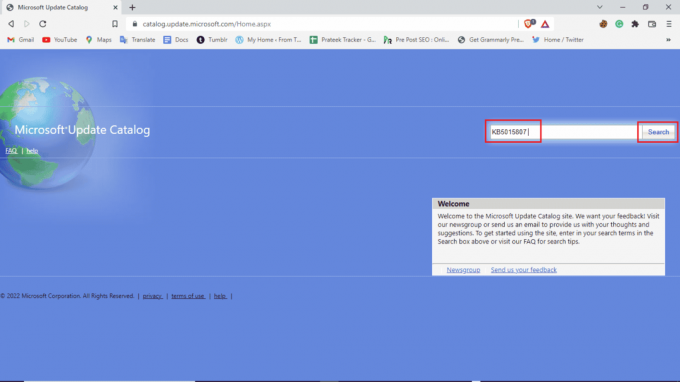
8. Meklēšanas rezultātos atlasiet jaunāko atjauninājumu un noklikšķiniet uz Lejupielādēt.

6. metode: veiciet jaunināšanu uz vietas
Ja joprojām tiek parādīta kļūda 0xc1900204, kas bloķē Windows 10 atjauninājumus, varat mēģināt veikt datorā esošo jaunināšanu. Lai lietotu šo metodi, varat izmantot šīs darbības.
1. Lejupielādēt Multivides izveides rīks no oficiālā vietne.
2. Atveriet multivides izveides rīku, atlasiet Jauniniet šo datoru tūlīt, un noklikšķiniet Nākamais.

3. Pagaidiet, līdz progress tiks pabeigts.
4. Uzstādīt pieejamo atjauninājumu.
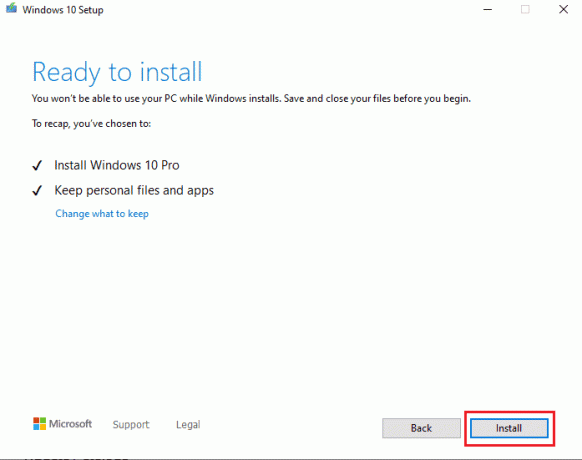
Lasi arī:Izlabojiet Windows atjaunināšanas kļūdu 0x800704c7
7. metode: atspējojiet Windows Defender ugunsmūri
Dažreiz antivīruss traucē jūsu sistēmas failam, izraisot tajā kļūdas sistēmas atjaunināšanas laikā. Varat no tā izvairīties, pārbaudot un atspējojot pretvīrusu, veicot šīs darbības.
1. Nospiediet Windows atslēga, veids Windows drošība un noklikšķiniet uz Atvērt.

2. Klikšķiniet uz Ugunsmūris un tīkla aizsardzība.

3. Klikšķiniet uz Privātais tīkls.

4. Izslēgt Microsoft Defender ugunsmūris.
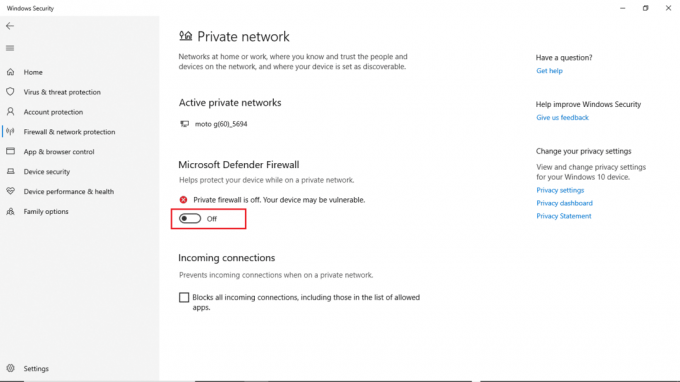
Bieži uzdotie jautājumi (FAQ)
Q1. Kāpēc es nevaru atjaunināt Windows 10?
Ans. Var būt dažādi iemesli, kāpēc operētājsistēmā Windows 10 netiek lejupielādēti atjauninājumi. Biežākie iemesli ir Windows atjaunināšanas pakalpojumi un programmu reģistrs.
Q2. Vai antivīruss var izraisīt problēmas ar manu datoru?
Ans. Jā, var būt situācijas, kad trešās puses antivīruss var traucēt jūsu sistēmas programmu failiem un izraisīt dažādas kļūdas.
Q3. Vai es varu novērst Windows 10 problēmu, izmantojot reģistra redaktoru?
Ans. Jā, varat mēģināt labot Windows 10 atjaunināšanas kļūdas, atverot un modificējot iestatījumus no Windows reģistra redaktora.
Ieteicams:
- Labojiet Photoshop Dynamiclink, kas nav pieejams operētājsistēmā Windows 10
- Cietā diska problēmu novēršana operētājsistēmā Windows 10
- Kā labot Mēs atvainojamies, bet programmā Windows 10 ir radusies kļūda
- Labot Windows atjaunināšanas pakalpojumu nevarēja apturēt
Mēs ceram, ka šī rokasgrāmata bija noderīga, un jūs varējāt to novērst Windows 10 atjaunināšanas kļūda 0xc1900204 jautājumiem. Komentējiet un dariet mums zināmu, kura metode jums bija piemērota. Turklāt, ja jums ir jautājumi, jautājumi vai ieteikumi, nekautrējieties dalīties tajos ar mums.



