5 populārākie veidi, kā formatēt cieto disku operētājsistēmā Windows 11
Miscellanea / / July 22, 2022
Iespējams, vēlēsities formatēt cieto disku, ja izmantojat to pirmo reizi vai plānojat no tā atbrīvoties. To darot, no diska varat izdzēst visus vecos datus, tostarp ļaunprātīgu programmatūru, un atlasīt saderīgu failu sistēmu, ko atbalsta jūsu dators.

Tā kā cietā diska formatēšana izdzēš visus datus, jums rūpīgi jāveic darbības, izvēloties formatējamo disku. Noteikti dublējiet arī jebkuru svarīgi dati pirms diska formatēšanas.
Šajā rakstā mēs pastāstīsim par 5 dažādiem veidiem, kā formatēt cieto disku vai cietvielu disku (SSD) operētājsistēmā Windows 11. Tātad, sāksim.
1. Formatējiet cieto disku, izmantojot failu pārlūku
Jaunais un uzlabotais File Explorer operētājsistēmā Windows 11 ļauj vienkārši formatēt cieto disku datorā. Tālāk norādītās darbības darbosies gan ar iekšējo, gan ārējo disku.
1. darbība: Ar peles labo pogu noklikšķiniet uz ikonas Sākt un parādītajā izvēlnē atlasiet File Explorer.

2. darbība: Dodieties uz šo datoru. Sadaļā Ierīces un diskdziņi ar peles labo pogu noklikšķiniet uz sava diska un atlasiet Formatēt.

3. darbība: Atvērtajā logā Formāts atlasiet vēlamo failu sistēmu. Atlasiet NTFS, ja plānojat izmantot disku tikai Windows datorā. Ja vēlaties izmantot disku operētājsistēmās Windows un Mac, tā vietā atlasiet exFAT.

4. darbība: Tekstlodziņā Sējuma etiķete ievadiet sava diska nosaukumu un atzīmējiet izvēles rūtiņu Ātrais formatējums. Pēc tam noklikšķiniet uz pogas Sākt.

Atlasot ātro formatēšanu, sistēma Windows izlaiž diska kļūdu pārbaudi, lai paātrinātu procesu. Tomēr, ja plānojat izņemt krātuves disku, noņemiet atzīmi no izvēles rūtiņas Ātrais formatējums, lai padarītu datus neatgūstamus.
5. darbība: Visbeidzot, noklikšķiniet uz Labi, lai apstiprinātu.

Atkarībā no diska lieluma un norādītajām formatēšanas opcijām šis process var aizņemt kādu laiku.
2. Formatējiet cieto disku, izmantojot lietotni Iestatījumi
Windows 11 lietotne Iestatījumi ir īpaša krātuves sadaļa, kas ļauj pārvaldīt un formatēt datoram pievienotos diskus. Lūk, kā varat tai piekļūt.
1. darbība: Nospiediet Windows taustiņu + I, lai palaistu lietotni Iestatījumi. Cilnē Sistēma noklikšķiniet uz Krātuve.

2. darbība: Noklikšķiniet uz Papildu krātuves iestatījumi, lai to izvērstu. Pēc tam atlasiet Disks un sējumi.

3. darbība: Noklikšķiniet uz pogas Rekvizīti blakus diskam, kuru vēlaties formatēt.

4. darbība: Noklikšķiniet uz Formatēt.

5. darbība: Logā Format Volume ievadiet sava diska nosaukumu un atlasiet failu sistēmu. Pēc tam noklikšķiniet uz Formatēt.

3. Formatējiet cieto disku, izmantojot diska pārvaldības utilītu
Diska pārvaldība ir ērta Windows utilīta, kas ļauj mainīt diska burtus, pārvaldīt nodalījumus un veikt citus ar uzglabāšanu saistītus uzdevumus. Varat arī izmantot šo rīku, lai formatētu iekšējo vai ārējo disku operētājsistēmā Windows 11. Lūk, kā.
1. darbība: Nospiediet Windows taustiņu + R, lai atvērtu dialoglodziņu Palaist. Tips diskmgmt.msc laukā Atvērt un nospiediet taustiņu Enter.

2. darbība: Jūs redzēsit visus diskus loga apakšējā daļā. Ar peles labo pogu noklikšķiniet uz sava diska un atlasiet Formatēt.

3. darbība: Laukā Sējuma etiķete ievadiet diskdziņa nosaukumu un atlasiet vēlamo failu sistēmu. Pēc tam atzīmējiet opciju “Veikt ātru formatēšanu” un noklikšķiniet uz Labi.

4. Formatējiet cieto disku, izmantojot komandu uzvedni
Parasti komandu uzvedni izmanto, lai apstrādātu pakešfailus, veiktu papildu administratīvos uzdevumus un labotu bojātus sistēmas failus. Tomēr varat to izmantot arī, lai uzdotu sistēmai Windows formatēt disku jūsu vietā.
1. darbība: Uzdevumjoslā noklikšķiniet uz ikonas Meklēt, ierakstiet komandu uzvedneun atlasiet Palaist kā administratoram.

2. darbība: Konsolē palaidiet šādas komandas, lai skatītu visus pieejamos diskus.
diskpart saraksta disks

Pierakstiet diska numuru pirmajā kolonnā.
3. darbība: Ievadiet šo komandu, lai atlasītu disku, kuru vēlaties formatēt.
atlasiet disku N
Aizstājiet N iepriekš minētajā komandā ar diska numuru, kas norādīts pēdējā darbībā.

4. darbība: Pa vienai palaidiet tālāk norādītās komandas, lai formatētu disku.
tīrs izveidot nodalījuma primāro formātu FS=NTFS ātri
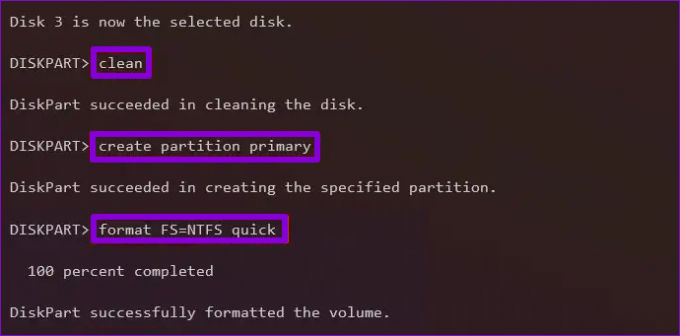
5. darbība: Visbeidzot, piešķiriet diska burtu ar šādu komandu.
piešķirt burtu=A
Aizstājiet A iepriekš minētajā komandā ar jebkuru pieejamo burtu, kuru vēlaties izmantot.

5. Formatējiet cieto disku, izmantojot Windows PowerShell
Līdzīgi kā komandu uzvedne, varat arī palaist dažas komandas programmā Windows PowerShell, lai formatētu cieto disku operētājsistēmā Windows 11. Lūk, kas jums jādara.
1. darbība: Atveriet meklēšanas izvēlni, ierakstiet Windows PowerShell, un noklikšķiniet uz Palaist kā administratoram.

2. darbība: Palaidiet šo komandu, lai skatītu datoram pievienoto disku sarakstu.
get-disk
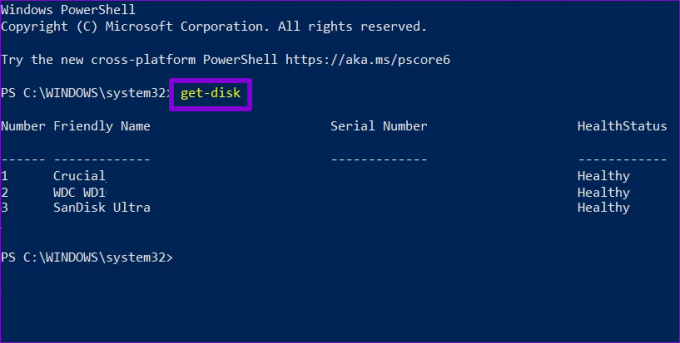
Pierakstiet sava diska numuru pirmajā kolonnā.
3. darbība: Ievadiet šo komandu, lai dzēstu visus datus no sava diska.
notīrīt diska numuru N noņemto datu
Aizstājiet N iepriekš minētajā komandā ar diska numuru, kas norādīts pēdējā darbībā.
4. darbība: Ierakstiet A un nospiediet taustiņu Enter.

5. darbība: Pēc tam palaidiet šo komandu, lai izveidotu jaunu nodalījumu.
new-partition -disknumber N -usemaximumsize | format-volume -filesystem NTFS -newfilesystemlabel DriveName
Aizstājiet N iepriekš minētajā komandā ar diska numuru, kas norādīts 2. darbībā. Aizstājiet DriveName ar faktisko nosaukumu, kuru vēlaties izmantot.

6. darbība: Visbeidzot, ievadiet šo komandu, lai piešķirtu diska burtu.
get-partition -disknumber N | set-partition -newdriveletter A
Aizstājiet N ar diska numuru un A ar diskdziņa burtu, kuru vēlaties piešķirt.

Un jums ir labi. Jūsu disks ir gatavs lietošanai.
Jūsu disks ir gatavs
Iepriekš minētajām metodēm vajadzētu palīdzēt formatēt jebkuru iekšējo vai ārējo cieto disku, kas pievienots jūsu Windows 11 datoram. Un labākais ir tas, ka cietā diska formatēšanai jums nebūs nepieciešama trešās puses lietotne vai programma.
Pēdējo reizi atjaunināts 2022. gada 22. jūlijā
Iepriekš minētajā rakstā var būt ietvertas saistītās saites, kas palīdz atbalstīt Guiding Tech. Tomēr tas neietekmē mūsu redakcionālo integritāti. Saturs paliek objektīvs un autentisks.

Sarakstījis
Pankils pēc profesijas ir būvinženieris, kurš sāka savu ceļu kā rakstnieks vietnē EOTO.tech. Viņš nesen pievienojās Guiding Tech kā ārštata rakstnieks, lai sniegtu norādījumus, paskaidrojumus, pirkšanas rokasgrāmatas, padomus un ieteikumus operētājsistēmām Android, iOS, Windows un Web.



