7 populārākie veidi, kā novērst Outlook paziņojumus, kas nedarbojas operētājsistēmā Mac
Miscellanea / / July 25, 2022
Apple dažu pēdējo gadu laikā ievērojami uzlaboja noklusējuma Mac Mail lietotni. Tomēr daudzi joprojām dod priekšroku trešo pušu alternatīvām, lai iegūtu labāku pieredzi. Viens tāds Pasta konkurents ir Microsoft Outlook, vēlamā izvēle uzņēmumiem un Microsoft 365 abonentiem. Pēdējā laikā daudzi ir sūdzējušies par problēmām ar Outlook paziņojumiem. Ja jūs saskaraties ar to pašu, lasiet līdzi, lai uzzinātu par galvenajiem trikiem, kā novērst Outlook paziņojumus, kas nedarbojas operētājsistēmā Mac.

Microsoft gatavo jaunu Outlook pieredzi operētājsistēmās Windows un Mac. Tas joprojām tiek izstrādāts, un var paiet kāds laiks, līdz tas nonāks jūsu Mac datorā. Varat skatīt tālāk sniegtos padomus un saņemt Outlook reāllaika brīdinājumus.
1. Pārbaudiet Outlook paziņojumus
Pirmoreiz atverot programmu Outlook operētājsistēmā Mac, tā lūgs jums piešķirt paziņojumu atļauju. Ja to noliedzat, programma Outlook nevarēs nosūtīt brīdinājumus operētājsistēmā Mac. Veiciet tālāk norādītās darbības, lai iespējotu paziņojumus programmai Outlook operētājsistēmā Mac.
1. darbība: Noklikšķiniet uz Apple ikonas izvēļņu joslas augšējā kreisajā stūrī un atveriet System Preferences.
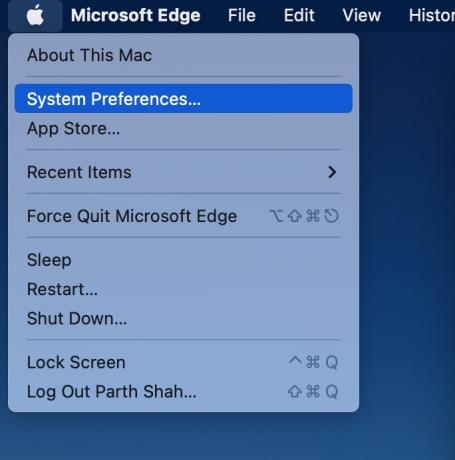
2. darbība: Atlasiet “Paziņojumi un fokuss”.

3. darbība: Ritiniet līdz Microsoft Outlook un iespējojiet slēdzi Atļaut paziņojumus.

Tajā pašā izvēlnē atlasiet arī reklāmkarogu brīdinājumu stilu.
Tagad izmantosim programmu Outlook, lai iespējotu paziņojumus.
1. darbība: Atveriet programmu Outlook operētājsistēmā Mac.
2. darbība: Augšējā kreisajā stūrī atlasiet Outlook un atveriet Preferences.

3. darbība: Atlasiet “Paziņojumi un skaņas”.

4. darbība: Iespējot “Rādīt brīdinājumu manā darbvirsmā”.

Tajā pašā izvēlnē varat arī pielāgot skaņu emblēmu skaitu.
2. Atveriet programmu Outlook fonā
Atšķirībā no Outlook mobilajām lietotnēm, Mac lietotne nedarbojas fonā, lai nosūtītu paziņojumus. Jums ir jāatver lietotne fonā vai jāpalaiž tā sistēmas startēšanas laikā.
1. darbība: Atveriet izvēlni Mac System Preferences (skatiet iepriekš norādītās darbības).
2. darbība: Atlasiet Lietotāji un grupas.

3. darbība: Slidiniet uz Pieteikšanās vienumi.
4. darbība: Noklikšķiniet uz ikonas +, lai atvērtu Finder.

5. darbība: Sānjoslā atlasiet Programmas un atrodiet programmu Outlook.
6. darbība: Nospiediet pogu Pievienot.

Sistēmas startēšanas laikā macOS automātiski palaidīs programmu Outlook, lai saņemtu paziņojumus.
3. Atspējot fokusu
Apple ir Mac datorā funkcija Netraucēt tika aizstāta ar Focus. Iespējojot fokusu operētājsistēmā Mac, sistēma apturēs visus paziņojumus un zvanus, lai nodrošinātu darba vidi bez uzmanības. Varat atspējot Focus vai pievienot programmu Outlook kā izņēmumu programmā Focus. Lūk, kā.
1. darbība: Mac sistēmas preferencēs atveriet izvēlni Paziņojumi un skaņa (skatiet iepriekš norādītās darbības).
2. darbība: Atlasiet Fokuss un atveriet bieži izmantoto fokusa režīmu.
3. darbība: Atlasiet Programmas un nospiediet ikonu +.

4. darbība: Meklējiet Outlook un pievienojiet to kā izņēmumu.
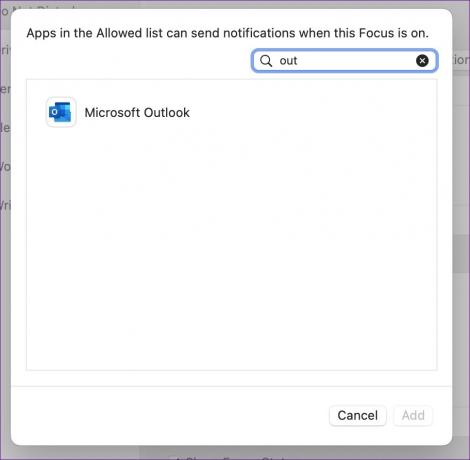
Tagad programma Outlook turpinās sūtīt paziņojumus pat tad, ja fokuss ir ieslēgts.
4. Vēlreiz pievienojiet e-pasta kontu
Konta autentifikācijas kļūdas dēļ jūs, iespējams, vairs nesaņemsit paziņojumus programmā Outlook. Konts ir jānoņem un jāpievieno vēlreiz.
1. darbība: Atveriet Outlook preferences (pārbaudiet iepriekš norādītās darbības).
2. darbība: Atlasiet Konti.

3. darbība: Atlasiet e-pasta kontu, kas jūs satrauc.
4. darbība: Noklikšķiniet uz ikonas “–” un atlasiet “Izrakstīties”.

5. darbība: Noklikšķiniet uz ikonas +, lai pievienotu jaunu kontu.

Pierakstieties ar tiem pašiem konta akreditācijas datiem un sinhronizējiet savu e-pasta iesūtni.
5. Atzīmējiet surogātpasta kastīti
Outlook surogātpasta filtri dažkārt var būt agresīvi. Jums regulāri jāpārbauda Outlook nevēlamā e-pasta mape, lai izvairītos no svarīgu e-pasta ziņojumu pazušanas.
1. darbība: Palaidiet programmu Outlook un sānjoslā atlasiet mapi Nevēlamais e-pasts.

2. darbība: Ja sarakstā atrodat svarīgu e-pasta ziņojumu, ar peles labo pogu noklikšķiniet uz tā.
3. darbība: Izvērsiet vienumu Ziņot par nevēlamo saturu un atlasiet Nav nevēlams.
6. Pārbaudiet Outlook noteikumus
Iespējams, esat izveidojis Outlook kārtulas konkrētu e-pasta ziņojumu automātiskai dzēšanai. Jums vajadzētu atkārtoti pārbaudīt Outlook noteikumus un veikt nepieciešamās izmaiņas.
1. darbība: Atveriet programmu Outlook operētājsistēmā Mac.
2. darbība: Izvēlņu joslā atlasiet Ziņojums.

3. darbība: Ritiniet līdz “Noteikumi” un atveriet “Rediģēt noteikumus”.
4. darbība: Pārbaudiet visus Outlook noteikumus un atlasiet dzēšanas ikonu, lai to noņemtu.

7. Atjauniniet programmu Outlook
Novecojuša Outlook versija var izraisīt paziņojumu problēmas operētājsistēmā Mac. Jums jāinstalē jaunākais Outlook atjauninājums no Mac App Store.
Palaidiet App Store un sānu izvēlnē atlasiet “Atjauninājumi”, lai atrastu un instalētu gaidošos lietotņu atjauninājumus.
Saņemiet svarīgus e-pasta ziņojumus savlaicīgi
Ja neviens no trikiem jums nelīdz, pagaidām pārslēdzieties uz Outlook Web. Varat arī apsvērt noklusējuma lietotni Mail, kas, visticamāk, saņems jaunus papildinājumus, piemēram, e-pasta atcelšanu, e-pasta ieplānošanu un labāku meklēšanas funkciju ar macOS Ventura atjauninājumu.
Pēdējo reizi atjaunināts 2022. gada 25. jūlijā
Iepriekš minētajā rakstā var būt ietvertas saistītās saites, kas palīdz atbalstīt Guiding Tech. Tomēr tas neietekmē mūsu redakcionālo integritāti. Saturs paliek objektīvs un autentisks.

Sarakstījis
Parts iepriekš strādāja EOTO.tech, aptverot tehnoloģiju jaunumus. Pašlaik viņš strādā ārštata darbā uzņēmumā Guiding Tech un raksta par lietotņu salīdzināšanu, pamācībām, programmatūras padomiem un trikiem, kā arī iedziļinoties iOS, Android, macOS un Windows platformās.



