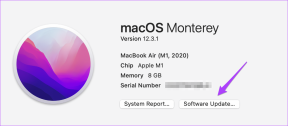7 labākie veidi, kā novērst Google Meet video, kas nedarbojas iPhone tālrunī
Miscellanea / / July 25, 2022
Pēc FaceTime Google Meet ir cienīga lietotne videozvanu veikšanai ar kontaktpersonām. Jūs varat arī kopīgojiet savu ekrānu pakalpojumā Google Meet savā iPhone tālrunī, ja vēlaties ātri izveidot prezentāciju, it īpaši, ja jums nav piekļuves datoram.

Taču tas var kļūt kaitinoši, ja nevarat sākt videozvanu, izmantojot Google Meet. Tas var izraisīt nevajadzīgu sapulču aizkavēšanos vai neļaut jums laikus apmeklēt tiešsaistes pasākumu. Ja jūs saskaraties ar to pašu, šeit ir norādīti risinājumi, kā novērst Google Meet video, kas nedarbojas iPhone tālrunī.
1. Atspējojiet ierobežoto datu lietojumu lietotnē Google Meet
Ja Google Meet videozvaniem paļaujaties galvenokārt uz mobilajiem datiem, lietotnē varat ieslēgt opciju Limit Data Usage. Ja Google Meet video nedarbojas jūsu iPhone tālrunī, iesakām atspējot šo funkciju. Tālāk ir norādīts, kā lietotnē Meet varat atspējot Ierobežot datu lietojumu.
1. darbība: Savā iPhone tālrunī atveriet lietotni Google Meet.

2. darbība: Pieskarieties Hamburger Menu ikonai augšējā kreisajā stūrī.

3. darbība: Pieskarieties Iestatījumi.

4. darbība: Atlasiet e-pasta kontu, ko izmantojat Google Meet videozvaniem.

5. darbība: Pieskarieties slēdzim blakus vienumam Limit Data Usage, lai to atspējotu.

6. darbība: Mēģiniet sākt videozvanu un pārbaudiet, vai problēma ir novērsta.
2. Pārslēdzieties no mobilajiem datiem uz Wi-Fi
Ja lietotnes Google Meet datu lietojuma ierobežojuma izslēgšana nepalīdz, iespējams, nesaņemsiet labu interneta ātrumu mobilajos datos. Tāpēc ieteicams iPhone tālrunī pārslēgties no mobilajiem datiem uz Wi-Fi. Savā iPhone tālrunī atveriet lietotni Iestatījumi, atveriet Wi-Fi un iespējojiet iespēju izveidot savienojumu ar labāko pieejamo tīklu. Tas ļoti palīdzēs uzlabot datu pārraides ātrumu.
3. Izveidojiet savienojumu ar 5 GHz frekvenču joslu
Ja izmantojat divu joslu maršrutētāju, ieteicams pārslēgties no 2,4 GHz frekvenču joslas uz 5 GHz frekvenču joslu, lai baudītu ātrāku interneta ātrumu. Pēc savienojuma izveides ar 5 GHz joslu, pārbaudiet interneta ātrumu sirdsmieram. Turklāt tas palīdz, ja sēdējat tuvāk maršrutētājam, lai izvairītos no interneta ātruma samazināšanās.

4. Piespiedu kārtā iziet un atkārtoti palaidiet lietotni Google Meet
Kad esat parūpējies par interneta ātrumu, ieteicams piespiedu kārtā aizvērt un atkārtoti palaist lietotni Google Meet savā iPhone tālrunī, lai to sāktu no jauna. Lūk, kā to var izdarīt.
1. darbība: No sava iPhone sākuma ekrāna velciet uz augšu no apakšas un turiet.

2. darbība: Kad ir atklāti visu fona lietotņu logi, meklējiet lietotni Google Meet.

3. darbība: Pieskarieties, lai atlasītu lietotnes Google Meet logu, un velciet uz augšu, lai noņemtu to no fona.
4. darbība: Atkārtoti palaidiet lietotni Google Meet savā iPhone tālrunī un pārbaudiet, vai problēma ir atrisināta.

5. Atkārtoti aktivizējiet piekļuvi kamerai un mikrofonam
Ja Google Meet videoklips joprojām nedarbojas jūsu iPhone tālrunī, pārbaudiet lietotnes piekļuvi kamerai un mikrofonam. Iespējams, ka pirms videozvana sākšanas esat izslēdzis piekļuvi kamerai vai mikrofonam. Tagad varat turpināt un pārbaudīt, vai piekļuve ir iespējota, veicot tālāk norādītās darbības.
1. darbība: Savā iPhone tālrunī atveriet lietotni Iestatījumi.

2. darbība: Ritiniet uz leju un pieskarieties Meet.

3. darbība: Pārbaudiet, vai ir iespējota piekļuve kamerai un mikrofonam.

4. darbība: Ja tas jau ir iespējots, pieskarieties abiem slēdžiem, lai izslēgtu piekļuvi.
5. darbība: Pagaidiet kādu laiku un vēlreiz pieskarieties abiem slēdžiem, lai atkārtoti aktivizētu piekļuvi.

6. darbība: Aizveriet lietotni Iestatījumi, atveriet Google Meet un pārbaudiet, vai problēma ir atrisināta.

6. Atjauniniet lietotni Google Meet
Ja joprojām saskaraties ar to pašu problēmu, iesakām atjaunināt lietotni Google Meet savā iPhone tālrunī. Saskaņā ar Google Meet atbalsta lapu jums ir jāatjaunina lietotne uz tās jaunāko versiju. Tas ir tāpēc, ka Google Meet komanda atbalsta katru lietotnes versiju 6 mēnešus pēc tās izlaišanas. Ja kādu laiku neesat atjauninājis lietotni, iesakām lejupielādēt un instalēt tās jaunāko versiju.
Atjauniniet lietotni Google Meet
7. Izmantojiet Google Meet no lietotnes Gmail
Ja neviena no darbībām jums līdz šim nav palīdzējusi, iesakām izmantot Google Meet video no lietotnes Gmail. Gmail lietotnē cilne Meet pēc noklusējuma ir iespējota katram lietotājam. Tālāk ir norādīts, kā lietotnē Gmail varat sākt Google Meet videozvanu.
1. darbība: Savā iPhone tālrunī atveriet lietotni Gmail.

2. darbība: Apakšējā labajā stūrī pieskarieties cilnei Meet.

3. darbība: Tagad jūs sākat jaunu sapulci vai pievienojieties, izmantojot kodu.

Tāpat kā lietotnē Google Meet, Gmail lietotnē ir atspējota funkcija Limit Data Usage.
Tālāk ir norādīts, kā lietotnē Gmail pārbaudīt opcijas “Ierobežot datu lietojumu” statusu.
1. darbība: Gmail lietotnes augšējā kreisajā stūrī pieskarieties ikonai Hamburger Menu.

2. darbība: Ritiniet uz leju izvēlnē un pieskarieties Iestatījumi.

3. darbība: Atlasiet e-pasta kontu, ar kuru sākat Google Meet videoklipu.

3. darbība: Izvēlnē Iestatījumi ritiniet uz leju un atrodiet Limit Data Usage.

4. darbība: Pieskarieties slēdzim, lai atspējotu Limit Data Usage, ja tas ir iespējots.

Iepazīstieties ar savām kontaktpersonām pakalpojumā Google Meet
Šie risinājumi palīdzēs jums novērst problēmu ar Google Meet videoklipu jūsu iPhone tālrunī. Lai gan lietotne Gmail ļauj arī sākt Google Meet videozvanus, dažkārt pati Gmail lietotne var apstāties. Ja tas ir noticis ar jums, apskatiet mūsu ziņu, kurā ir daži darba risinājumi lai labotu to pašu.
Pēdējo reizi atjaunināts 2022. gada 25. jūlijā
Iepriekš minētajā rakstā var būt ietvertas saistītās saites, kas palīdz atbalstīt Guiding Tech. Tomēr tas neietekmē mūsu redakcionālo integritāti. Saturs paliek objektīvs un autentisks.