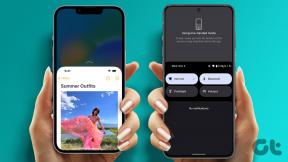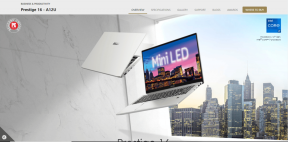Labojiet programmatūras reportiera rīka augstu CPU lietojumu operētājsistēmā Windows 10
Miscellanea / / July 26, 2022
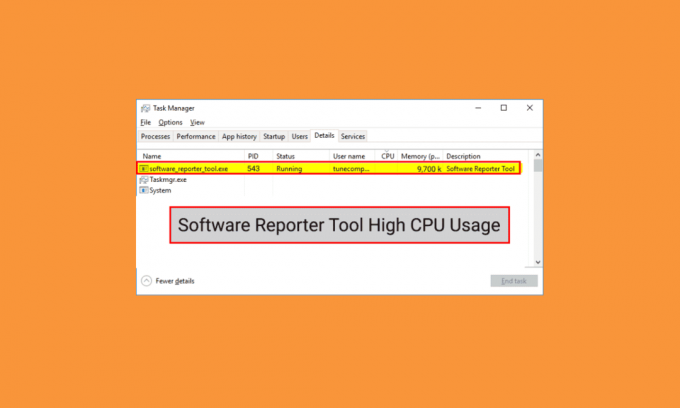
Pārlūkā Google Chrome tiek izmantots programmatūras ziņotāja rīks, lai pārbaudītu dažādu programmu un papildinājumu instalācijas jūsu datorā un noņemtu tās, kas rada problēmas ar pārlūkprogrammu Google Chrome. Tā kā tas ir noderīgs rīks, dažos datoros tas var radīt problēmas. Daži lietotāji ir ziņojuši par Software Reporter Tool augsto CPU lietojumu un vēlas uzzināt šīs problēmas novēršanas metodes. Izlasiet šo rakstu līdz beigām, lai uzzinātu vairāk par Software Reporter Tool CPU lietojumu. Jūs atradīsiet arī darbības, lai atspējotu programmatūras ziņotāja rīku Windows 10 un citas metodes, lai pēc iespējas ātrāk atbrīvotos no šīs problēmas.
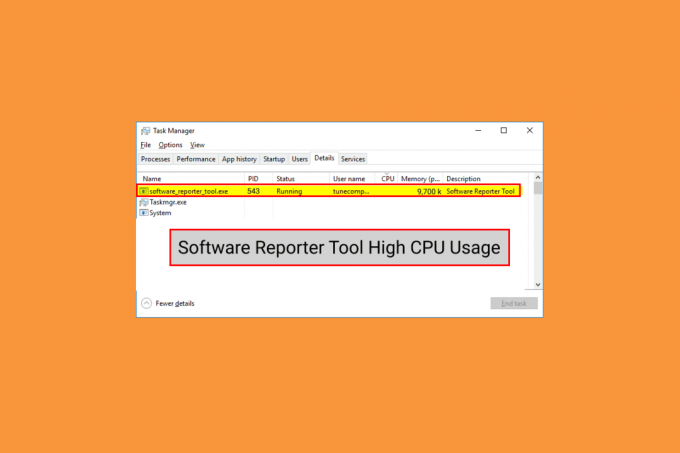
Saturs
- Kā labot programmatūras reportiera rīka augstu CPU lietojumu operētājsistēmā Windows 10
- 1. metode: notīriet Chrome kešatmiņas datus
- 2. metode: atjauniniet Google Chrome
- 3. metode: pārdēvējiet programmatūras reportiera rīka EXE failu
- 4. metode: atspējojiet mapes atļaujas
- 5. metode: Chrome iestatījumos atspējojiet programmatūras ziņotāja rīku
- 6. metode: mainiet reģistra atslēgas, lai bloķētu rīka izpildi
- 7. metode: izdzēsiet programmatūras reportiera rīka EXE failu
Kā labot programmatūras reportiera rīka augstu CPU lietojumu operētājsistēmā Windows 10
Daži no iemesliem, kas izraisa šo problēmu Windows 10 ir:
- Bojāta Google Chrome kešatmiņa
- Novecojusi Chrome versija
- Piekļuves un drošības atļaujas
- Bojāts Software Reporter Tool EXE fails
Sāksim ar metodēm, kas palīdzēs novērst augsto Software Reporter Tool CPU lietojuma problēmu.
Piezīme: Pārliecinieties, ka pabeidziet visus uzdevumus kas saistīti ar Google Chrome, tostarp programmatūras ziņotāja rīku, pirms veicat tālāk norādītās metodes.
1. metode: notīriet Chrome kešatmiņas datus
Kā jūs zināt, bojātā kešatmiņa var izraisīt minēto problēmu jūsu datorā. Tāpēc labāk ir rūpīgi iztīrīt Google Chrome saglabāto kešatmiņu, lai novērstu programmatūras ziņotāja rīka augsta CPU lietojuma problēmu. Jūs varat izlasīt mūsu ceļvedi vietnē Kā notīrīt kešatmiņu un sīkfailus pārlūkā Google Chrome lai uzzinātu detalizētās darbības un rūpīgi veiktu tās, lai novērstu problēmas, ar kurām saskaraties pastāvīgi.
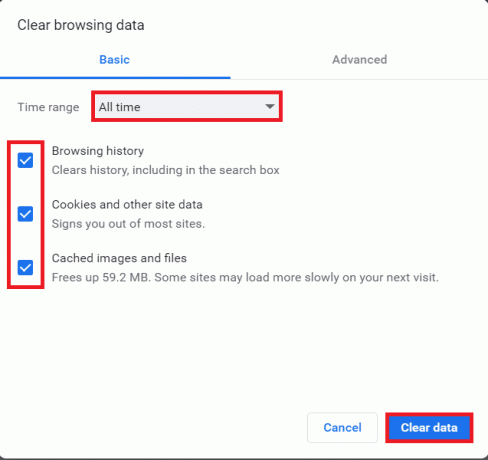
2. metode: atjauniniet Google Chrome
Ja joprojām saskaraties ar programmatūras ziņotāja rīka liela diska lietojuma problēmu pat pēc Chrome kešatmiņas notīrīšanas, veiciet tālāk norādītās darbības, lai atjauninātu pārlūkprogrammu Chrome un to novērstu.
1. Atveriet Google Chrome lietojumprogrammu datorā.
2. Noklikšķiniet uz trīspunktu ikona > Palīdzība opciju.
Piezīme: Jūs varat arī ieiet chrome://settings/help Chrome adreses laukā, lai palaistu Par Chrome lapu tieši.
3. Noklikšķiniet uz Par Google Chrome opciju, kā parādīts attēlā.

4A. Ja Google Chrome tiek atjaunināts uz jaunāko versiju, jūs redzēsit Chrome ir atjaunināts ziņojumu, kā parādīts zemāk.

4B. Ja ir pieejams jauns Chrome atjauninājums, pārlūkprogramma to darīs automātiski atjaunināt uz jaunāko versiju. pēc tam noklikšķiniet uz Atkārtoti palaist lai pabeigtu atjaunināšanas procesu.

Lasi arī:Izlabojiet Google Chrome STATUSA TRAUKŠANAS PUNKTA kļūdu
3. metode: pārdēvējiet programmatūras reportiera rīka EXE failu
Daži lietotāji ir ziņojuši, ka Software Reporter Tool .exe faila pārdēvēšana palīdzēja viņiem novērst Software Reporter Tool augsta CPU lietojuma problēmu. Izlasiet un izpildiet tālāk minētās darbības, lai to paveiktu efektīvi.
1. Nospiediet pogu Windows + R taustiņi kopā, lai palaistu Skrien dialoglodziņš.
2. Ievadiet sekojošo direktorija adrese dotajā laukā un nospiediet Ievadiet atslēgu uz tastatūras.
%localappdata%\Google\Chrome\User Data\SwReporter
3. Veiciet dubultklikšķi uz Google Chrome versijas mape lai to atvērtu, kā parādīts zemāk.

4. Ar peles labo pogu noklikšķiniet uz software_reporter_tool failu un noklikšķiniet uz Pārdēvēt opciju konteksta izvēlnē, kā norādīts tālāk.
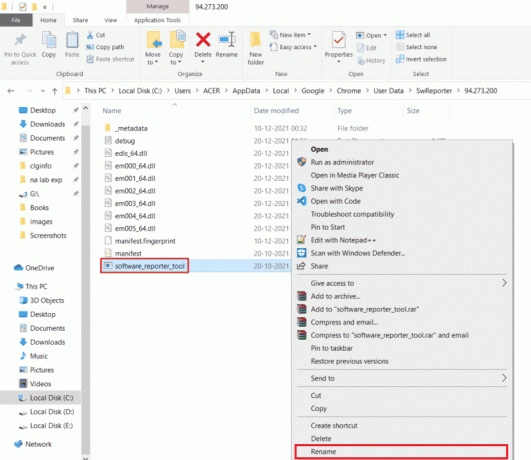
5. Turpiniet pārdēvēt failu (piem. OldSoftwareReporterTool) un nospiediet Ievadiet lai saglabātu izmaiņas.
4. metode: atspējojiet mapes atļaujas
Bloķējot piekļuvi programmatūras ziņotāja rīka izpildāmajam failam, var tikt novērsta arī apspriestā augstā CPU lietojuma problēma. To var izdarīt, atspējojot mantojuma atļaujas no File Explorer, izmantojot gaidāmās darbības.
1. Nospiediet pogu Windows + R taustiņi vienlaicīgi, lai palaistu Skrien dialoglodziņš.
2. Ievadiet sekojošo direktorija adrese dotajā laukā un nospiediet Ievadiet atslēgu.
%localappdata%\Google\Chrome\User Data\
3. Ar peles labo pogu noklikšķiniet uz SwReporter mapi un noklikšķiniet uz Rekvizītu opcija no konteksta izvēlnes.

4. Pārslēdzieties uz Drošība cilni un noklikšķiniet uz Papildu opciju.
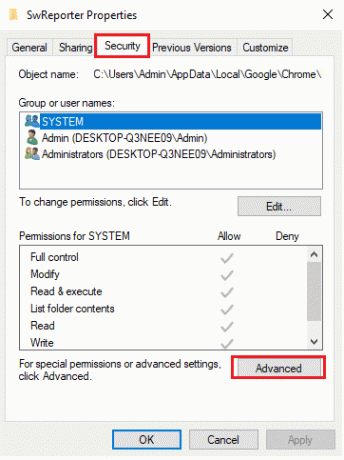
5. Noklikšķiniet uz Atspējotmantojums opciju, kā iezīmēts.
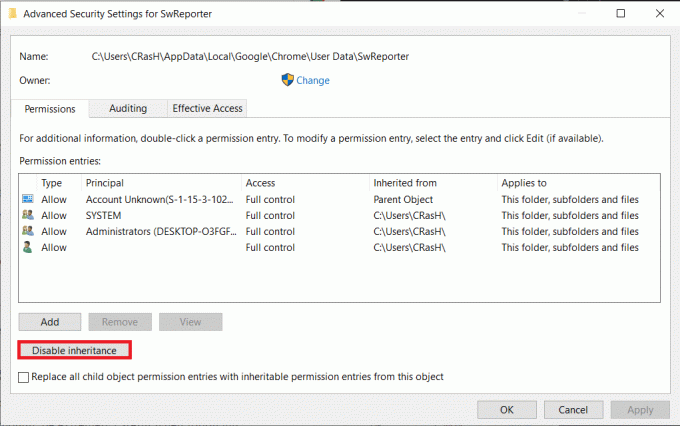
6. Klikšķiniet uz Noņemiet visas šī objekta mantotās atļaujas no Mantojuma bloķēšana uznirstošais logs.
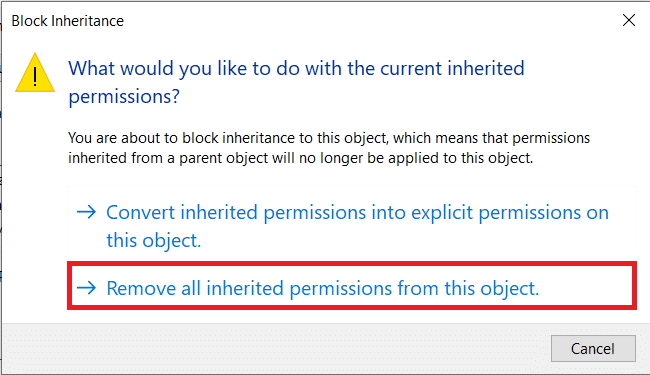
7. Noklikšķiniet uz Lietot > Labi iespējas saglabāt izmaiņas.
8. Visbeidzot, Restartējiet datoru un pārbaudiet, vai programmatūras ziņotāja rīka liela diska lietojuma problēma ir novērsta.
Lasi arī:Labojiet Steam Client Bootstrapper augsto CPU lietojumu operētājsistēmā Windows 10
5. metode: Chrome iestatījumos atspējojiet programmatūras ziņotāja rīku
Varat atspējot attiecīgos Chrome iestatījumus, lai novērstu minēto problēmu, jo rīks ir viens no Chrome procesiem. Veiciet tālāk norādītās darbības, lai atspējotu programmatūras ziņotāja rīku Windows 10.
1. Palaidiet Google Chrome lietotni un noklikšķiniet uz trīspunktu ikona no augšējā labā stūra.
2. Klikšķiniet uz Iestatījumi, kā parādīts zemāk.

3. Kreisajā rūtī noklikšķiniet uz Papildu> Atiestatīt un notīrīt.

4. Noklikšķiniet uz Notīriet datoru opciju.

5. Noņemiet atzīmi no izvēles rūtiņas Sniedziet uzņēmumam Google detalizētu informāciju par kaitīgu programmatūru, sistēmas iestatījumiem un procesiem, kas tika atrasti jūsu datorā šīs tīrīšanas laikā.
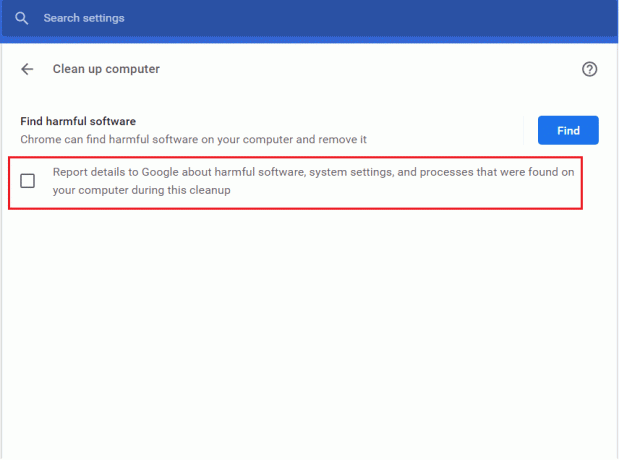
6. Tagad noklikšķiniet uz Sistēma no Papildu sadaļā, kā parādīts zemāk.

7. Izslēdziet slēdzi uz Turpiniet darboties fona lietotnēs, kad pārlūks Google Chrome ir aizvērts opciju.
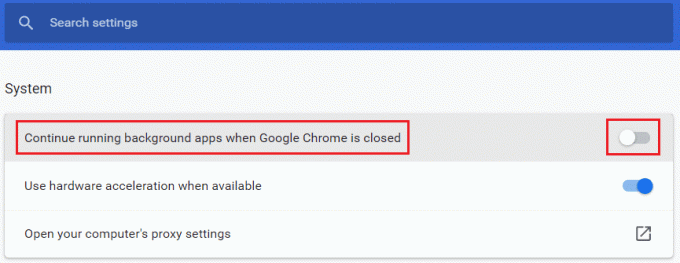
6. metode: mainiet reģistra atslēgas, lai bloķētu rīka izpildi
Varat modificēt noteiktas reģistra atslēgas, lai apturētu Software Reporter Tool izpildi. Tālāk ir norādīti divi veidi, kā to veiksmīgi sasniegt un atrisināt apspriesto problēmu.
Piezīme: Esiet rūpīgi uzmanīgs, veicot tālāk norādītās metodes datora reģistra redaktorā, jo nepareizi ievadītie ieraksti var nopietni sabojāt jūsu datus/datoru.
I iespēja: programmatūras politikas atslēgas izmantošana
Izmantojot taustiņu Programmatūras politikas, varat bloķēt Software Reporter Tool izpildi un novērst programmatūras ziņotāja rīka liela diska lietojuma problēmu datorā.
1. Nospiediet pogu Windows + R taustiņi vienlaicīgi, lai palaistu Skrien dialoglodziņš.
2. Tips regedit un nospiediet Ievadiettaustiņu atvērt Reģistra redaktors.
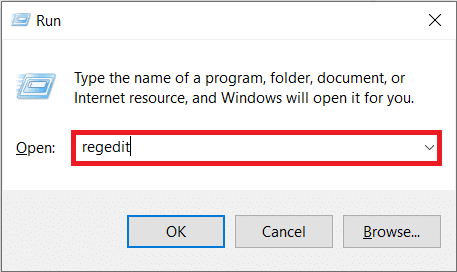
3. Klikšķiniet uz Jā no Lietotāja konta kontrole uznirstošais logs.
4. Virzieties uz doto ceļš kā parādīts.
Dators\HKEY_LOCAL_MACHINE\SOFTWARE\Policies\Google\Chrome
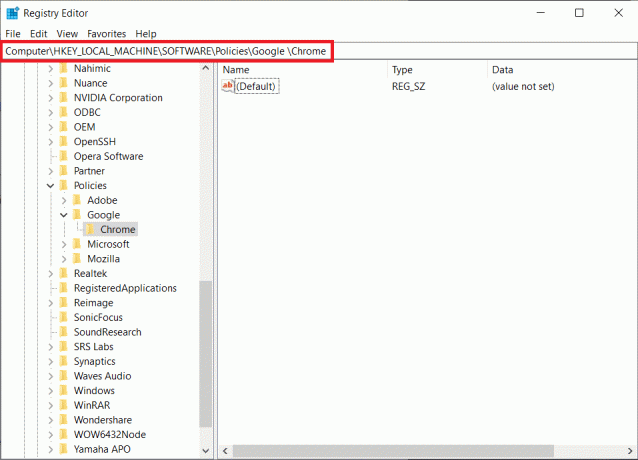
Piezīme: ja šīs apakšmapes neeksistē, tās būs jāizveido pašam, izpildot 5. darbībaun 6. Ja jums jau ir šīs mapes, pārejiet uz 7. darbība.
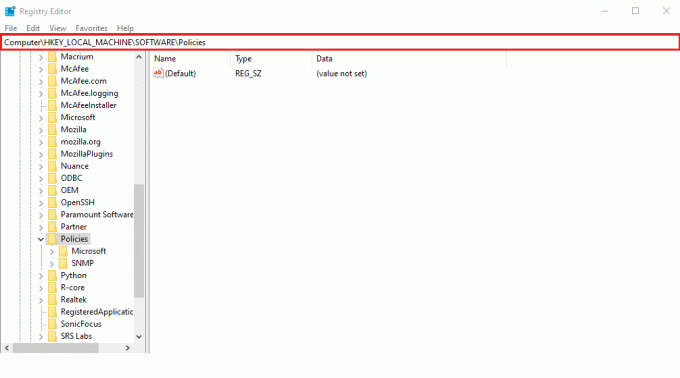
5. Ar peles labo pogu noklikšķiniet uz Politikas mapi un noklikšķiniet uz Jauns > Atslēga opcijas, kā parādīts attēlā. Pārdēvējiet atslēgu kā Google.

6. Ar peles labo pogu noklikšķiniet uz jaunizveidotā Google mapi un noklikšķiniet uz Jauns >Atslēga opciju. Pārdēvējiet to Chrome.
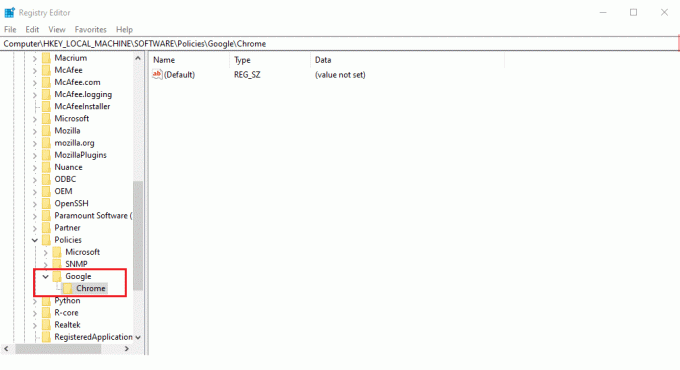
7. Iekš Chrome mapi, ar peles labo pogu noklikšķiniet uz tukša vieta labajā rūtī. Šeit, noklikšķiniet uz Jauns> DWORD (32 bitu) vērtība, kā parādīts zemāk.
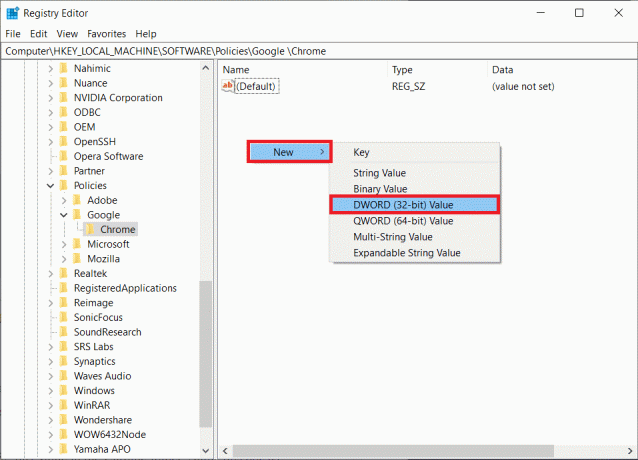
8. Ievadiet ChromeCleanupEnabled iekš Vērtības nosaukums lauks. Pēc tam ievadiet 0 iekš Vērtības dati laukā un noklikšķiniet uz labi.
Piezīme: Iestatījums ChromeCleanupEnable uz 0 atspējos Chrome tīrīšanas rīka darbību.
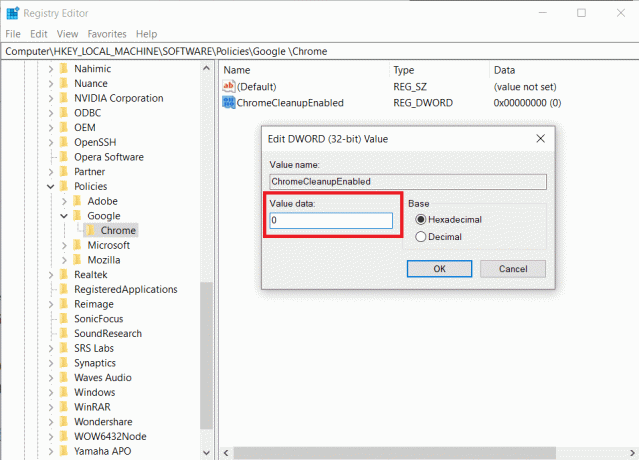
9. Atkal izveidojiet DWORD (32 bitu) vērtība iekš Chrome mapi, sekojot 7. darbība.
10. Ievadiet ChromeCleanupReportingEnabled iekš Vērtības nosaukums lauku un iestatiet Vērtības dati lauks uz 0, kā norādīts tālāk. Klikšķiniet uz labi.
Piezīme: Iestatījums ChromeCleanupReportingEnabled uz 0 atspējos rīkam iespēju ziņot par informāciju.
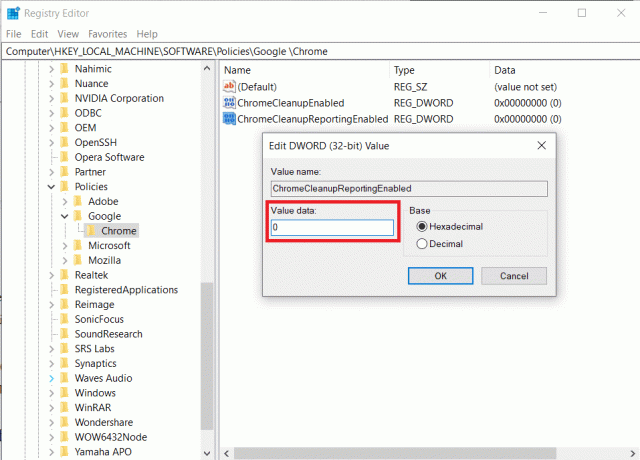
11. Restartējiet datoru lai šie tikko saglabātie reģistra ieraksti stātos spēkā.
II iespēja: izmantojiet taustiņu DisallowRun
Varat arī izmantot taustiņu DisallowRun, lai atspējotu programmatūras ziņotāja rīku Windows 10. Lai to izdarītu, veiciet turpmākās darbības:
1. Iekš Reģistra redaktors lietojumprogrammu, dodieties uz tālāk norādīto ceļš.
HKEY_CURRENT_USER\Software\Microsoft\Windows\CurrentVersion\Policies.
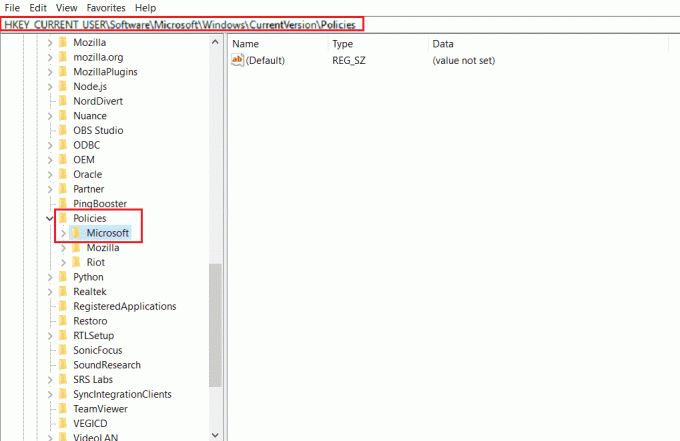
2. Kreisajā rūtī ar peles labo pogu noklikšķiniet uz Politikas mapi un noklikšķiniet uz Jauns > Atslēga no konteksta izvēlnes.

3. Pārdēvējiet jaunizveidoto atslēgu kā Explorer.
4. Ar peles labo pogu noklikšķiniet uz Explorer mapi un noklikšķiniet uz Jauns > Atslēga no konteksta izvēlnes.
5. Tagad pārdēvējiet šo jauno atslēgu par DisallowRun.
6. Pēc tam ar peles labo pogu noklikšķiniet uz DisallowRun un noklikšķiniet uz Jauns > Virknes vērtība no konteksta izvēlnes.
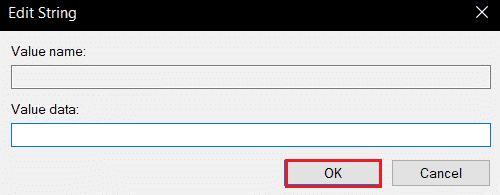
7. Ievadiet 1 iekš Vērtības nosaukums lauks.
8. Pēc tam ievadiet Software_Reporter_Tool.exe iekš Vērtības dati lauks.
9. Klikšķiniet uz labi un aizveriet Reģistra redaktors pieteikumu.
10. Visbeidzot, restartējiet datoru un pārbaudiet, vai programmatūras ziņotāja rīka augstā CPU lietojuma problēma ir atrisināta.
Lasi arī:Kā atspējot Google programmatūras ziņotāja rīku
7. metode: izdzēsiet programmatūras reportiera rīka EXE failu
Ja jūs saskaraties ar attiecīgo problēmu pat pēc iepriekš minēto metožu veikšanas, ieteicams dzēst Software Reporter Tool .exe failu.
Piezīme: Tas ir tikai pagaidu risinājums. Pat pēc .exe faila dzēšanas tas tiks atjaunots un atkārtoti aktivizēts pēc nākamā Chrome atjaunināšanas.
1. Nospiediet pogu Windows + R taustiņi kopā, lai palaistu Skrien dialoglodziņš.
2. Ievadiet sekojošo direktorija adrese dotajā laukā un nospiediet Ievadiet atslēgu uz tastatūras.
%localappdata%\Google\Chrome\User Data\SwReporter
3. Veiciet dubultklikšķi uz Google Chrome versijas mape lai to atvērtu, kā parādīts zemāk.

4. Ar peles labo pogu noklikšķiniet uz software_reporter_tool izpildāmo failu un noklikšķiniet uz Dzēst opciju, kā parādīts zemāk.
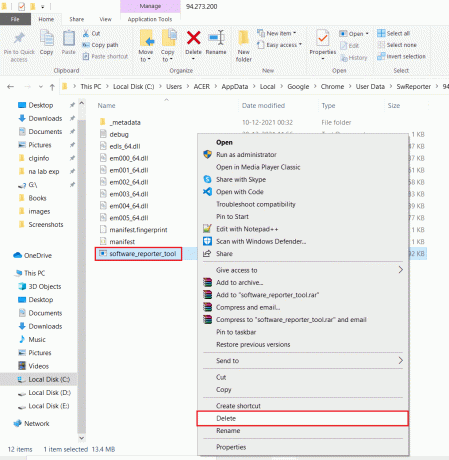
5. Visbeidzot, restartējiet datoru lai redzētu, vai programmatūras ziņotāja rīka augstā CPU izmantošanas problēma ir atrisināta.
Ieteicams:
- Noteiktā pieteikšanās neeksistē operētājsistēmā Windows 10
- Labojiet kļūdu wsclient.dll operētājsistēmā Windows 10
- Labojiet ETD vadības centra augsto CPU lietojumu operētājsistēmā Windows 10
- Labojiet SoftThinks Agent Service augstu CPU lietojumu operētājsistēmā Windows 10
Tātad, mēs ceram, ka esat sapratis, kā to labot Programmatūras Reporter Tool augsts CPU lietojums problēmu ar detalizētām darbībām, kas jums palīdzēs. Varat darīt mums zināmus visus jautājumus par šo rakstu vai ieteikumus par jebkuru citu tēmu, par kuru vēlaties, lai mēs veidojam rakstu. Nometiet tos tālāk esošajā komentāru sadaļā, lai mēs to uzzinātu.