9 labākie veidi, kā novērst Microsoft Teams darbību, kas neizdevās neparedzētas kļūdas dēļ
Miscellanea / / July 28, 2022
Iedomājieties, ka gaidāt, lai pievienotos ieplānotam zvanam, un Microsoft Teams nez no kurienes izmet kļūdas. Daudzi saskaras ar “operācija neizdevās ar neparedzētu kļūdu” Microsoft Teams lietotnē operētājsistēmā Windows. Tāpat kā kļūdas ziņojums to sauc par negaidītu, ir grūti norādīt iemeslu un palaist Teams lietotni. Par laimi, jūs varat to novērst un novērst problēmu.

Microsoft Teams varētu būt lielisks komandas saziņas rīks, taču tas reizēm darbojas. Pirms pārejat uz Teams tīmekļa vai mobilajām lietotnēm un samierināties ar neērtu pieredzi, skatiet tālāk norādītās darbības dažas noderīgas metodes, lai novērstu Microsoft Teams problēmu, kas norāda, ka darbība neizdevās negaidīti kļūda.
1. Atkārtoti atveriet programmu Microsoft Teams
Vai mēģinājāt pievienoties jaunam kanālam vai izveidot nesenu grupas zvanu pakalpojumā Teams? Varat aizvērt lietotni Teams, atvērt to un mēģināt vēlreiz.
Izvēlnē nospiediet atzīmi X un aizveriet Teams (lietotne joprojām darbojas fonā, lai informētu par jauniem zvaniem vai ziņojumiem). Tas ir pilnībā jāaizver no lietotnes Uzdevumu pārvaldnieks.
1. darbība: Ar peles labo pogu noklikšķiniet uz Windows taustiņa un atveriet izvēlni Task Manager.

2. darbība: Sarakstā atlasiet Microsoft Teams.
3. darbība: Nospiediet pogu Beigt uzdevumu.

Atveriet Microsoft Teams un mēģiniet veikt tos pašus uzdevumus. Ja joprojām darbojas neveiksmīga neparedzētas kļūdas, turpiniet ar citiem trikiem.
2. Pārbaudiet tīkla savienojumu
Pirms mēs lūdzam jūs veikt uzlabotus trikus, vispirms apskatīsim dažus pamatus. Strādājot ar Microsoft Teams, jums ir jānodrošina aktīvs interneta savienojums.
Atveriet lietotni Windows 11 iestatījumi (taustiņi Windows + I) un sānjoslā atlasiet Tīkls un internets. Apstipriniet savienojuma statusu un vēlreiz izmēģiniet veiksmi ar Teams.

3. Hipersaišu problēmu novēršana
Vai mēģināt pievienoties kanālam vai Teams sapulcei, izmantojot hipersaiti? Ja, atverot hipersaiti, saskaraties ar neveiksmīgu darbību un negaidītu kļūdu, izlasiet mūsu īpaša ziņa problēmas novēršanai.
4. Notīriet Microsoft Teams kešatmiņu
Tāpat kā visas Windows lietotnes, arī Microsoft Teams fonā apkopo kešatmiņu, lai uzlabotu ielādes laiku un vispārējo lietotņu pieredzi. Ja lietotnē ir bojāta kešatmiņa, var rasties problēmas ar negaidītām kļūdām. Jums nav atkārtoti jāinstalē un jāiestata Teams no jauna. Varat izdzēst Teams kešatmiņu un mēģināt vēlreiz.
1. darbība: Nospiediet Windows + R taustiņus, lai atvērtu izvēlni Palaist.
2. darbība: Tips %aplikācijas dati% un nospiediet Enter.
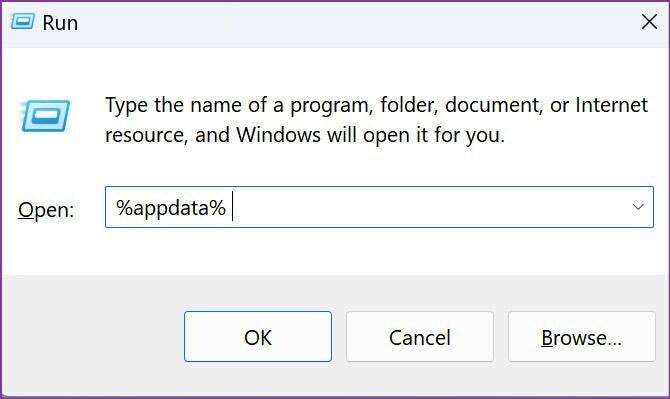
3. darbība: Atrodiet Microsoft mapi un atveriet to.

4. darbība: Nākamajā izvēlnē atveriet mapi Teams.

5. darbība: Atlasiet visas kešatmiņas mapes un izdzēsiet tās.

5. Pārbaudiet komandas statusu
Microsoft Teams bieži saskaras ar pārtraukumiem. Uzņēmums nesen visā pasaulē nonāca dīkstāvē servera puses problēmu dēļ. Jūs varat apmeklēt Downdetektors pārlūkprogrammā un meklējiet Microsoft Teams, lai apstiprinātu problēmu. Ja ir visā pasaulē vai reģionālais pārtraukums, jūs to pamanīsit šajā īpašajā lapā. Pēc tam jums būs jāgaida, līdz Microsoft atrisinās problēmu.
6. Sazinieties ar Teams administratoru
Vai mēģināt pievienoties Teams kanālam, izmantojot hipersaiti? Iespējams, jums nebija nepieciešama atļauja, lai kļūtu par kanāla dalībnieku. Jums jālūdz Microsoft Teams kanāla administratoram pievienot jūs kanālam. Tāpat jūsu uzņēmuma IT administrators, iespējams, ir ierobežojis jūsu Teams kontu. Sazinieties ar administratoru, lai atrisinātu problēmu, ja savā Teams kontā konstatējat neparastu darbību.
7. Iespējot komandām kameras un mikrofona atļaujas
Ja jums ir invalīdu kamera un mikrofona atļauja Microsoft Teams, jūs turpināsit darboties neveiksmīgā darbībā ar neparedzētu kļūdu balss/video zvanu laikā. Windows konfidencialitātes izvēlnē ir jāiespējo komandas kameras un mikrofona atļauja. Lūk, kā.
1. darbība: Palaidiet Windows 11 iestatījumu izvēlni (izmantojiet Windows + I taustiņus).
2. darbība: Atveriet izvēlni Privātums un drošība.

3. darbība: Ritiniet līdz Lietotņu atļaujas un atlasiet Kamera.
4. darbība: Iespējot Microsoft Teams kameras piekļuves slēdzi.

5. darbība: Atgriezieties iepriekšējā izvēlnē, noklikšķiniet uz Mikrofona piekļuve un iespējojiet Microsof Teams slēdzi.

Palaidiet Teams, lai bez negaidītām kļūdām izveidotu vai saņemtu Teams zvanus.
8. Izrakstieties un pierakstieties vēlreiz
Vai nesen atjauninājāt sava Microsoft konta paroli? Komandām parasti ir jānosaka izmaiņas un nekavējoties jāpieprasa jauna parole. Ja Teams nevar autentificēt jūsu kontu, jums ir jāizrakstās un vēlreiz jāpierakstās ar atjauninātu paroli.
1. darbība: Datorā atveriet Teams lietotnes. Noklikšķiniet uz sava profila attēla augšējā labajā stūrī.
2. darbība: Atvērtajā izvēlnē atlasiet Izrakstīties.

Piesakieties ar sava Microsoft konta informāciju.
9. Atjauniniet Microsoft Teams
Palaižot novecojušu Teams, var rasties neparedzētas kļūdas. Lai izmantotu jaunas funkcijas, atjauniniet Teams uz jaunāko versiju.
1. darbība: Palaidiet Teams un augšējā labajā stūrī atlasiet trīs punktu izvēlni.
2. darbība: Atlasiet Pārbaudīt atjauninājumus un instalējiet jaunāko Teams versiju.

Veiciet uzdevumus komandās
Microsoft Teams joprojām ir daudzu organizāciju neatņemama sastāvdaļa. Tādas problēmas kā neveiksmīgas darbības var radīt jums neizpratni. Iepriekš minētie triki palīdzēs jums ātri novērst “operācija neizdevās ar neparedzētu kļūdu”. Kurš triks jums noderēja? Kopīgojiet savus atklājumus tālāk sniegtajos komentāros.
Pēdējo reizi atjaunināts 2022. gada 28. jūlijā
Iepriekš minētajā rakstā var būt ietvertas saistītās saites, kas palīdz atbalstīt Guiding Tech. Tomēr tas neietekmē mūsu redakcionālo integritāti. Saturs paliek objektīvs un autentisks.

Sarakstījis
Parts iepriekš strādāja EOTO.tech, aptverot tehnoloģiju jaunumus. Pašlaik viņš strādā ārštata darbā uzņēmumā Guiding Tech un raksta par lietotņu salīdzināšanu, pamācībām, programmatūras padomiem un trikiem, kā arī iedziļinoties iOS, Android, macOS un Windows platformās.



