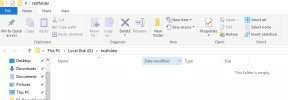Novērsiet Witcher 3 avāriju operētājsistēmā Windows 10
Miscellanea / / July 29, 2022

The Witcher 3: Wild Hunt ir lomu spēle, ko izstrādājis un publicējis CD Project. Šī spēļu sērija turpinās, un tā ir atstājusi ievērojamu nospiedumu digitālajā pasaulē. Pat ar lielu popularitāti daži lietotāji saskārās ar īpašu problēmu, kurā spēle avarē spēles laikā vai kino. Pēc spēles avārijas tā automātiski novirza lietotāju uz darbvirsmu bez kļūdu ziņojumiem. Tas ir tik kaitinoši, jo nav nekāda veida ziņas. Šajā rakstā jūs redzēsit visus Witcher 3 avārijas problēmas cēloņus un iespējamos risinājumus. Tātad, turpiniet lasīt, lai novērstu Witcher 3 iesaldēšanu datorā.
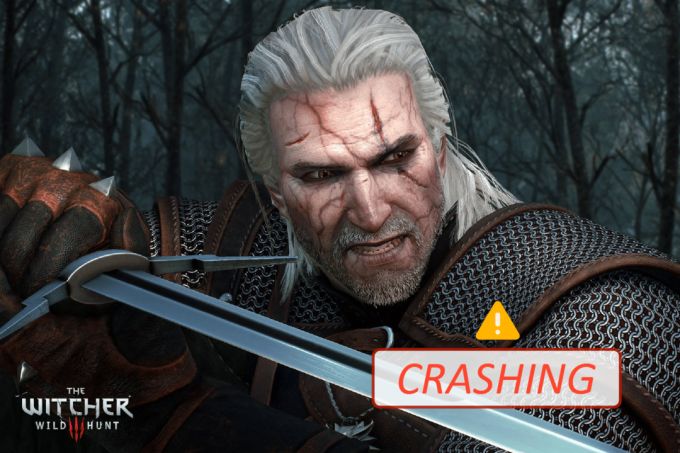
Saturs
- Kā novērst Witcher 3 avāriju operētājsistēmā Windows 10
- Sistēmas prasības, lai spēlētu Witcher 3
- Pamata problēmu novēršanas metodes
- 1. metode: pārbaudiet spēļu failu integritāti (pakalpojumā Steam)
- 2. metode: mainiet spēles prioritāti
- 3. metode: restartējiet NVIDIA Streamer Service
- 4. metode: atspējojiet Steam mākoņa sinhronizāciju
- 5. metode: atspējojiet VSync
- 6. metode: atspējojiet kadru ātruma ierobežojumu
- 7. metode: atskaņojiet pilnekrāna režīmā
- 8. metode: paplašiniet sistēmas nodalījumu
- 9. metode: īslaicīgi atspējojiet pretvīrusu (ja piemērojams)
- 10. metode: atspējojiet Windows Defender ugunsmūri (nav ieteicams)
- 11. metode: atjauniniet Windows
- 12. metode: atjauniniet grafikas draiverus
- 13. metode: atkārtoti instalējiet grafikas draiverus
- 14. metode: attiniet grafikas draiverus
- 15. metode: atjauniniet .NET Framework
Kā novērst Witcher 3 avāriju operētājsistēmā Windows 10
Šajā sadaļā mēs esam apkopojuši iespējamo iemeslu sarakstu, kas izraisa Witcher 3 iesaldēšanas datora problēmu. Padziļināti analizējiet tos, lai iegūtu labākas zināšanas par to, kā tos atbilstoši novērst.
- Bojāti spēļu faili Steam
- Nepieciešamais NVIDIA straumētāja pakalpojums nedarbojas jūsu datorā
- Mākoņu sinhronizācijas funkcija ir aktīva un traucē lietotnes darbību
- Pretvīrusu vai Windows Defender ugunsmūris bloķē spēli, un jūs nevarat izmantot visas tās funkcijas
- Jūs izmantojat novecojušu Windows operētājsistēmas versiju
- Jūsu datora draiveri nav saderīgi vai novecojuši
- Jūsu datorā tiek izmantota novecojusi .NET ietvara versija
- Nepareizi konfigurēti spēles faili, kurus var labot tikai tad, kad tos atkārtoti instalējat
Sistēmas prasības, lai spēlētu Witcher 3
Pirms skatīt risinājumus, jums jāpārbauda, vai jūsu dators atbilst šīs spēles sistēmas prasībām.
1. Minimālās sistēmas prasības
- Procesors: Intel CPU Core i5-2500K 3,3 GHz / AMD CPU Phenom II X4 940
- RAM: 6 GB
- OS: 64 bitu Windows 7 vai 64 bitu Windows 8 (8.1)
- VIDEOKARTE: Nvidia GPU GeForce GTX 660 / AMD GPU Radeon HD 7870
- PIKSEĻU ĒNOJUMS: 5.0
- VERTEX SHADER: 5.0
- BRĪVA VIETA DISKĀ: 40 GB
- ĪPAŠA VIDEO RAM: 1,5 GB
2. Ieteicamās prasības
- PROCESORS: Intel CPU Core i7 3770 3,4 GHz / AMD CPU AMD FX-8350 4 GHz
- RAM: 8 GB
- OS: 64 bitu Windows 7 vai 64 bitu Windows 8 (8.1)
- VIDEOKARTE: Nvidia GPU GeForce GTX 770 / AMD GPU Radeon R9 290
- PIKSEĻU ĒNOJUMS: 5.0
- VERTEX SHADER: 5.0
- BRĪVA VIETA DISKĀ: 40 GB
- ĪPAŠĀ VIDEO RAM: 2 GB
Jums jāpārliecinās, vai jūsu datoram ir ieteicamās sistēmas prasības, kas nepieciešamas, lai spēle darbotos nevainojami.
Pamata problēmu novēršanas metodes
Tālāk ir norādītas dažas sākotnējās pārbaudes, kuras varat veikt, lai labotu minēto kļūdu.
-
Atspējot overclocking: Katrs augstākās klases dators ir aprīkots ar Overclocking opciju, kas palīdz izvadīt vairāk sulas, nekā jums jau ir norādītas. Grafikas kartes vai procesora palaišana ātrāk nekā noklusējuma ātrums attiecas uz pārspīlēšanu. Kad tas notiek;
- Jūsu dators sasniegs maksimālo temperatūru pēc noteikta laika.
- Dators to nosaka un pielāgo pulksteņa ātrumu parastajam ātrumam, līdz tas ir atdzisis.
- Pulksteņa ātrums atkal tiek palielināts pēc tam, kad tie atdziest. Tas palielina jūsu datora veiktspēju un ir lielisks palīgs, ja jums nav jaudīga datora.
- Jāatzīmē, ka visas spēles neatbalsta overclocking. Tas pats attiecas uz Witcher 3. Tātad, jums ir jāmēģina atspējot visu overclocking savā datorā un mēģināt palaist spēli. Ja tas tiek palaists labi, problēma, kas saistīta ar Witcher 3 avāriju datorā, ir novērsta.
- Moduļu atspējošana: Modifikācijas nedaudz maina grafiku un arī pievieno vairāk funkciju nekā spēles pamatversija. Tas galu galā maina spēļu pieredzi spēlētājiem. Tā kā modifikācijas ir trešā puse, ir zināms, ka tām ir konflikti ar spēles dzinēju un tas var izraisīt dažādas kļūdas. Spēle var avarēt, ja spēles versija un mod versija nesakrīt. Šādā gadījumā jums vajadzētu mēģināt atspējot visus datora modifikācijas un pārbaudīt, vai Witcher 3 datora iesaldēšanas problēma ir novērsta.
- Pārbaudiet pārkaršanu: Datori bieži pārkarst, ja tie tiek ilgstoši lietoti vai veicot smagus uzdevumus. Ikreiz, kad dators pārkarst, varat saskarties ar šo kļūdu. Tāpēc, spēlējot spēles, noteikti saglabājiet datora temperatūru. Varat lejupielādēt temperatūras pārbaudes utilītas, lai pārbaudītu temperatūru, spēlējot spēles.
- Pārbaudiet savienotājus: Savienotāju pārbaude ir arī jāpārbauda, ja saskaraties ar šo problēmu. Pārliecinieties, vai tie ir pareizi savienoti. Tā ir ļoti izplatīta parādība ar vairākiem lietotājiem. Dati netiks pareizi pārsūtīti, ja savienojums nebūs stabils. Tas var izraisīt arī Witcher 3 avāriju operētājsistēmā Windows 10. Vienmēr pārliecinieties, vai savienotāji ir pareizi pievienoti.
1. metode: pārbaudiet spēļu failu integritāti (pakalpojumā Steam)
Pirms tehnisko problēmu novēršanas metožu izmēģināšanas gudrāk ir pārbaudīt, vai jums ir derīga spēles instalācija. Mēs esam redzējuši daudzus gadījumus, kad spēles failu trūkst vai tie ir bojāti, vai arī tie bija nepilnīgi instalēti. Lietotāji var saskarties ar šo problēmu arī tad, ja viņus pārtrauc atjaunināšanas process vai spēles faili tiek pārvietoti. Izlasiet mūsu ceļvedi kā pārbaudīt spēļu failu integritāti pakalpojumā Steam.
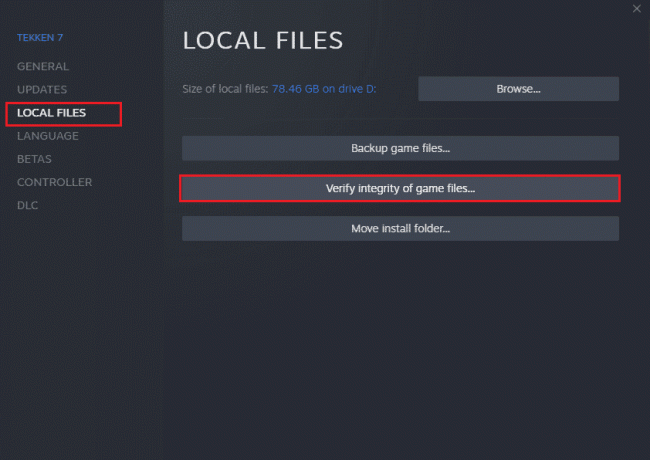
2. metode: mainiet spēles prioritāti
Lietojumprogrammas vai procesa priekšroka norāda datoram, cik svarīgi ir un vai, piešķirot resursus, tam ir jādod priekšroka salīdzinājumā ar citiem. Katras lietojumprogrammas prioritāte ir normāla, izņemot sistēmas procesus, pēc noklusējuma. Witcher 3 var avarēt, ja tam nebūs pietiekami daudz resursu.
1. Nospiediet uz Ctrl + Shift + Esc taustiņi vienlaikus, lai atvērtu Uzdevumu pārvaldnieks.
2. Tagad meklējiet Witcher 3 process.
3. Pēc tam mainiet prioritāti uz Augsta prioritāte un pārbaudiet, vai tas darbojas.
Piezīme: Mainiet prioritāti ļoti piesardzīgi, jo neuzmanīga procesa prioritātes maiņa var padarīt jūsu sistēmu ārkārtīgi lēnu vai nestabilu.
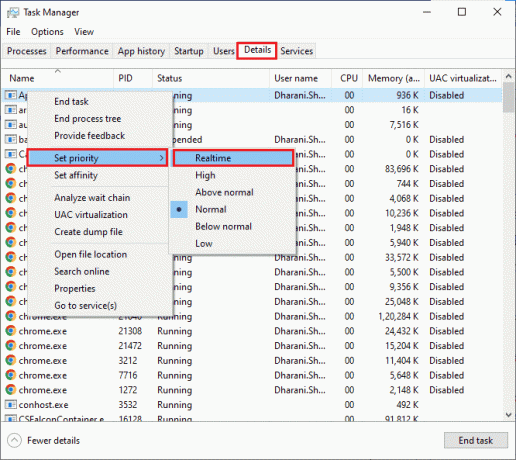
4. Aizveriet Uzdevumu pārvaldnieks un restartējiet datoru un pārbaudiet, vai Witcher 3 avārija operētājsistēmā Windows 10 ir atrisināta.
Lasi arī:Labot darbvirsmas logu pārvaldnieks pārtrauca darbu
3. metode: restartējiet NVIDIA Streamer Service
NVIDIA Streamer Service ir aprīkots ar jaunāko grafisko karti, ko izlaidusi NVIDIA. Tas vienmēr darbojas kā fona pakalpojums jūsu datorā, un tas tiek izmantots ikreiz, kad straumējat ar NVIDIA lietojumprogrammu. Šajā risinājumā mēs pāriesim uz pakalpojumiem un restartēsim pakalpojumu manuāli.
1. Atveriet Skrien dialoglodziņš, nospiežot Windows + R taustiņi kopā.
2. Tips pakalpojumi.msc un nospiediet Ievadiet taustiņu, lai palaistu Pakalpojumi logs.
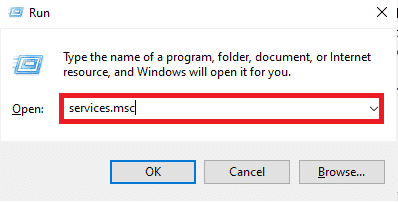
3. Atrast NVIDIA GeForce pieredzes pakalpojums un veiciet dubultklikšķi uz tā.
Piezīme: Ar peles labo pogu noklikšķiniet uz pakalpojuma un izvēlieties Restartēt, lai pārliecinātos, ka pakalpojums darbojas pareizi.

4. Klikšķiniet uz Sākt ja Pakalpojuma statuss tiek apturēta.
5. Izvēlies Automātiski opciju nolaižamajā izvēlnē Startēšanas veids.
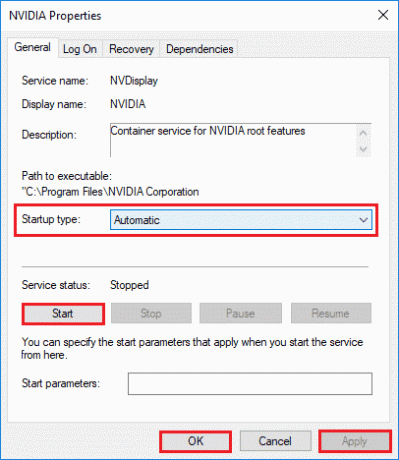
6. Klikšķiniet uz Pieteikties un pēc tam noklikšķiniet uz labi lai saglabātu izmaiņas.
7. Atkārtojiet tās pašas darbības, lai NVIDIA straumēšanas pakalpojums arī.
4. metode: atspējojiet Steam mākoņa sinhronizāciju
The Tvaika mākonis ir platforma, kas ļauj lietotājiem un spēlēm saglabāt progresu un savus datus Steam mākonī, lai lietotājs var pieteikties klientā ikreiz, un klients automātiski lejupielādē un atjaunina norisi un preferences. Šī ir jauka funkcija, kas padara Steam vēlamu, salīdzinot ar citiem dzinējiem, taču tā var radīt daudzas problēmas.
1. Atvērt Tvaiks un Ielogoties ar saviem pieteikšanās datiem.
2. Pēc tam noklikšķiniet uz Tvaiks cilni ekrāna augšējā kreisajā stūrī.
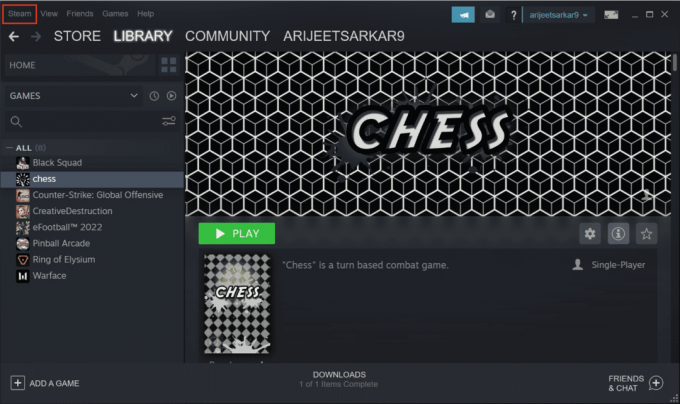
3. Tad. Noklikšķiniet uz Iestatījumi opciju nolaižamajā izvēlnē.
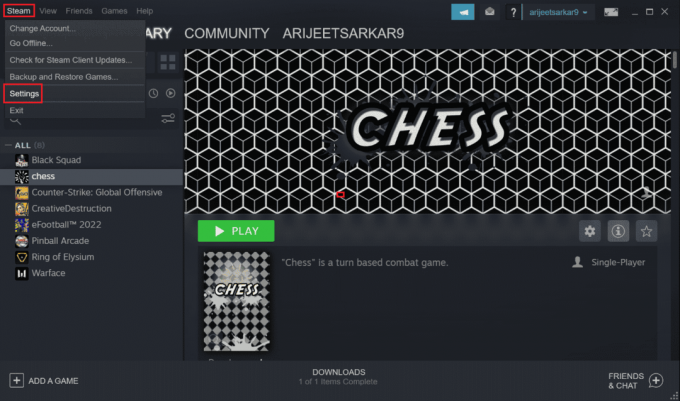
4. Tagad noklikšķiniet uz Mākonis cilni kreisajā rūtī un pēc tam noņemiet atzīmi no atzīmētās opcijas Iespējojiet Steam Cloud sinhronizāciju lietojumprogrammām, kas to atbalsta kā parādīts attēlā.
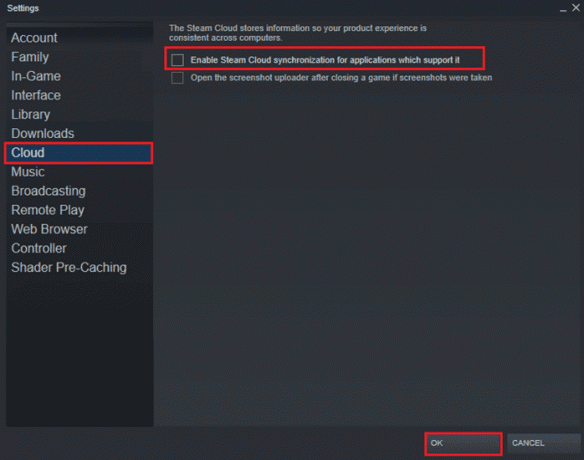
5. Visbeidzot noklikšķiniet uz labi lai saglabātu izmaiņas un pēc tam aizvērtu lietojumprogrammu. Pārbaudiet, vai esat novērsis Witcher 3 avāriju datorā vai nē.
Lasi arī:Labojiet Steam Client Bootstrapper nereaģē operētājsistēmā Windows 10
5. metode: atspējojiet VSync
Vertikālā sinhronizācija (VSync) ļauj lietotājiem sinhronizēt spēles kadru ātrumu ar monitora atsvaidzes intensitāti, kas palielina stabilitāti. Šī funkcija parasti ir iespējota pēc noklusējuma un ir iegulta programmā Witcher 3. Lai gan šis mehānisms ir patiešām noderīgs, ir zināms, ka tas rada dažas problēmas spēlē. Šajā risinājumā mēs dosimies uz iestatījumi spēli un atspējojiet šo opciju.
1. Atveriet Witcher 3 un pēc tam noklikšķiniet uz Iespējas.
2. Pēc tam noklikšķiniet uz Video un izvēlēties Grafika.
3. Klikšķiniet uz VSync un pēc tam izslēdziet opciju sadaļā Grafika opciju.

4. Varat arī mainīt citus grafikas iestatījumus, ja šī metode nedarbojās.
5. Saglabājiet izmaiņas un pēc tam izejiet.
6. Pārbaudiet, vai Witcher 3 iesaldēšanas datora problēma ir atrisināta pēc Witcher 3 restartēšanas.
6. metode: atspējojiet kadru ātruma ierobežojumu
Witcher 3 ir arī spēles opcija, kas ļauj lietotājam iestatīt maksimālo kadru ātrumu. Lai gan jūs varat pārvaldīt kadru ātrumu, tas arī rada dažas problēmas ar spēli. Šajā risinājumā jums būs jāpārvietojas uz grafikas iestatījumiem un pēc tam jānoņem vāciņš. Tas palīdzēs jums novērst Witcher 3 avārijas problēmu.
1. Dodieties uz Grafika iestatījumi.
2. Meklējiet iespēju Maksimālais kadru skaits sekundē Grafikas iestatījumos un pārvietojiet slīdni uz Neierobežots t.i. 60.
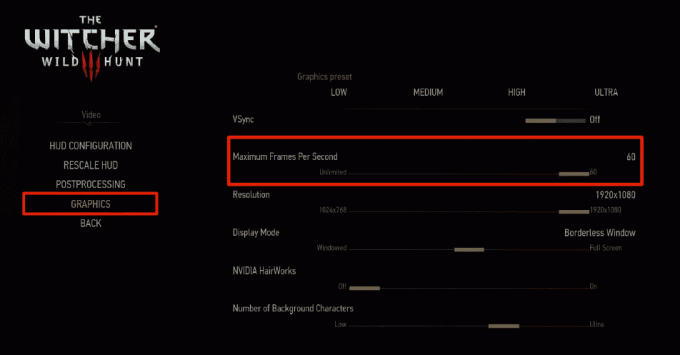
Pārbaudiet, vai Witcher 3 avārija datorā ir novērsta pēc spēles restartēšanas.
Lasi arī:Labojiet Nvidia lietotāja kontu, kas bloķēts operētājsistēmā Windows 10
7. metode: atskaņojiet pilnekrāna režīmā
Mainot spēli uz pilnekrāna režīmu, var tikt novērsta Witcher 3 datora sasalšana. Ir redzams, ka logs bez malām liek CPU strādāt grūtāk, jo tas rada lielāku slodzi. Tas ir tāpēc, ka darbvirsma darbosies arī fonā.
1. Iet uz Grafikas iestatījumi izmantojot Iespējas no galvenās izvēlnes, kā parādīts 6. metode.
2. Pēc tam noklikšķiniet uz Displeja režīms un pēc tam iestatiet opciju uz Pilnekrāna režīms.

3. Saglabājiet izmaiņas un pēc tam izejiet. Pēc spēles restartēšanas pārbaudiet, vai Witcher 3 datora iesaldēšanas problēma ir novērsta.
8. metode: paplašiniet sistēmas nodalījumu
Ja sistēmas nodalījumā nav pietiekami daudz vietas, datorā nevarēsit instalēt spēles atjauninājumus. Ir daudzi veidi, kā palielināt datora atmiņas vietu, taču tas var nebūt noderīgi katrā situācijā. Jums ir jāpaplašina sistēmas rezervētais nodalījums, lai novērstu Witcher 3 avāriju datorā. Ir daudz trešo pušu rīku, lai paplašinātu sistēmas rezervēto nodalījumu, taču vēlams to darīt manuāli. Izpildiet šajā rakstā norādītās darbības Kā paplašināt sistēmas diska nodalījumu (C :) operētājsistēmā Windows 10.
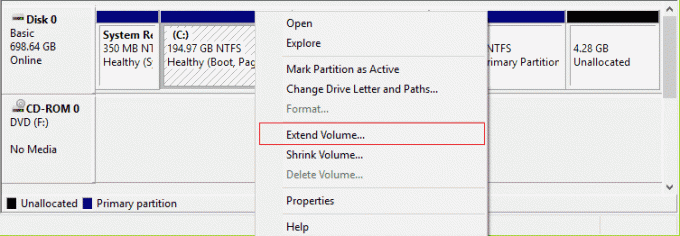
Lasi arī:Labojums Nevar izveidot jaunu nodalījumu nepiešķirto vietu operētājsistēmā Windows 10
9. metode: īslaicīgi atspējojiet pretvīrusu (ja piemērojams)
Pretvīrusu komplekts dažkārt var novērst jebkādus jaunus jaunākos spēles atjauninājumus. Pretvīrusu programmatūra, piemēram Avast un Nortons visticamāk, novērsīs jebkuru jaunāko Windows atjauninājumu, un ir ieteicams uz laiku atspējot jebkuru trešās puses vai iebūvēto pretvīrusu programmatūru, lai novērstu šo problēmu. Izlasiet mūsu rakstu par Kā īslaicīgi atspējot pretvīrusu operētājsistēmā Windows 10 un izpildiet rokasgrāmatā norādītās darbības, lai datorā īslaicīgi atspējotu pretvīrusu programmu.
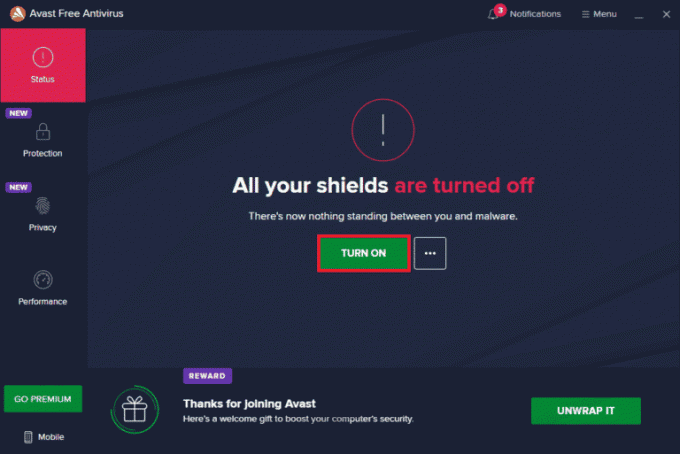
Pēc Witcher 3 avārijas novēršanas datorā noteikti atkārtoti iespējojiet pretvīrusu programmu, jo sistēma bez drošības komplekta vienmēr ir drauds.
10. metode: atspējojiet Windows Defender ugunsmūri (nav ieteicams)
Dažkārt drošības apsvērumu dēļ Windows Defender ugunsmūris jūsu datorā var liegt spēles atvēršanu. Šādā gadījumā Witcher var avarēt Windows Defender ugunsmūra dēļ. Ja nezināt, kā atspējot Windows Defender ugunsmūri, skatiet mūsu ceļvedi Kā atspējot Windows 10 ugunsmūriun izpildiet sniegtos norādījumus.
Jūs varat sekot šai rokasgrāmatai Atļaut vai bloķēt lietotnes, izmantojot Windows ugunsmūri lai atļautu lietotni.
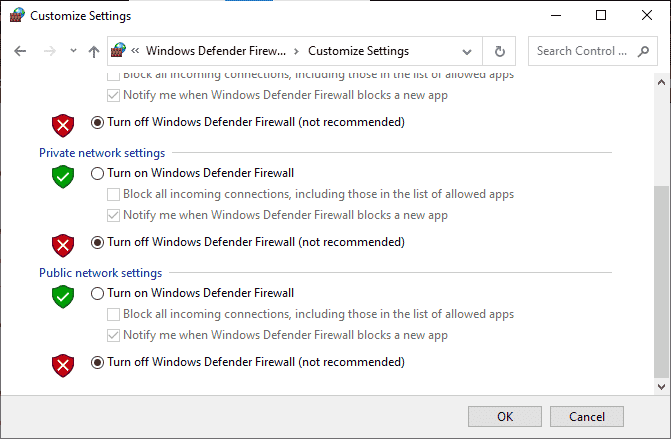
Noteikti vēlreiz iespējojiet ugunsmūra komplektu pēc ierīces atjaunināšanas, jo dators bez ugunsmūra programmas rada draudus.
Lasi arī:Kā atinstalēt McAfee LiveSafe operētājsistēmā Windows 10
11. metode: atjauniniet Windows
Ja jūsu datorā ir kļūdas, tas var izraisīt Witcher 3 kļūdu. Varat to vienkārši novērst, atjauninot operētājsistēmu. Izpildiet šajā rokasgrāmatā norādītās darbības Kā lejupielādēt un instalēt jaunāko Windows 10 atjauninājumu ja esat iesācējs datora Windows 10 atjaunināšanā.

Pārbaudiet, vai pēc Windows atjaunināšanas ir novērsta Witcher 3 iesaldēšanas problēma.
12. metode: atjauniniet grafikas draiverus
Ja draiveri ir bojāti vai novecojuši, tas var izraisīt Witcher 3 avāriju datorā. Ja nezināt, kā atjaunināt grafikas draiverus, izpildiet šajā rokasgrāmatā sniegtos norādījumus 4 veidi, kā atjaunināt grafikas draiverus operētājsistēmā Windows 10.

Lasi arī:Neizdevās noteikt lietotāja iestatījumu iestatīšanu uz draiveri operētājsistēmā Windows 10
13. metode: atkārtoti instalējiet grafikas draiverus
Ja grafikas draiveru atjaunināšana neatrisināja apspriesto problēmu, mēģiniet atkārtoti instalēt grafikas draiverus. Ir dažādas metodes, kā pārinstalēt grafikas draiverus sistēmā Windows. Ja esat iesācējs grafisko draiveru pārinstalēšanas jomā, izlasiet šo rokasgrāmatu Kā atinstalēt un atkārtoti instalēt draiverus operētājsistēmā Windows 10 un izpildiet tur sniegtos norādījumus.

Pēc grafikas draiveru atkārtotas instalēšanas pārbaudiet, vai Witcher 3 datora iesaldēšanas problēma ir novērsta.
14. metode: attiniet grafikas draiverus
Nav jēgas atkārtoti instalēt vai atjaunināt draiverus, ja pašreizējā grafikas draiveru versija nav saderīga ar jūsu spēli. Viss, kas jums jādara, ir jāatgriež draiveri uz iepriekšējo versiju, un, lai to izdarītu, izpildiet šajā rokasgrāmatā sniegtos norādījumus. Kā atgriezt draiverus operētājsistēmā Windows 10.
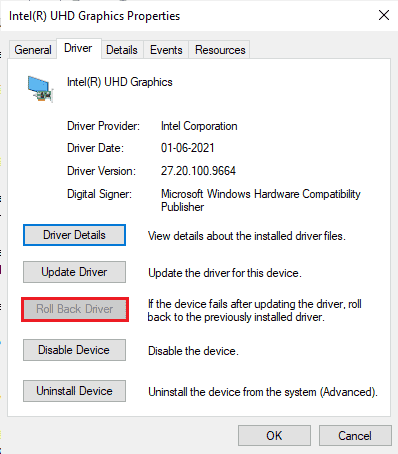
Kad esat atcēlis draiverus, pārbaudiet, vai esat novērsis Witcher 3 avārijas problēmu.
Lasi arī:14 labākās grafiskās kartes operētājsistēmai Linux
15. metode: atjauniniet .NET Framework
Lielākā daļa lietotāju bauda nepārtrauktu modernu spēļu un lietotņu pakalpojumus, un .NET ietvars operētājsistēmā Windows 10 tam ir būtisks. Daudzām spēlēm būs .NET ietvara automātiskās atjaunināšanas opcija, un tādējādi tā tiks automātiski atjaunināta ikreiz, kad būs pieejams atjauninājums. Varat arī instalēt jaunāko .NET ietvara versiju un, lai to izdarītu, veiciet tālāk norādītās darbības.
1. Iet pie ierēdņa Microsoft vietne un pārbaudiet jauni atjauninājumi priekš .NET ietvars.
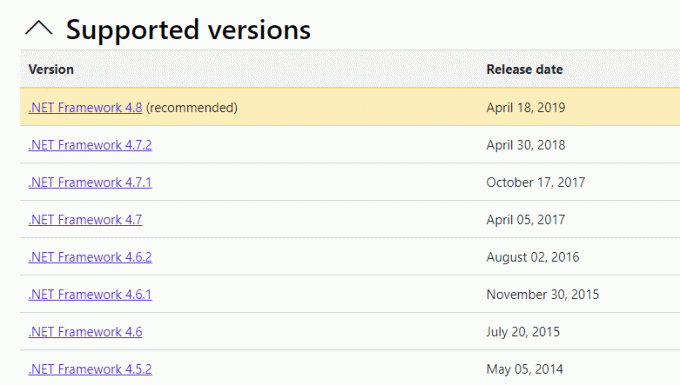
2. Noklikšķiniet uz ieteiktās vai atbilstošās saites un noklikšķiniet uz Lejupielādēt. .NET Framework 4.8 Runtime opciju, ja ir kādi atjauninājumi.
Piezīme: Kā daži programmatūras izmantošanu Lejupielādējiet .NET Framework 4.8 izstrādātāja pakotni, nav ieteicams uz tā klikšķināt.
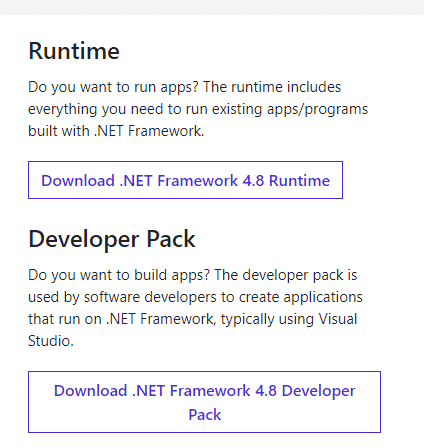
3. Iet uz Manas lejupielādes un palaidiet lejupielādēto failu, veicot dubultklikšķi uz iestatīšanas faila.
4. Izpildiet ekrānā redzamos norādījumus, lai instalētu .NET ietvars savā datorā.
Ieteicams:
- Kas ir kļūdas kods 36 operētājsistēmā Mac?
- Izlabojiet Star Citizen Error 10002 operētājsistēmā Windows 10
- Labojiet Arma 3 norādīto atmiņas kļūdu operētājsistēmā Windows 10
- Kā restartēt Valorant Riot Client operētājsistēmā Windows 10
Mēs ceram, ka šī rokasgrāmata bija noderīga, un jūs varētu to labot Witcher 3 avarē operētājsistēmā Windows 10. Pastāstiet mums, kura metode jums bija vislabākā. Tāpat, ja jums ir kādi jautājumi/ieteikumi saistībā ar šo rakstu, droši ievietojiet tos komentāru sadaļā.