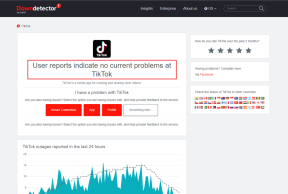Kā likt operētājsistēmai Windows 11 lasīt tekstu skaļi, izmantojot diktoru
Miscellanea / / July 29, 2022
Microsoft Diktors ir ekrāna lasīšanas rīks, kas var lasīt katru ekrānā. Rīks ir paredzēts cilvēkiem ar redzes traucējumiem. Varat izmantot Diktoru, lai sistēma Windows 11 lasītu jūsu e-pastus, tīmekļa lapas, dokumentus un daudz ko citu.

Ja vēlaties maksimāli izmantot savu laiku un vienkārši “sazināties” ar e-pastiem vai citām lietām tīmeklī, varat izmantot Diktoru. Piemēram, varat adīt vai barot savu mazuli, klausoties, kā diktors skaļi lasa saturu. Tālāk ir norādīts, kā iestatīt, izmantot un pielāgot diktora rīku operētājsistēmā Windows 11. Tātad, bez turpmākas runas, ķersimies pie tā.
Kā iespējot diktoru operētājsistēmā Windows 11
Operētājsistēmā Windows 11 varat piekļūt Diktoram dažādos veidos. Jūs varat vai nu izmantojiet īsinājumtaustiņus lai iespējotu Diktoru vai konfigurētu tā automātisku startēšanu pirms vai pēc pierakstīšanās. Neatkarīgi no tā, kā jūs to izsaucat, vispirms tas ir jāiestata. Veiciet tālāk norādītās darbības, lai iestatītu diktatoru operētājsistēmā Windows 11.
1. darbība: Ar peles labo pogu noklikšķiniet uz ikonas Sākt un parādītajā izvēlnē atlasiet Iestatījumi.

2. darbība: Dodieties uz cilni Pieejamība un noklikšķiniet uz Diktors.

3. darbība: Iespējojiet slēdzi blakus Diktoram, lai nekavējoties sāktu to lietot. Pēc izvēles varat konfigurēt Diktoru, lai tas automātiski startētu pirms vai pēc pierakstīšanās.

Varat arī iespējot Windows taustiņu + Ctrl + Enter īsinājumtaustiņu, lai diktors tam ātri piekļūtu.

Pēc Diktora iespējošanas izvēlnē Iestatījumi vai īsinājumtaustiņiem ekrānā parādīsies Diktora dialoglodziņš. Ja nevēlaties redzēt šo dialoglodziņu katru reizi, kad palaižat Diktoru, atzīmējiet izvēles rūtiņu “Nerādīt šo vēlreiz” un noklikšķiniet uz Pagaidām Izlaist.

Tiks atvērta Diktora sākumlapa, kurā varēsit lasīt par dažām tā funkcijām un komandām. Noņemiet atzīmi no izvēles rūtiņas “Rādīt Diktora sākumlapu, kad Diktors tiek startēts”, ja nevēlaties, lai Diktora sākumlapa tiktu parādīta katru reizi, kad izmantojat Diktoru. Pēc tam noklikšķiniet uz Minimizēt, lai sāktu lietot Diktoru.

Kā pielāgot diktora iestatījumus operētājsistēmā Windows 11
Pēc noklusējuma Diktors aprakstīs visu ekrānā redzamo informāciju, tostarp saskarnes elementus, piemēram, pogas, ikonas, vadīklas un citus elementus. Tomēr, ja vēlaties tikai izmantot Diktoru, lai lasītu e-pastus, tīmekļa lapas vai dokumentus, varat konfigurēt Diktora iestatījumus, veicot tālāk norādītās darbības.
1. darbība: Nospiediet Windows + I, lai atvērtu lietotni Iestatījumi. Pārslēdzieties uz cilni Pieejamība un noklikšķiniet uz Diktors.

2. darbība: Ritiniet uz leju līdz sadaļai Daudzvārds. Pēc tam izmantojiet nolaižamo izvēlni blakus daudzveidības līmenim, lai atlasītu Tikai teksts.
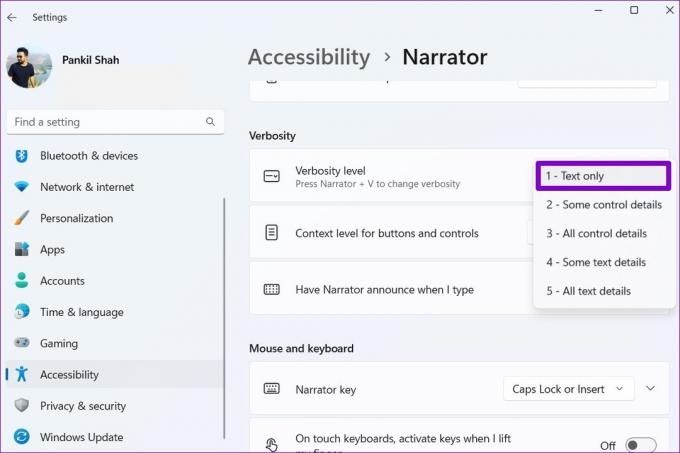
3. darbība: Pēc tam izmantojiet nolaižamo izvēlni blakus “Pogu un vadīklu konteksta līmenis”, lai atlasītu Bez konteksta.

Pēc izvēles tajā pašā izvēlnē varat iespējot Diktora kursoru, lai kursors pārvietotos, Diktoram skaļi nolasot jūsu ekrānu.

Kā likt diktoram skaļi lasīt jūsu ekrānu
Kad esat konfigurējis nepieciešamos iestatījumus, varat likt sistēmai Windows 11 skaļi lasīt tekstu. Lai to izmēģinātu, datorā atveriet jebkuru tīmekļa lapu vai dokumentu un nospiediet Windows taustiņu + Ctrl + Enter, lai iespējotu Diktoru. Diktors nolasa tekstu un izmanto zilu taisnstūri, lai norādītu lasāmo vārdu.

Jūs varat arī izmanto peli lai izceltu konkrētu rindkopu vai rindiņu, un diktors sāks lasīt to pašu. Līdzīgi varat izmantot Diktoru jebkurā ekrānā, lai sistēma Windows 11 lasītu e-pastus, tīmekļa lapas, dokumentus un daudz ko citu.
Kā mainīt diktora balsi operētājsistēmā Windows 11
Diktora noklusējuma balss operētājsistēmā Windows var izklausīties robotiski. Par laimi, Windows ļauj pielāgot diktora balsi dažādos veidos. Lūk, kā jūs varat rīkoties.
1. darbība: Uzdevumjoslā noklikšķiniet uz meklēšanas ikonas, ierakstiet teicēja balssun atlasiet pirmo parādīto rezultātu.

2. darbība: Izmantojiet nolaižamo izvēlni blakus “Izvēlēties balsi”, lai atlasītu balsi, kas jums patīk.

3. darbība: Sadaļā Izvēlēties balsi varat izmantot slīdņus, lai pielāgotu stāstījuma ātrumu, augstumu un skaļumu.

Turklāt Diktoram varat arī lejupielādēt dabiskas balsis. Lai to izdarītu, noklikšķiniet uz pogas Pievienot blakus Pievienot dabiskās balsis.
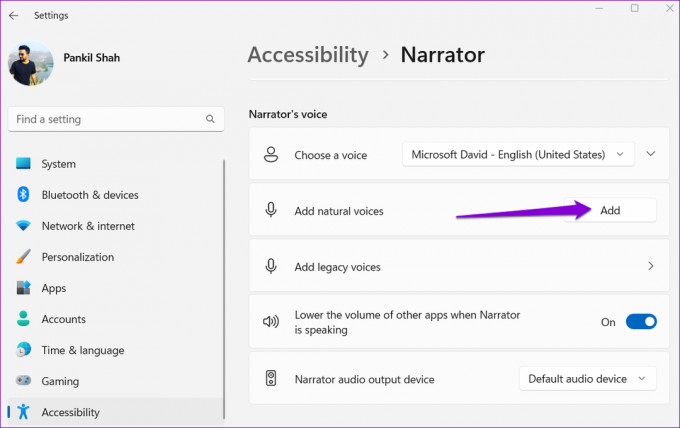
Atlasiet balsi, kuru vēlaties lejupielādēt, un noklikšķiniet uz Instalēt. Varat arī priekšskatīt balsi pirms tās lejupielādes.
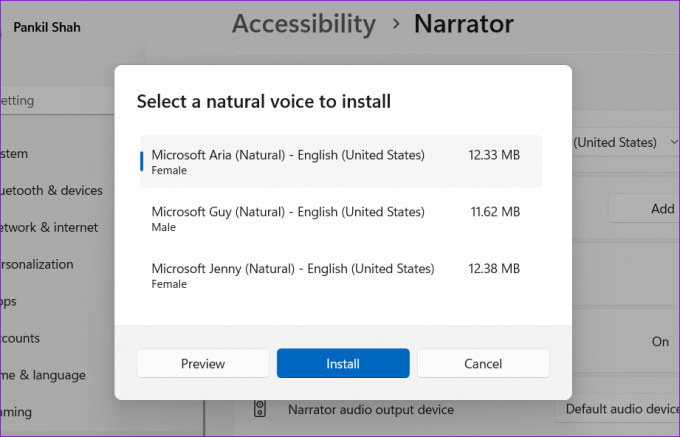
Lūdziet Windows nolasīt jūsu ekrānu
Ja sistēma Windows skaļi nolasa tekstu ekrānā, jūs varat brīvi tikai klausīties, kamēr veicat citus uzdevumus. Pateicoties Microsoft rīkam Diktors, jūsu datoram nebūs vajadzīgas trešās puses ekrāna lasīšanas programmas. Diktora rīks operētājsistēmā Windows 10 darbojas līdzīgi.
Pēdējo reizi atjaunināts 2022. gada 29. jūlijā
Iepriekš minētajā rakstā var būt ietvertas saistītās saites, kas palīdz atbalstīt Guiding Tech. Tomēr tas neietekmē mūsu redakcionālo integritāti. Saturs paliek objektīvs un autentisks.

Sarakstījis
Pankils pēc profesijas ir būvinženieris, kurš sāka savu ceļu kā rakstnieks vietnē EOTO.tech. Viņš nesen pievienojās Guiding Tech kā ārštata rakstnieks, lai sniegtu norādījumus, paskaidrojumus, pirkšanas rokasgrāmatas, padomus un ieteikumus operētājsistēmām Android, iOS, Windows un Web.