Labojiet drukāšanas kļūdu operētājsistēmā Windows 10
Miscellanea / / August 02, 2022
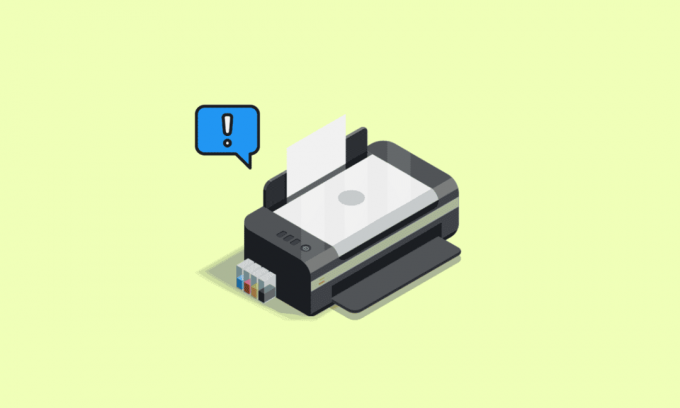
Ja atrodies biroja vidē vai izglītības iestādē, tad tev jāzina, cik svarīgi ir printeri! Šajās vietās printeri palīdz pēc vajadzības izdrukāt dokumentu un failu drukātās kopijas. Šis drukāšanas process nav tik viegls, kā jūs domājat. Lai drukāšanas process noritētu vienmērīgi, drukāšanas un spolēšanas pakalpojumam ir jādarbojas jūsu Windows 10 datorā. Drukas spolēšanas pakalpojums pievienos papīru drukāšanas rindai. Un pievienotais printeris veiks uzdevumu un pabeigs procesu, izdrukājot saturu uz papīra. Šie dati tiek pārsūtīti drukāšanai, izmantojot USB kabeli, Ethernet vai Wi-Fi savienojumu. Ja jūsu printeris nedrukā papīru, drukājot Windows 10 ziņojumu, tiks parādīta kļūda. Ja jums ir problēmas ar to, kā rīkoties ar šo drukāšanas kļūdas ziņojumu savā Windows 10 datorā, šī rokasgrāmata to nedaudz izskaidros. Tātad, turpiniet lasīt!

Saturs
- Kā labot drukāšanas kļūdu operētājsistēmā Windows 10
- Kas izraisa kļūdas ziņojuma drukāšanu?
- Kas izraisa printera statusa kļūdu, drukājot operētājsistēmā Windows 10?
- 1. metode: aparatūras problēmu novēršana
- 2. metode: Printera savienojuma problēmu novēršana
- 3. metode: palaidiet printera problēmu risinātāju
- 4. metode: pārbaudiet printera porta iestatījumus
- 5. metode: atspējojiet drukas spolētāja pakalpojumu
- 6. metode: mainiet drukas spolētāja pakalpojuma atkopšanas opcijas
- 7. metode: atjauniniet printera draiverus
- 8. metode: atgrieziet printera draivera atjauninājumus
- 9. metode: atkārtoti instalējiet printera draiverus
- 10. metode: atkārtoti instalējiet printera draiverus saderības režīmā
- 11. metode: atjauniniet Windows
- 12. metode: atkārtoti pievienojiet printeri
Kā labot drukāšanas kļūdu operētājsistēmā Windows 10
Drukāšanas kļūdas ziņojumu parasti izraisa vājš savienojums vai novecojuši printera draiveri. Kad ekrānā tiek parādīts šis dialoglodziņš, tam var būt pievienots atsauces kļūdas kods vai bez koda. Noteikti nejauciet šo problēmu ar tintes kasetnes trūkstošās vai bojātās kasetnes kļūdām. Šīs ir dažādas darbības, kuras varat veikt savā Windows 10 datorā, lai atrisinātu kļūdas drukāšanas ziņojuma kļūdas.
Kas izraisa kļūdas ziņojuma drukāšanu?
Mēs esam uzskaitījuši iespējamos iemeslus, kas var izraisīt minēto kļūdas ziņojumu jūsu datorā.
- Windows 10 tīkla printera kļūda
- Windows nevar izveidot savienojumu ar printeri
- Statusa kļūdas drukāšana
- Printeris kļūdas stāvoklī
- Drukājot bezvadu printeri, radās kļūda
- Printera kļūda 0x00000709 operētājsistēmā Windows 10
- Drukājot HP/Brother/Canon/Epson, radās kļūda
- Drukājot operētājsistēmu Windows 10/11/7, radās kļūda
- Drukāšanas problēmas ar Windows 10 atjauninājumu
- Kļūda, drukājot PDF Windows 10
- Drukāšanas kļūda, restartējot sistēmu Windows 10
Kas izraisa printera statusa kļūdu, drukājot operētājsistēmā Windows 10?
Šeit ir daži obligāti iemesli, kas izraisa kļūdas ziņojuma drukāšanu jūsu Windows 10 datorā. Uzmanīgi izlasiet tos, lai noskaidrotu, kurš no tiem jums traucē.
- Printeris nav ieslēgts
- Printeris nav savienots ar datoru
- Wi-Fi vai USB savienojums nav pareizi iestatīts
- Problēmas rada arī vājš savienojums vai novecojuši USB draiveri
- Jūsu datorā nedarbojas daži būtiski pakalpojumi
Šeit ir daži pārsteidzoši uzlauzumi, kas palīdzēs novērst kļūdas drukāšanas ziņojumu. Bet, pirms izmantojat tālāk minētās metodes, restartējiet savu Windows 10 datoru lai atrisinātu jebkādas pagaidu kļūmes, kas saistītas ar ierīci. Ja pēc datora pārstartēšanas problēma netika atrisināta, rīkojieties, kā norādīts tālāk.
1. metode: aparatūras problēmu novēršana
Papīrs un tinte ir divas būtiskas drukas procesa sastāvdaļas. Jums ir jānovieto papīrs uz paplātes, un tas tiks izvilkts no ierīces. Kad papīrs ir izdrukāts, tas atkal tiks izvilkts no ierīces. Ja kāds no šiem faktoriem neatbilst, tad jūs saskarsieties ar apspriesto problēmu.
- Ja papīra paplāte ir bojāta, ierīcei neizdosies pavilkt papīru, un, drukājot Windows 10 ziņojumu, tiks parādīta kļūda. Pārbaudiet, vai papīra tekne ir tukša un salauzta. Nomainiet papīra tekni ja salauzts.
- Ja konstatējat, ka paplāte ir izsista no savas pozīcijas, varat to viegli salabot ievietojotpapīra tekne pareizā stāvoklī. Savukārt, ja paplāte ir salauzta, meklējiet profesionālu palīdzību, lai to salabotu.

2. metode: Printera savienojuma problēmu novēršana
Ja saskaraties ar printera statusa kļūdas drukāšanas kļūdu, ierīce vēlas paziņot lietotājiem, ka kaut kas nav kārtībā ar saziņu starp printeri un sistēmu, izmantojot USB kabeli vai tīklu savienojums. Lai atrisinātu printera statusa kļūdu operētājsistēmā Windows 10, pārbaudiet, vai ir izpildītas tālāk norādītās darbības.
1. Uz restartējiet printeri, izslēdziet printera strāvas padevi un pēc tam vēlreiz IESLĒDZIET.
2. Tagad atkal pārbaudiet printera savienojumu.
3. Ja printeri esat pievienojis, izmantojot USB kabeli, pārliecinieties, vai kabelis darbojas pareizi un savienojumi ar pieslēgvietām ir cieši piestiprināti. Varat arī pārslēgt USB portu, lai redzētu, vai tas atrisina problēmu.
4. Ja printeri esat pievienojis, izmantojot vadu tīklus, pārbaudiet, vai savienojums ar kabeli ir pareizi izveidots. Varat arī pārbaudīt, vai signāls printerim mirgo vai nē.
5. Ja jūsu sistēmas savienojums ar printeri tiek izveidots, izmantojot bezvadu tīklu, pārliecinieties, vai printeris ir savienots ar datoru tīklu & bezvadu ikona iedegsies, norādot, ka esat izveidojis savienojumu.
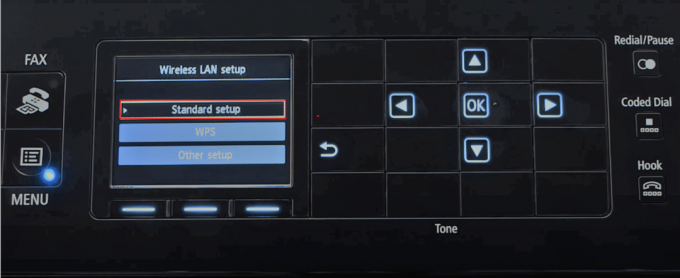
Lasi arī:Windows nevar izveidot savienojumu ar printeri [ATRISINĀTS]
3. metode: palaidiet printera problēmu risinātāju
Vienkāršākais un ātrākais veids, kā atrisināt jebkuru problēmu ar ierīci vai funkciju, ir palaist ar to saistīto problēmu risinātāju. Operētājsistēmā Windows 10 ir iekļauts problēmu novēršanas rīks dažādām problēmām, un viena no tām ir arī printera problēmas. Printera problēmu risinātājs automātiski veic vairākas darbības, piemēram, drukas spolera restartēšanu pakalpojumu, notīrot bojātus spolera failus, pārbaudot, vai esošie printera draiveri nav novecojuši vai korumpēti utt. Skatiet mūsu rakstā minētās darbības, lai palaidiet printera problēmu risinātāju.
Piezīme: Izvēlieties Printeris saskaņā Celies un skrien izvēlnē un izpildiet ekrānā redzamos norādījumus, lai palaistu printera problēmu risinātāju.

Pārbaudiet, vai esat novērsis Windows 10 drukāšanas kļūdu.
4. metode: pārbaudiet printera porta iestatījumus
Daži lietotāji ir ierosinājuši, ka printera statusa kļūdu operētājsistēmā Windows 10 var novērst, pielāgojot dažus printera porta iestatījumus, kā norādīts tālāk.
1. Nospiediet uz Windows atslēga un tips Vadības panelis. Pēc tam noklikšķiniet uz Atvērt.
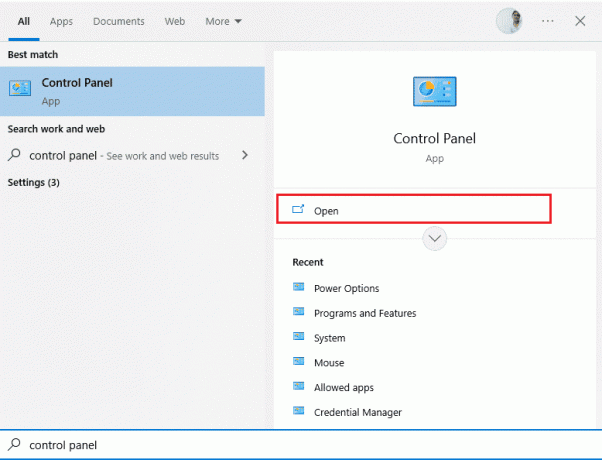
2. Iestatīt Skatīt pēc > Kategorija, pēc tam noklikšķiniet uz Skatiet ierīces un printerus opciju.
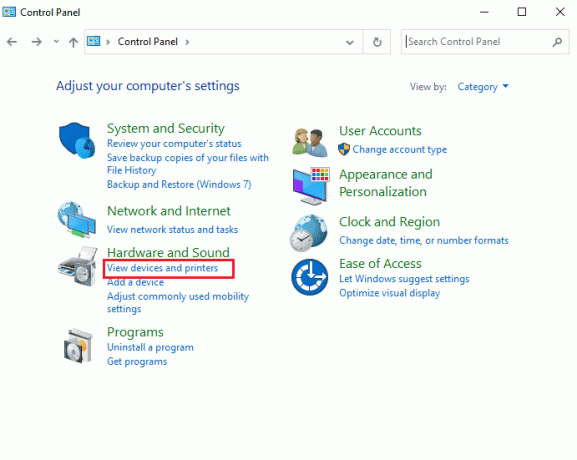
3. Tagad ar peles labo pogu noklikšķiniet uz sava printera un atlasiet Īpašības.
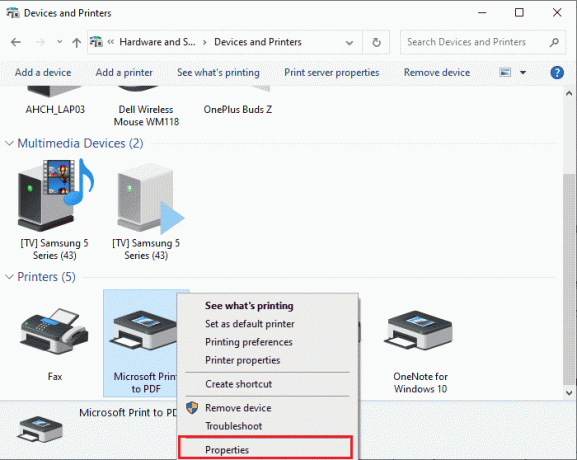
4. Pārslēdzieties uz Ostas cilni un atrodiet portu, kuram ir pievienota jūsu ierīce.
5. Pēc tam noklikšķiniet uz izvēles rūtiņas, kurā atrodas printera USB kontakts.
6. Saglabājiet izmaiņas, noklikšķinot uz Pieteikties un labi.
Piezīme: Ir arī pilnīgi iespējams, ka jūsu printeris darbojas labi, taču jūs esat nosūtījis drukāšanas pieprasījumu nepareizajam printerim. Tas var notikt, ja jūsu datoros ir instalēti vairāki printeri. Iestatiet printeri, kuru mēģināt izmantot, kā noklusējuma printeri, lai atrisinātu problēmu. Tāpēc ar peles labo pogu noklikšķiniet uz sava printera un atlasiet Iestatīt kā noklusējuma printeri.

Lasi arī:Fix Printer Driver nav pieejams operētājsistēmā Windows 10
5. metode: atspējojiet drukas spolētāja pakalpojumu
Drukas spolētājs ir starpniecības fails/rīks, kas koordinē datoru un printeri. Spolētājs pārvalda visus drukas darbus, ko nosūtāt uz printeri, un ļauj izdzēst drukas darbu, kas joprojām tiek apstrādāts. Problēmas var rasties, ja drukas spolētāja pakalpojums ir bojāts vai ja tiek bojāti spolētāja pagaidu faili. Pakalpojuma restartēšana un šo pagaidu failu dzēšana palīdzēs novērst Windows 10 drukāšanas kļūdas datorā.
1. Pirms drukas spolētāja failu dzēšanas mums būs jāaptur drukas spolētāja pakalpojums, kas pastāvīgi darbojas fonā. Lai to izdarītu, nospiediet Windows atslēga un tips Pakalpojumi. Pēc tam noklikšķiniet uz Atvērt.
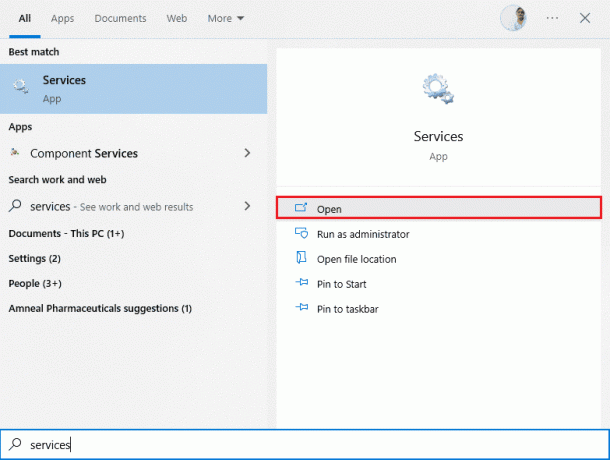
2. Skenējiet vietējo pakalpojumu sarakstu, lai atrastu Drukas spolētājs apkalpošana. Kad tas ir atrasts, ar peles labo pogu noklikšķiniet uz Drukas spolētājsapkalpošana un atlasiet Īpašības konteksta izvēlnē (vai veiciet dubultklikšķi uz pakalpojuma, lai piekļūtu tā rekvizītiem)

3. Noklikšķiniet uz Stop pogu, lai apturētu pakalpojumu.
Piezīme: Samaziniet pakalpojumu logu, nevis aizveriet to, jo pēc pagaidu failu dzēšanas mums būs jārestartē pakalpojums.
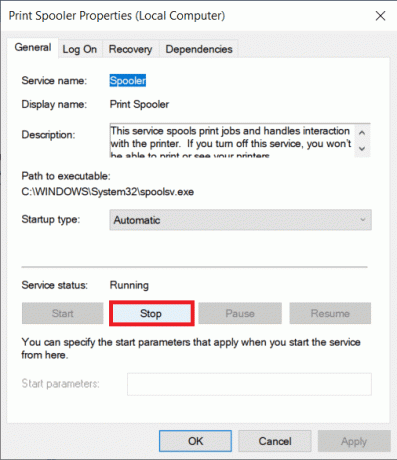
4. Tagad atveriet Windows Failu pārlūks nospiežot uz Windows + E taustiņi kopā un pārejiet uz tālāk norādīto ceļš.
C:\WINDOWS\system32\spool\printers
Piezīme: Varat arī palaist palaist komandu lodziņu, ierakstiet %WINDIR%\system32\spool\printers komandu un sit Ievadiet atslēgu lai tieši sasniegtu vajadzīgo galamērķi.
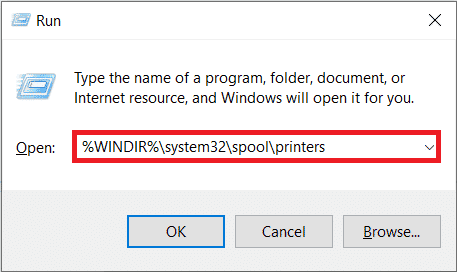
5. Nospiediet Ctrl + A taustiņi vienlaikus, lai atlasītu visus printeru mapē esošos failus, un nospiediet tastatūras dzēšanas taustiņu, lai tos izdzēstu.
6. Maksimizējiet/pārslēdzieties atpakaļ uz pakalpojumu lietojumprogrammas logu un noklikšķiniet uz Sākt pogu, lai restartētu pakalpojumu Print Spooler.
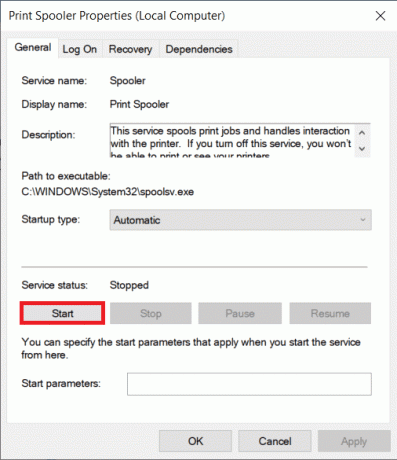
Tagad jums vajadzētu būt iespējai labot printera statusa kļūdas drukāšanas ziņojumu un drukāt dokumentus bez problēmām.
6. metode: mainiet drukas spolētāja pakalpojuma atkopšanas opcijas
Jebkāda nepareiza drukas spolētāja pakalpojuma atkopšanas iestatījumu konfigurācija var izraisīt arī printera statusa kļūdu, drukājot ar jūsu ierīci. Tādēļ jums ir jāpārliecinās, vai atkopšanas iestatījumi ir pareizi, pretējā gadījumā printera spolētājs netiks startēts automātiski.
1. Atveriet Pakalpojumi logu, kā to darījāt iepriekšējā metodē.
2. Atrodiet Drukas spolētājs pēc tam ar peles labo pogu noklikšķiniet uz tā un atlasiet Īpašības.
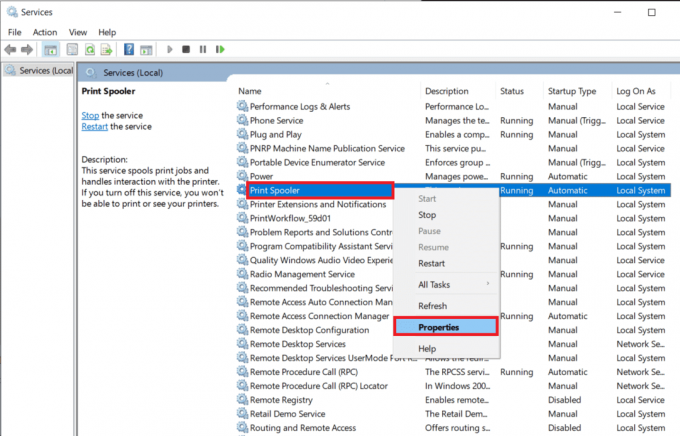
3. Pārslēdzieties uz Atkopšanas cilne un pārliecinieties, ka ir iestatītas trīs atteices cilnes Restartējiet pakalpojumu.

4. Klikšķis Pieteikties seko labi lai saglabātu iestatījumus. Tagad pārbaudiet, vai varat labot printera statusa kļūdu operētājsistēmā Windows 10.
Lasi arī: Kā atjaunot printeri tiešsaistē operētājsistēmā Windows 10
7. metode: atjauniniet printera draiverus
Katrai datora perifērijas ierīcei ir ar to saistīts programmatūras failu kopums, lai efektīvi sazinātos ar datoru un OS. Šie faili ir pazīstami kā ierīču draiveri. Šie draiveri ir unikāli katrai ierīcei un ražotājam. Turklāt ir svarīgi, lai būtu instalēts pareizais draiveru komplekts, lai izmantotu ārējo ierīci bez problēmām. Draiveri tiek arī pastāvīgi atjaunināti, lai tie būtu saderīgi ar jaunajām Windows versijām. Ja jūsu draiveri nav atjaunināti uz jaunākajām versijām, atjauniniet tos, izpildot mūsu ceļvedi Kā atjaunināt ierīču draiverus operētājsistēmā Windows 10.
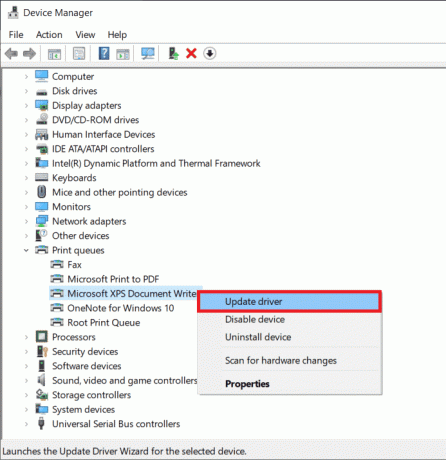
8. metode: atgrieziet printera draivera atjauninājumus
Dažreiz pašreizējā printera draiveru versija var izraisīt konfliktus, un šajā gadījumā jums ir jāatjauno instalēto draiveru iepriekšējās versijas. Šo procesu sauc draiveru atcelšana un varat viegli atgriezt datora draiverus uz to iepriekšējo stāvokli, izpildot mūsu ceļvedi Kā atgriezt draiverus operētājsistēmā Windows 10.
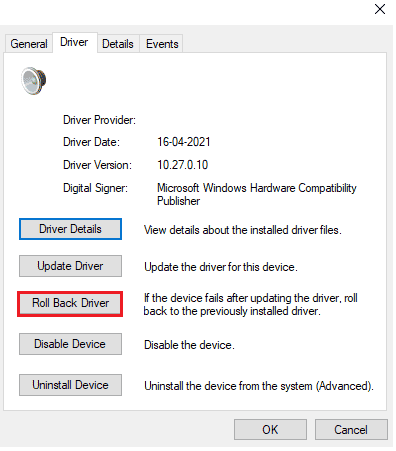
Pagaidiet, līdz jūsu Windows 10 datorā ir instalētas iepriekšējās draiveru versijas. Kad esat pabeidzis, pārbaudiet, vai esat novērsis Windows 10 drukāšanas kļūdu.
Lasi arī: Kā drukāt, ja jums nav printera
9. metode: atkārtoti instalējiet printera draiverus
Lai atrisinātu kļūdu ziņojumu drukāšanas problēmas, ir atkārtoti jāinstalē nesaderīgi draiveri. Ierīces draiverus ieteicams pārinstalēt tikai tad, ja tos nevar novērst, tos atjauninot. Draiveru pārinstalēšanas darbības ir ļoti vienkāršas, un to var izdarīt, izmantojot trešās puses lietojumprogrammu vai veicot darbības manuāli, kā norādīts mūsu rokasgrāmatā. Kā atinstalēt un atkārtoti instalēt draiverus operētājsistēmā Windows 10
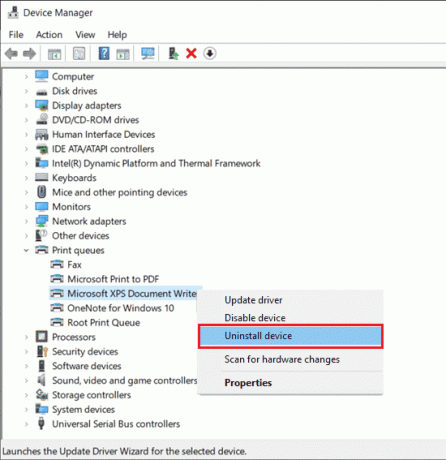
Pēc printera draiveru atkārtotas instalēšanas pārbaudiet, vai dzirdat audio no Logitech skaļruņiem.
10. metode: atkārtoti instalējiet printera draiverus saderības režīmā
Daži lietotāji ir norādījuši, ka printera draiveru atkārtota instalēšana saderības režīmā ir palīdzējusi viņiem novērst printera statusa kļūdas drukāšanas problēmu. Šeit ir daži norādījumi par to pašu.
1. Noklikšķiniet uz Windows atslēga un tips Ierīču pārvaldnieks. Pēc tam noklikšķiniet uz Atvērt.
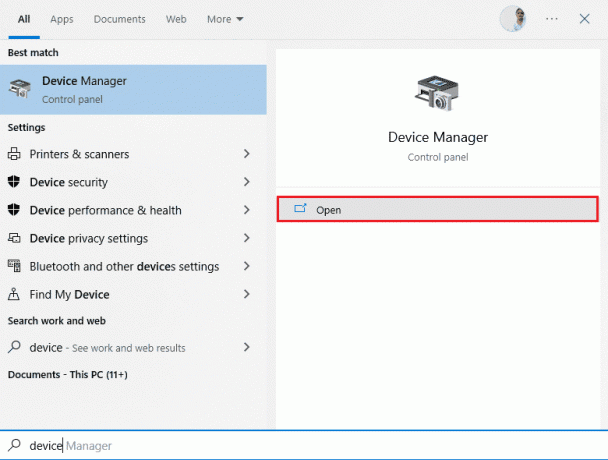
2. Izvērst Drukas rindas pēc tam ar peles labo pogu noklikšķiniet uz savas printera ierīces un atlasiet Atinstalēt.

3. Ja tiek prasīts apstiprināt, vēlreiz noklikšķiniet uz Atinstalēt pogu.
4. Tagad dodieties uz printera draivera lejupielādes vietni (piem., HP) un lejupielādējiet jaunākos printera draiverus.
5. Ar peles labo pogu noklikšķiniet uz iestatīšanas fails un atlasiet Īpašības.
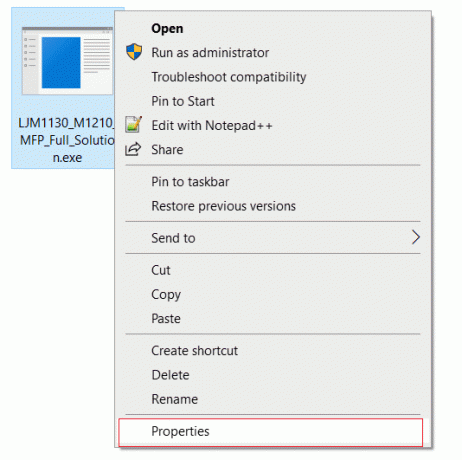
Piezīme: Ja draiveri ir zip failā, noteikti izvelciet visus failus un pēc tam ar peles labo pogu noklikšķiniet uz .exe faila.
6. Pārslēdzieties uz Saderības cilne un klikšķis ieslēgts Palaidiet šo programmu saderības režīmā.
7. Nolaižamajā izvēlnē atlasiet Windows 7 vai 8 un pēc tam noklikšķiniet uz Palaist šo programmu kā administratoram.
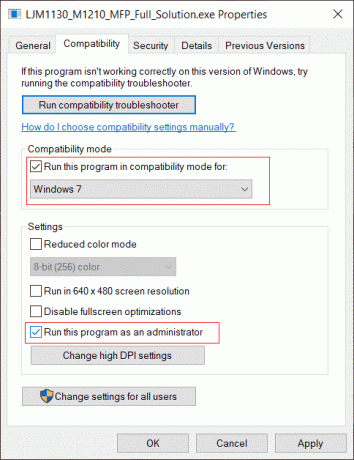
8. Visbeidzot veiciet dubultklikšķi uz iestatīšanas fails un gaidiet, līdz jūsu ierīcē tiks instalēti draiveri.
9. Kad esat pabeidzis, pārstartētdatoru un pārbaudiet, vai varat novērst printera statusa kļūdu operētājsistēmā Windows 10.
11. metode: atjauniniet Windows
Turklāt, ja datorā ir kļūdas, tās var novērst tikai pēc a Windows atjauninājums. Microsoft izlaiž regulārus atjauninājumus, lai novērstu visas šīs kļūdas, tādējādi novēršot Windows 10 drukāšanas kļūdu. Tāpēc pārliecinieties, vai esat atjauninājis savu Windows operētājsistēmu un ja kādi atjauninājumi tiek gaidīti, izmantojiet mūsu rokasgrāmatu. Kā lejupielādēt un instalēt jaunāko Windows 10 atjauninājumu

Pēc Windows operētājsistēmas atjaunināšanas pārbaudiet, vai printera statusa kļūdas Windows 10 problēma ir novērsta.
Lasi arī:Windows nevar izveidot savienojumu ar printeri [ATRISINĀTS]
12. metode: atkārtoti pievienojiet printeri
Ja visas šīs darbības nedarbojas, lai novērstu printera statusa kļūdu operētājsistēmā Windows 10, iespējams, būs pilnībā jāatinstalē esošie draiveri un printeris un pēc tam tie jāinstalē atkārtoti. Tas pats process ir vienkāršs, bet diezgan ilgstošs, taču šķiet, ka tas novērš kļūdas drukāšanas ziņojumu jūsu Windows datorā. Jebkurā gadījumā tālāk ir norādītas darbības, lai noņemtu un pievienotu printeri atpakaļ.
1. Atveriet Iestatījumi lietojumprogrammu, nospiežot Windows +Es atslēgas kopā un izvēlieties Ierīces iestatījumu.

2. Pārvietojieties uz Printeri un skeneri iestatījumus kreisajā rūtī.
3. Labajā pusē esošajā panelī atrodiet problemātisko printeri un vienu reizi noklikšķiniet uz tā, lai piekļūtu tā opcijām. Izvēlieties Noņemt ierīci, ļaujiet procesam pabeigt un pēc tam aizveriet Iestatījumi.
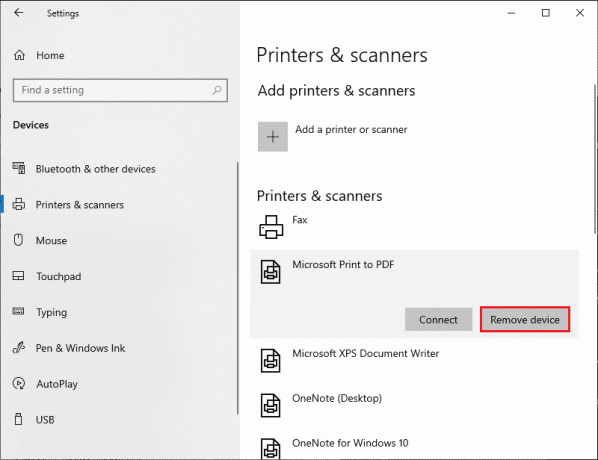
4. Tips Drukas pārvaldība Windows meklēšanas joslā, nospiežot Windows + S taustiņi kopā un nospiediet Ievadiet lai atvērtu programmu.
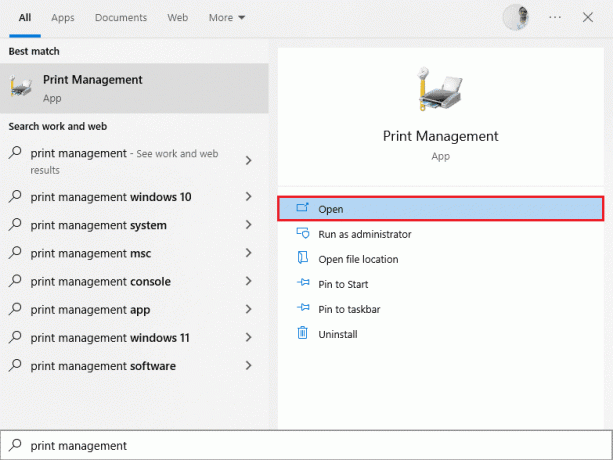
5. Veiciet dubultklikšķi uz Visi printeri (kreisajā panelī vai labajā panelī abi ir labi) un nospiediet Ctrl + A, lai atlasītu visus pievienotos printerus.

6. Ar peles labo pogu noklikšķiniet uz jebkura printera un atlasiet Dzēst.

7. Tagad ir pienācis laiks pievienot printeri atpakaļ, taču vispirms atvienojiet printera kabeli no datora un veiciet restartēšanu. Kad dators atkal sāk darboties, pareizi pievienojiet printeri.
8. Izpildiet iepriekš minēto 1. un 2. darbība lai atvērtu Printeris un skeneris iestatījumi.
9. Noklikšķiniet uz Pievienojiet printeri un skeneri pogu loga augšpusē.
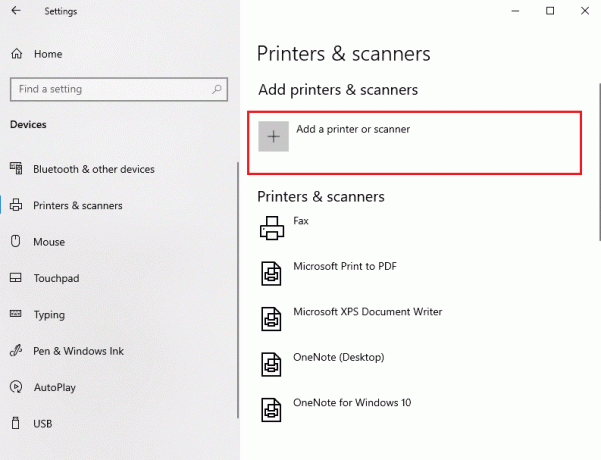
10. Tagad sistēma Windows automātiski sāks meklēt visus pievienotos printerus. Ja sistēma Windows veiksmīgi nosaka pievienoto printeri, noklikšķiniet uz tā ieraksta meklēšanas sarakstā un atlasiet Pievienot ierīci lai pretējā gadījumā pievienotu to atpakaļ, noklikšķiniet uz Vēlamais printeris nav norādīts sarakstā hipersaite.
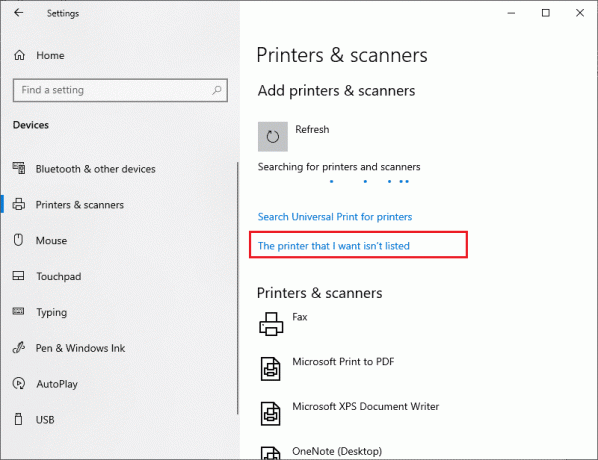
11. Nākamajā logā atlasiet atbilstošo opciju, noklikšķinot uz tās radio pogas (Piemēram, atlasiet Mans printeris ir nedaudz vecāks. Palīdziet man to atrast ja printeris savienojuma izveidei neizmanto USB vai atlasiet Pievienojiet Bluetooth, bezvadu vai tīklā atklājamu printeri lai pievienotu bezvadu printeri) un noklikšķiniet uz Nākamais.
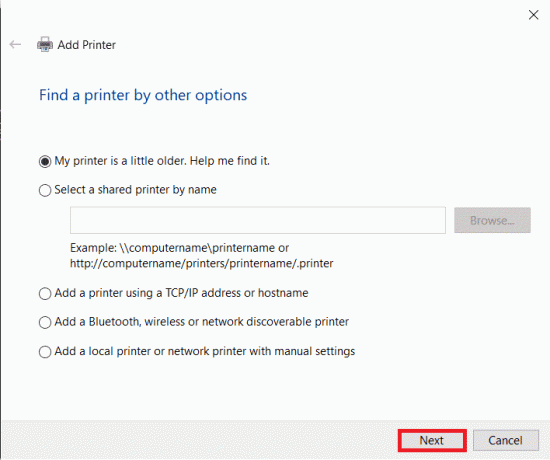
12. Izpildiet ekrānā redzamos norādījumus, lai atkārtoti instalējiet printeri.

Tagad, kad esat veiksmīgi atkārtoti instalējis printeri, mēģiniet izdrukāt testa lapu, lai pārliecinātos, ka viss ir kārtībā.
1. Atveriet Windows Iestatījumi un noklikšķiniet uz Ierīces.
2. Lapā Printeri un skeneri noklikšķiniet uz printera, kuru tikko pievienojāt atpakaļ un vēlaties pārbaudīt, un pēc tam noklikšķiniet uz Pārvaldīt pogu.
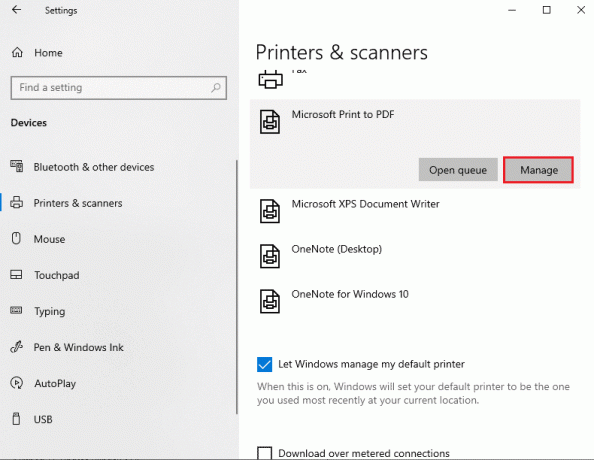
3. Visbeidzot noklikšķiniet uz Izdrukājiet testa lapu opciju. Apklusiniet ausis un uzmanīgi klausieties printera skaņu, drukājot lapu, un priecājieties.
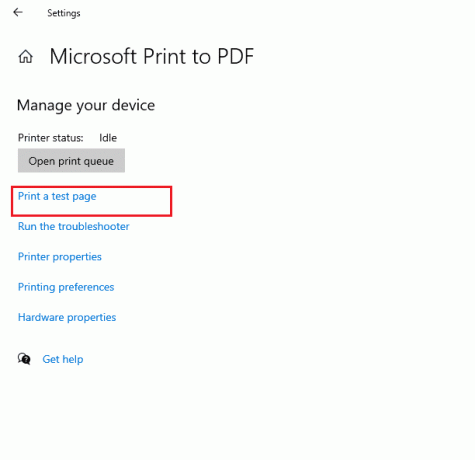
Ieteicams:
- Labojums Nevar instalēt GarageBand operētājsistēmā iOS
- Izlabojiet kļūdas kodu 0x80d0000a operētājsistēmā Windows 10
- Labojiet Photoshop Dynamiclink, kas nav pieejams operētājsistēmā Windows 10
- Kur atrodas Canon printera WPS poga?
Mēs ceram, ka šī rokasgrāmata bija noderīga, un jūs varētu to labot drukāšanas kļūda operētājsistēmā Windows 10. Pastāstiet mums, kura metode jums bija vislabākā. Tāpat, ja jums ir kādi jautājumi/ieteikumi saistībā ar šo rakstu, droši ievietojiet tos komentāru sadaļā.



