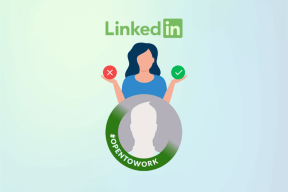Labojiet operētājsistēmā Windows 10 pārslēgtos WASD un bulttaustiņus
Miscellanea / / August 03, 2022
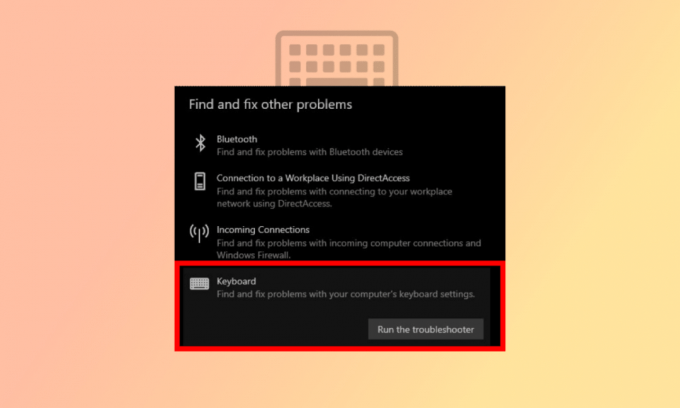
W, A, S un D taustiņi, kas pazīstami arī kā WASD, ir iecienīti spēlētāju vidū, jo ir ērti un ideāli spēlēt spēles ar peli vienā pusē un WASD taustiņiem otrā pusē. Lielākajai daļai spēļu tastatūru WASD taustiņiem ir nelieli izciļņi, un virs tiem ir uzdrukātas atšķirīgas krāsas. Mūsdienās gandrīz katrā spēlē noklusējuma taustiņu konfigurācija bultiņām ir WASD. Tomēr tas kļūst nekārtīgāks, ja rodas problēma, mainot WASD ar bulttaustiņiem, nospiežot jebkuru bulttaustiņu, tas tiks aizstāts ar W, A, S vai D, un alfabēts pārņems bultiņu lomu. Ja arī jūs saskaraties ar to pašu problēmu, jūs esat īstajā vietā. Mēs piedāvājam jums perfektu ceļvedi, kas palīdzēs novērst WASD un bulttaustiņu pārslēgšanas problēmu.

Saturs
- Kā labot WASD un bulttaustiņus, kas pārslēgti operētājsistēmā Windows 10
- Kāpēc WASD un bulttaustiņi mainījās?
- 1. metode: atkārtoti pievienojiet tastatūru
- 2. metode: atspējojiet alternatīvo taustiņu iestatījumus
- 3. metode: palaidiet tastatūras problēmu risinātāju
- 4. metode: atjauniniet tastatūras draiveri
- 5. metode: atspējojiet pārlūkprogrammas paplašinājumu
Kā labot WASD un bulttaustiņus, kas pārslēgti operētājsistēmā Windows 10
Pirms spēļu sasniegumiem, piemēram, 3D saskarnēm un citām daudzām funkcijām, ar bulttaustiņiem pietika, lai spēlētu jebkuru spēli. Tā kā bulttaustiņus nevarēja izmantot visām funkcijām, WASD taustiņi ar peles atbalstu ātri kļuva populāri.
- WASD taustiņi uz tastatūras veic tādu pašu funkciju kā bulttaustiņi: W — uz augšu, S — uz leju, A — pa kreisi un D — pa labi.
- Pārsvarā to izmanto spēlētāji, tomēr tas ir pilnībā pielāgojams, un WASD vietā var izmantot citus taustiņus.
- Galvenais iemesls, kāpēc WASD ir tik populārs, ir tā tuvums horizontālajam ciparu taustiņam, kas ir izmanto spēlēs, lai mainītu rīkus, inventāru un daudzas citas funkcijas atkarībā no spēles veida.
- Turklāt tas ir cērtā vietā netālu noShift, Tab un Esc taustiņi, kas ļauj vieglāk ātri veikt vairākas darbības. Tagad sapratīsim Windows 10 problēmas iemeslus, kāpēc WASD taustiņi tiek pārslēgti ar bulttaustiņiem.
Kāpēc WASD un bulttaustiņi mainījās?
Tā kā lielākajai daļai spēļu un programmu WASD taustiņi ir iestatīti kā noklusējuma opcija bultiņu funkcionalitātei, konkrēto programmu aizvēršana vai pārvietošana var radīt problēmas tastatūras draiverim un maldināt sistēma. Nesaderīgi porti, novecojis tastatūras draiveris un vairākas tastatūras iestatījumu modifikācijas varētu būt faktori, kas veicina WASD nomaiņas problēmu ar bulttaustiņiem.
Šeit mēs esam parādījuši metodes, kā novērst WASD un bulttaustiņu apmainīto problēmu operētājsistēmā Windows PC.
1. metode: atkārtoti pievienojiet tastatūru
Kā minēts iepriekš, problēma var būt saistīta ar USB portu, ja izmantojat vecu tastatūru, kas nav saderīga ar pašreizējo USB versiju. Piemēram, USB 2.0 tastatūra nedarbosies pareizi ar USB 3.0 portu. Vai arī problēma varētu būt pašā USB portā, ko var inficēt putekļi vai bojāts vads. Tātad, vispirms, lai novērstu WASD, kas aizstāts ar bulttaustiņu problēmām, mēs iesakām nomainīt portu un pievienot to atpakaļ USB 2.0 portam vai citam portam.

2. metode: atspējojiet alternatīvo taustiņu iestatījumus
WASD taustiņi, kas pārslēgti ar bulttaustiņiem, Windows 10 problēma var rasties arī nejaušas īsinājumtaustiņu nospiešanas dēļ, kas maina tastatūras iestatījumus un funkcijas. Mēģiniet nospiest tālāk norādītos īsinājumtaustiņus, lai atjaunotu funkciju normālā režīmā:
Piezīme: Vienlaicīgi nospiediet šos tastatūras taustiņus.
- Fn + Windows taustiņi
- Fn + Esc taustiņi
- Fn + kreisie bulttaustiņi
- Fn + W taustiņi

Lasi arī:Labojiet mehāniskās tastatūras dubultrakstīšanu operētājsistēmā Windows 10
3. metode: palaidiet tastatūras problēmu risinātāju
Problēmu risinātājs var noteikt nezināmas problēmas un palīdzēt to novērst. WASD nomainītu ar bulttaustiņu problēmu var novērst arī, izmantojot tastatūras problēmu risinātāju. Tālāk ir norādītas darbības, lai palaistu problēmu risinātāju.
1. Nospiediet uz Windows + I taustiņi kopā, lai atvērtu Iestatījumi.
2. Klikšķiniet uz Atjaunināšana un drošība.

3. Pēc tam noklikšķiniet uz Problēmu novēršana.
4. Ritiniet uz leju un atlasiet Tastatūra, pēc tam noklikšķiniet uz Palaidiet problēmu risinātāju.
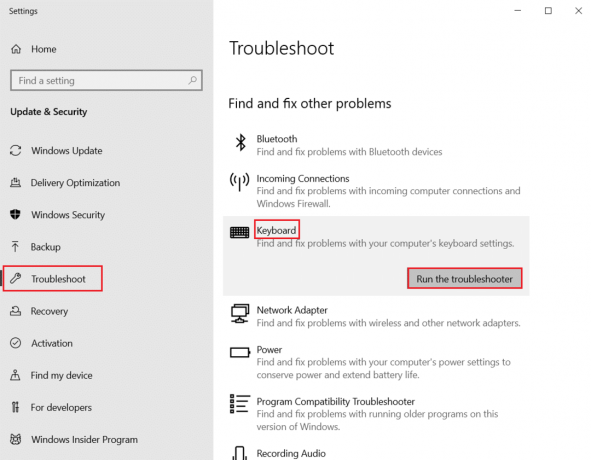
5. Pagaidiet problēmu risinātāju problēmu atklāšana un lietojiet labojumu, izpildot ekrānā redzamos norādījumus.

Lasi arī:Kā savienot kontrolieri ar tastatūru
4. metode: atjauniniet tastatūras draiveri
WASD un bulttaustiņu pārslēgšanas problēmu var izraisīt arī novecojis tastatūras draiveris. Lai atrisinātu problēmu, mēģiniet atjaunināt draiveri. Izlasiet mūsu ceļvedi kā atjaunināt ierīču draiverus operētājsistēmā Windows 10.
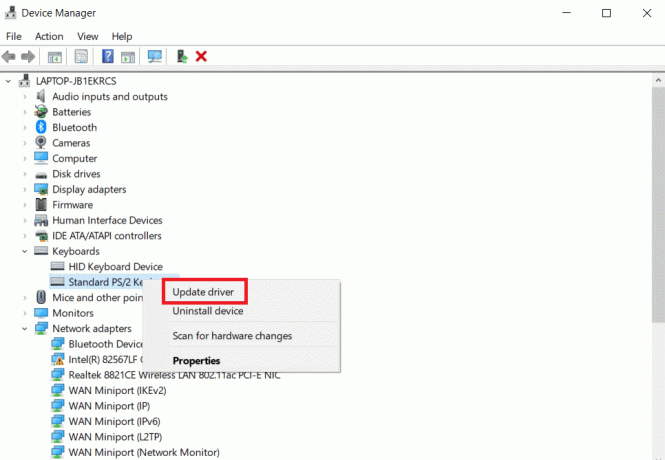
Lasi arī:Tastatūras ievades aizkaves novēršana operētājsistēmā Windows 10
5. metode: atspējojiet pārlūkprogrammas paplašinājumu
WASD un bulttaustiņu maiņas problēma var rasties, spēlējot spēles tiešsaistē tīmekļa pārlūkprogrammā. Parasti lielākā daļa spēļu atbalstīs WASD, un tas darbosies kā bulttaustiņi. Tomēr dažreiz pārlūkprogrammas paplašinājums var ietekmēt noklusējuma tastatūras iestatījumus. Izmantojot šo metodi, lai novērstu WASD un bulttaustiņu pārslēgšanas problēmu, mēs mēģināsim spēlēt inkognito vai privātajā režīmā, kas ir pārlūkprogrammas režīms. kuru vēsture vai dati netiek saglabāti sistēmā un atspējot/dzēst nevajadzīgus tīmekļa paplašinājumus, piemēram, mini lietotni, lai pārlūkprogramma veiktu noteiktus uzdevumus.
Piezīme: Šī metode WASD un bulttaustiņu pārslēgšanas problēmas novēršanai tiek veikta pārlūkprogrammā Mozilla Firefox operētājsistēmā Windows 10. Darbības var nedaudz atšķirties citās pārlūkprogrammās.
1. Nospiediet uz Windows atslēga, tips Firefox un noklikšķiniet uz Atvērt.

2. Nospiediet pogu Ctrl+Shift+Patslēgas vienlaicīgi, lai atvērtu Inkognito cilne.
3. Tad palaidiet jebkuru spēli, lai pārbaudītu. Ja WASD nomaiņa ar bulttaustiņiem joprojām pastāv, nākamajā darbībā atspējojiet visus tīmekļa paplašinājumus.
4. Noklikšķiniet uz Atveriet lietojumprogrammu izvēlni pogu un noklikšķiniet uz Palīdzība opciju parādītajā sarakstā.
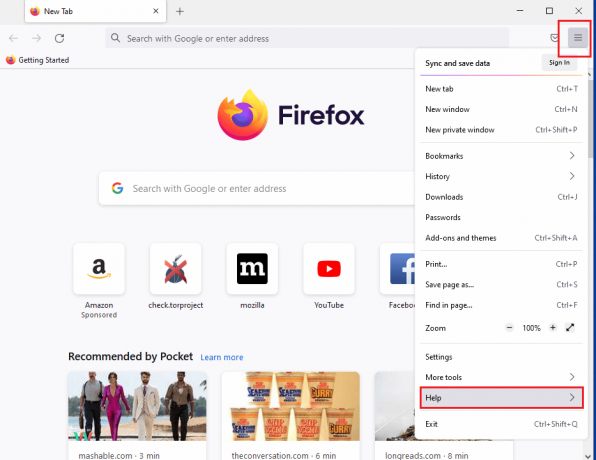
5. Tagad noklikšķiniet uz Problēmu novēršanas režīms… iekš Firefox palīdzība logs.

6. Noklikšķiniet uz Atvērt pogu uz Restartējiet Firefox problēmu novēršanas režīmā uznirstošais logs.
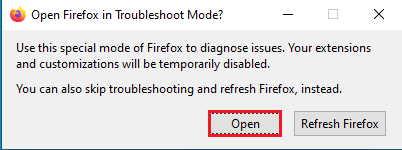
7. Pēc tam noklikšķiniet uz Atveriet lietojumprogrammu izvēlni pogu un noklikšķiniet uz Papildinājumi un motīvi opciju sarakstā.

8. Noklikšķiniet uz Paplašinājumi cilne nākamā loga kreisajā rūtī un izslēdziet papildinājumi (piem. Google tulkotājs) uz loga.

Bieži uzdotie jautājumi (FAQ)
J. Kāda ir atšķirība starp USB 2.0 un 3.0?
Ans. Galvenās atšķirības ir mazāks enerģijas patēriņš un ātrums. Ātrums no USB 3.0 ir desmit reizes lielāks par USB 2.0.
J. Kā novērst bezvadu tastatūras WASD un bulttaustiņu nomaiņas problēmu?
Ans. Metodes ir tādas pašas kā iepriekš minētās, vienīgā atšķirība ir tā, ka bezvadu tastatūra ir savienota caur Bluetooth nevis a USB kabelis.
J. Lietas, kas jāmeklē pirms spēļu tastatūras iegādes?
Ans. To nosaka jūsu vajadzības un vēlmes, tostarp tādi faktori kā izmērs un stils, atslēgu ceļojums, cena, vadu vai bezvadu, papildu programmatūra, plaukstas balsts, ciparu taustiņš, un tā tālāk.
Ieteicams:
- Kā skatīt Steam pirkumu vēsturi
- Cietā diska problēmu novēršana operētājsistēmā Windows 10
- Kā atspējot klēpjdatora tastatūru operētājsistēmā Windows 10
- Kas ir tastatūras poga Sākums?
Mēs ceram, ka šī rokasgrāmata bija noderīga un jums izdevās to novērst WASD un bulttaustiņi ir pārslēgti izdevums. Pastāstiet mums, kura metode jums bija vislabākā. Ja jums ir kādi jautājumi vai ieteikumi, lūdzu, uzdodiet tos tālāk esošajā komentāru sadaļā.