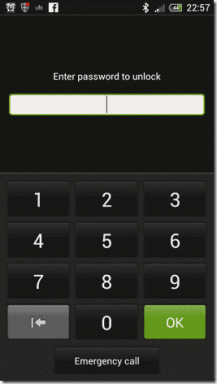Labojums Neizdevās izveidot starpniekserveri USB ierīcei
Miscellanea / / August 03, 2022
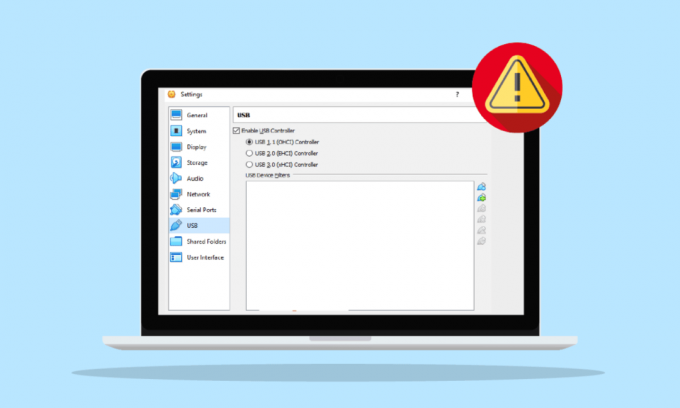
Oracle VM VirtualBox, ko izstrādājusi Oracle Corporation, ir virtualizācijas programmatūra. Tas palīdz datoram vienlaikus darbināt vairākas operētājsistēmas, tostarp Windows, Mac, Oracle Solaris un Linux. To var bez maksas instalēt kā lietojumprogrammu, un tā darbojas virtuālajā vidē, tāpēc nosaukums ir VirtualBox. VirtualBox lietotāji ir ziņojuši, ka, pievienojot tai USB ierīci, ir saskārušies ar verr pdm no USB ports kļūdu. Ja arī jūs saskaraties ar to pašu problēmu, mēs esam sagatavojuši jums ideālu ceļvedi, kas jums palīdzēs palīdzēs jums uzzināt par dažām problēmu novēršanas metodēm, kas jālabo, neizdodoties izveidot starpniekserveri USB ierīcei kļūda. Tātad, sāksim, uzzinot mazliet par kļūdu un pēc tam tās novēršanas veidiem.
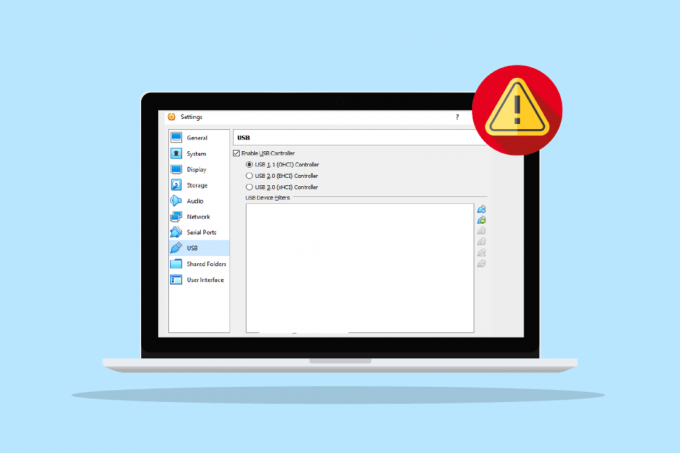
Saturs
- Kā labot neizdevās izveidot starpniekserveri USB ierīcei
- 1. metode: restartējiet datoru
- 2. metode: instalējiet viesu papildinājumus
- 3. metode: iespējojiet virtuālo paplašinājumu lodziņu
- 4. metode: iespējojiet USB kontrolieri
- 5. metode: instalējiet USB draiveri
- 6. metode: rediģējiet reģistra redaktora atslēgas vērtību
Kā labot neizdevās izveidot starpniekserveri USB ierīcei
- Ja jūsu VirtualBox jau izmanto resursdatora operētājsistēma, kamēr mēģināt pievienot USB ierīci, var rasties kļūda bez USB porta.
- Ja USB kontrolleris ir atspējots, tas var būt arī problēmas cēlonis.
- Ja jūsu sistēmai trūkst paplašinājumu pakotņu, jūs varat zaudēt daudzas funkcijas, kā arī saskarties ar ziņojumu Neizdevās izveidot starpniekserveri USB ierīces kļūdai.
Lai gan var būt daudz iemeslu, kāpēc VirtualBox neuztver jūsu USB ierīci, risinājumi Šīs problēmas risināšana ir diezgan vienkārša un labi izskaidrota, veicot vienkāršas darbības tālāk norādītajā veidā metodes:
1. metode: restartējiet datoru
Šī ir pamata problēmu novēršanas metode, kas jāizmēģina, pirms pāriet pie nākamās. Iemesls, kāpēc jums neizdevās izveidot starpniekserveri USB ierīcei VirtualBox, var būt vienkārša kļūme vai kļūda, kas traucē jūsu sistēmai, un to var novērst, vienkārši restartējot. Lai uzzinātu par to vairāk, sekojiet mūsu 6 veidi, kā restartēt vai restartēt datoru, kurā darbojas sistēma Windows 10 vadiet un palīdziet sev ar šo labojumu.

2. metode: instalējiet viesu papildinājumus
Viesu papildinājumi programmā VirtualBox sastāv no lietojumprogrammām un ierīču draiveriem, kas palīdz uzlabot operētājsistēmas veiktspēju. Tāpēc tam vajadzētu būt pirmām kārtām, par ko jārūpējas, un tādēļ jums ir jāinstalē viesu papildinājumi, lai pārliecinātos, ka tiek konstatēta verr pdm no USB ports error.
1. Nospiediet pogu Windows atslēga, tips VirtualBoxun noklikšķiniet uz Atvērt.
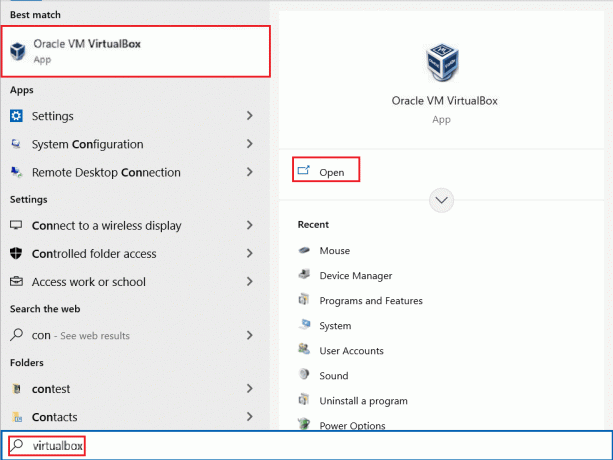
2. Iet uz Ierīces.
3. Noklikšķiniet uz Instalējiet viesu papildinājumus pogu.
4. Tagad sekojiet ekrānā redzamās instrukcijas lai to instalētu, un pēc tam restartējiet virtuālo mašīnu.
Lasi arī:Labojums nevarēja izveidot Java virtuālo mašīnu operētājsistēmā Windows 10
3. metode: iespējojiet virtuālo paplašinājumu lodziņu
Kā minēts iepriekš, VirtualBox paplašinājuma lodziņš ievērojami palīdz uzlabot operētājsistēmas funkcijas. Turklāt tas paplašina lietotnes funkcionalitāti. Tāpēc sistēmā ir jāiespējo virtuālais paplašinājuma lodziņš, lai izvairītos no neveiksmes izveidot starpniekserveri USB ierīces kļūdai, veicot šādas darbības:
1. Uzstādīt VirtualBox no oficiālās vietnes.

2. Palaidiet lejupielādēto iestatīšanas failu un izpildiet ekrānā redzamos norādījumus, lai instalētu VirtualBox.
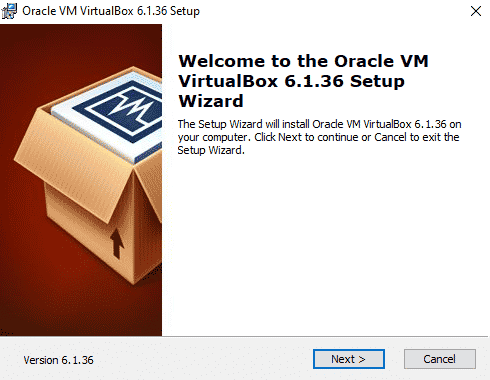
2. Atvērt VirtualBox un atlasiet Rīki.
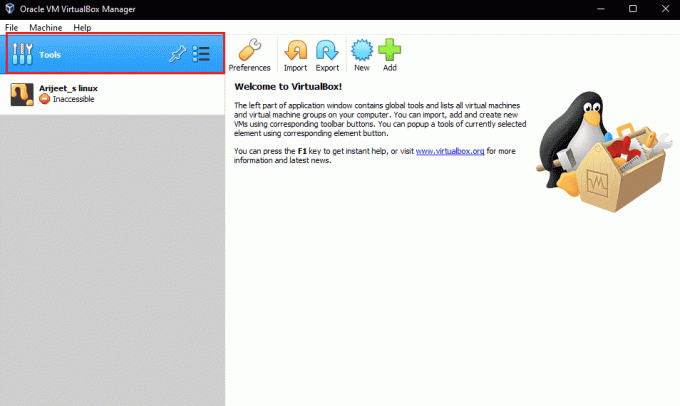
3. Pēc tam noklikšķiniet uz Preferences opciju.
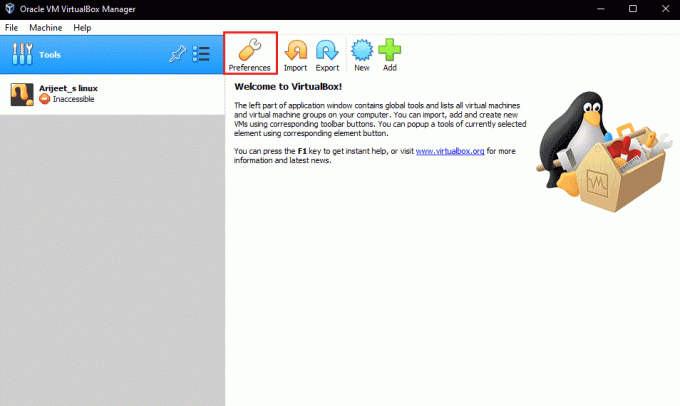
4. Dodieties uz Paplašinājumi sadaļu un noklikšķiniet uz zaļa plus ikona augšējā labajā stūrī.
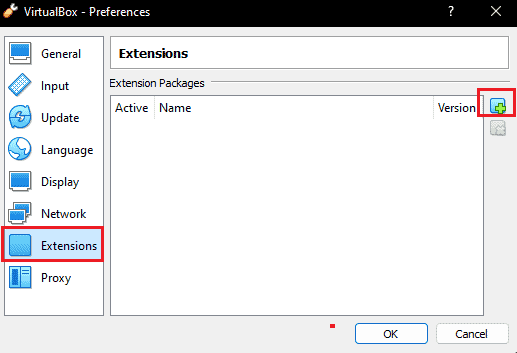
5. Izvēlies pagarinājuma pakotne.
6. Izvēlieties Uzstādīt pogu.
7. Klikšķiniet uz labi un restartējiet lietotni VirtualBox un pārbaudiet, vai kļūda ir novērsta.
4. metode: iespējojiet USB kontrolieri
USB kontrollera iespējošana ir būtiska, jo tā palīdz kontrolēt visas USB ierīces, kas ir pievienotas virtuālajai mašīnai. Ja tas ir izslēgts jūsu virtuālajai mašīnai un neizdodas izveidot starpniekserveri USB ierīces VirtualBox kļūdai, varat to iespējot, veicot šādas darbības:
1. In VirtualBox, ar peles labo pogu noklikšķiniet uz virtuālā iekārta un atlasiet Iestatījumi.
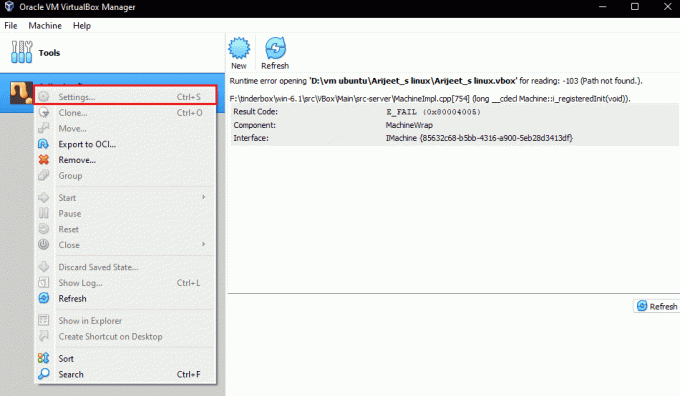
2. Tālāk noklikšķiniet uz Ostas, un pēc tam atlasiet USB.
3. Tagad iespējojiet USB 1.0, USB 2.0, vai USB 3.0 kontrolieris.
4. Pēc tam noklikšķiniet uz Pievienotpogu un atlasiet USB ierīce nevar pieslēgties.
5. Klikšķiniet uz labi un atlasiet Izeja.
6. Tagad atkārtoti pievienojiet USB ierīce.
7. Kad visas darbības ir veiktas, pievienojiet USB ierīci un pārbaudiet, vai kļūda ir novērsta.
Lasi arī:Kā izmantot Rufus, lai izveidotu Windows To Go USB disku
5. metode: instalējiet USB draiveri
Ja rodas problēma ar virtuālo USB draiveri, USB ierīces kļūdai var neizdoties izveidot starpniekserveri. Tāpēc USB draiveris ir jāinstalē manuāli, un tam ir jāveic šādas darbības:
1. Atvērt Failu pārlūks nospiežot Windows + E taustiņi kopā un dodieties uz tālāk norādīto vietu ceļš.
C:\Program Files\Oracle\VirtualBox\drivers\USB\device
2. Tagad ar peles labo pogu noklikšķiniet uz VBoxUSB.inf failu un noklikšķiniet uz Uzstādīt opciju.
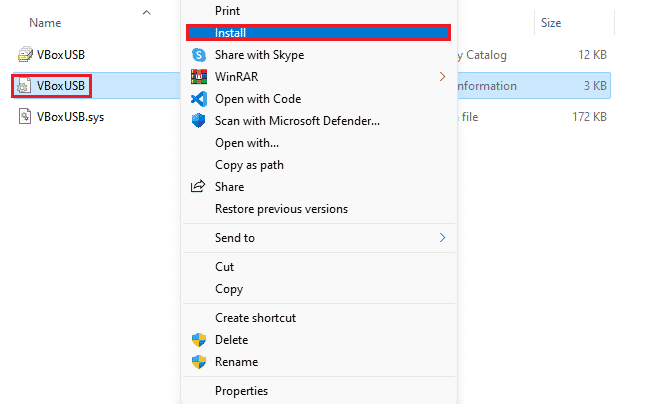
3. Pēc tam atveriet filtru mapi.
4. Tagad ar peles labo pogu noklikšķiniet uz VBoxUSBMon.inf un noklikšķiniet uz Uzstādīt.
5. Kad soļi ir izpildīti, restartēt lietojumprogrammu VirtualBox un pārbaudiet, vai USB ierīcei neizdevās izveidot starpniekserveri, ir novērsta VirtualBox kļūda.
6. metode: rediģējiet reģistra redaktora atslēgas vērtību
Reģistra rediģēšana arī ir bijusi efektīva, lai atrisinātu problēmu, kas saistīta ar USB porta nepievienošanos VirtualBox. Tāpēc izmēģiniet to pašu savā sistēmā, veicot šādas darbības:
1. Pirmkārt, aizveriet VirtualBox pieteikumu.
2. Tagad palaidiet Skrien dialoglodziņš, nospiežot Windows + R taustiņi kopā.
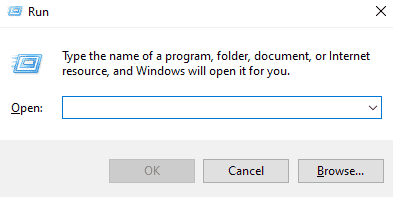
3. Tips regedit lodziņā Palaist un nospiediet Ievadiet.
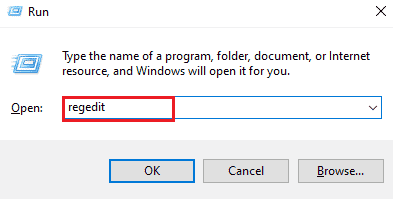
4. Pārejiet uz tālāk norādīto atslēgas mapes atrašanās vietu ceļš.
HKEY_LOCAL_MACHINE\System\CurrentControlSet\Control\Class\{36FC9E60-C465-11CF-8056-444553540000}
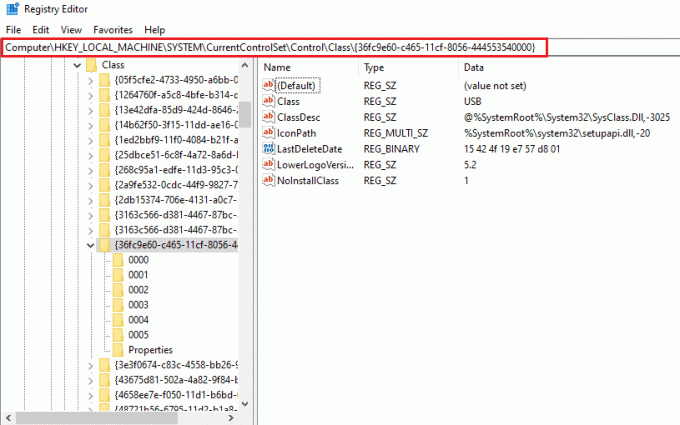
5. Ar peles labo pogu noklikšķiniet uz Augšējie filtri un atlasiet Dzēst.
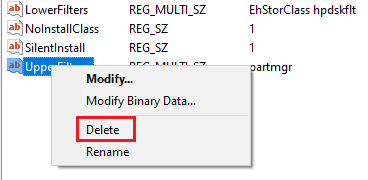
6. Izvēlieties Jā apstiprināt.
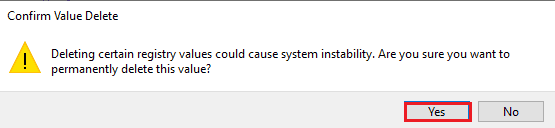
7. Tagad restartētdatoru un vēlreiz pievienojiet USB pie VirtualBox.
Lasi arī:Nezināmas USB ierīces labošana operētājsistēmā Windows 10
Bieži uzdotie jautājumi (FAQ)
Q1. Kā panākt, lai VirtualBox atpazītu USB ierīci?
Ans. Parasti VirtualBox var automātiski noteikt USB ierīci, bet, ja jūsu gadījumā tas nenotiek, mēģiniet instalēt Viesu papildinājumi, instalējiet USB draiveri, iespējot USB kontrolieri, un instalējiet paplašinājumu pakotni savā ierīcē, lai nodrošinātu USB un VirtualBox drošu savienojumu.
Q2. Vai USB var instalēt virtuālo mašīnu?
Ans. Jā, virtuālo mašīnu var instalēt USB, izmantojot a Pārnēsājams VirtualBox.
Q3. Kāpēc mans VirtualBox neatpazīst USB?
Ans. Iemesls, kāpēc jūsu VirtualBox neatklāj USB, var būt saistīts ar novecojusi VirtualBox versija kas prasa atjauninājumu. Tātad, atjauniniet VirtualBox, lai atrisinātu problēmu.
Q4. Kas ir USB filtrs programmā VirtualBox?
Ans. USB filtrs palīdz USB ierīču uzstādīšana VirtualBox VM.
Q5. Kam nepieciešama VirtualBox paplašinājumu pakotne?
Ans. Lai piekļūtu, ir nepieciešama VirtualBox paplašinājuma pakotne USB 2.0 vai 3.0 diskdziņi. Tas ļauj virtuālajā vidē izmantot fiziskas USB ierīces.
Ieteicams:
- Labojiet termiskā izslēgšanas kļūdu operētājsistēmā Windows 10
- Izlabojiet OneDrive 0x8004de40 kļūdu operētājsistēmā Windows 10
- Labojiet attālās darbvirsmas savienojumu. Ir radusies iekšēja kļūda
- Fix VirtualBox interfeisā ir aktīvo savienojumu kļūdas ziņojums
Mēs ceram, ka šis dokuments palīdzēs jums atrast labākās iespējamās metodes, kas palīdzēs jums novērst VirtualBox problēmas neizdevās izveidot starpniekserveri USB ierīcei kļūda. Ja jums ir kādi jautājumi par tēmu vai ieteikumi, uzdodiet tos tālāk esošajā komentāru sadaļā.