6 labākie veidi, kā novērst izbalinātās krāsas pēc Windows 11 atjaunināšanas
Miscellanea / / August 03, 2022
Lai gan Microsoft bieži izlaiž Windows atjauninājumus, lai pievienotu jaunas funkcijas un labotu kļūdas, daži atjauninājumi var traucēt jūsu darbplūsmu un pieredzi, ja neesat tam gatavs. Piemēram, lietotāji sūdzējās par izskalotām krāsām pēc Windows 11 atjauninājuma instalēšanas.

Izskalotas krāsas var traucēt darbplūsmu, jo īpaši tiem, kuri saturu veido darbvirsmā. Cilvēkiem, kuri izmanto grafikas un attēlu rediģēšanas lietotnes, patīk Photoshop, Lightroom vai jebkuru video rediģēšanas lietotni, jums būs nepieciešams pārdomāts krāsu profils, lai nodrošinātu konsekventu izvadi visās ierīcēs. Pirms atiestatāt Windows un sākat no nulles, varat skatīt tālāk sniegtos padomus, lai darbvirsmā labotu izskalotās krāsas.
1. Lejupielādējiet papildu atjauninājumus
Varat lejupielādēt savā datorā papildu atjauninājumus, lai novērstu šādas kļūdas. Veiciet tālāk norādītās darbības.
1. darbība: Nospiediet Windows taustiņu + I saīsni, lai atvērtu Windows 11 iestatījumu izvēlni.
2. darbība: Kreisajā sānjoslā atlasiet Windows Update un labajā rūtī noklikšķiniet uz Papildu opcijas.

3. darbība: Atlasiet “Neobligātie atjauninājumi”.

4. darbība: Funkciju, kvalitātes un draiveru atjauninājumus varat lejupielādēt no šīs izvēlnes.
Microsoft parasti tos izlaiž ar galveno atjauninājumu. Papildu atjauninājumus drīkst instalēt tikai tad, ja pēc liela Windows atjaunināšanas kaut kas sabojājas vai nedarbojas, kā paredzēts (izplūdusi krāsu problēma).
2. Pielāgot krāsu kalibrēšanu
Reti kad cilvēki bieži pielāgo jūsu datora vai monitora krāsu kalibrēšanu. Daži lietotāji to nekad nedara. Tomēr jums būs jāizmanto iebūvētais krāsu kalibrēšanas rīks, lai sistēmā Windows labotu izskalotās krāsas. Varat arī izvēlēties starp iepriekš definētiem profiliem vai izveidot pielāgotu profilu.
1. darbība: Nospiediet Windows taustiņu, ierakstiet kalibrēt displeja krāsuun nospiediet taustiņu Enter.

2. darbība: Noklikšķiniet uz pogas Tālāk.
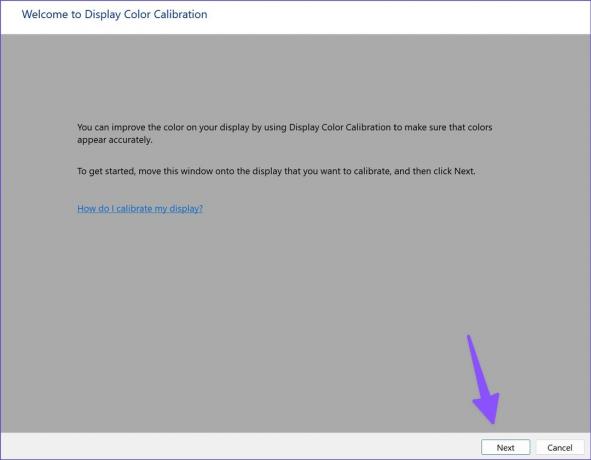
3. darbība: Izpildiet ekrānā redzamos norādījumus un izmantojiet slīdni, lai pielāgotu gammu.

4. darbība: Pielāgojiet spilgtumu un kontrastu un pabeidziet procesu.
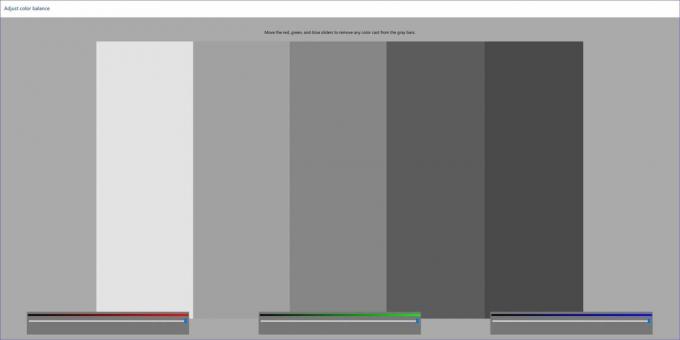
Restartējot datoru, sistēma Windows atgriezīsies pie iepriekšējās kalibrēšanas. Kalibrētais displejs ir jāiestata kā noklusējuma displejs.
1. darbība: Nospiediet Windows taustiņu, ierakstiet krāsu pārvaldībaun nospiediet taustiņu Enter, lai atvērtu lietotni.
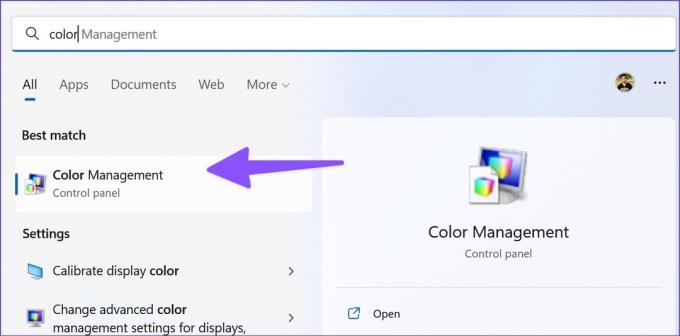
2. darbība: Atlasiet savu kalibrēto displeja profilu un apakšējā labajā stūrī atlasiet pogu Iestatīt kā noklusējuma profilu.

3. Atjauniniet displeja adaptera draiverus
Novecojušu displeja adaptera draiveru dēļ datorā tiek izskalotas krāsas. Jums ir jālejupielādē jaunākie displeja draiveri no tīmekļa un jāinstalē tie, izmantojot izvēlni Ierīču pārvaldnieks. Lūk, kā.
1. darbība: Nospiediet Windows taustiņu + I taustiņu, lai atvērtu Windows 11 iestatījumu izvēlni, un kreisajā kolonnā noklikšķiniet uz Sistēma. Pēc tam noklikšķiniet uz displeja labajā pusē.

2. darbība: Pēc tam atlasiet Displejs un atveriet papildu displeja izvēlni.

3. darbība: Ņemiet vērā informāciju par displeja adapteriem nākamajā izvēlnē.

Datoriem ar AMD grafiku, dodieties uz AMD draiveri un atbalsta vietne un lejupielādējiet jaunākos draiverus savam saderīgajam modelim. Varat arī lejupielādēt un instalēt NVIDIA Geforce grafikas draiveri bez GeForce Experience.
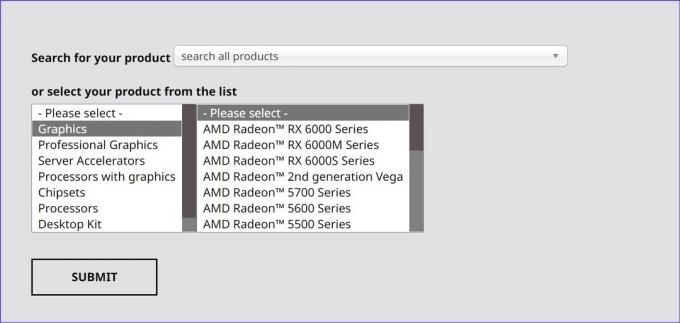
Varat arī likt sistēmai Windows 11 ielādēt un atjaunināt savam datoram labāko grafikas draiveri. Lūk, kā to izdarīt.
1. darbība: Ar peles labo pogu noklikšķiniet uz Windows taustiņa un atveriet Ierīču pārvaldnieku.

2. darbība: Izvērsiet Displeja adapteri.
3. darbība: Ar peles labo pogu noklikšķiniet uz displeja grafikas un konteksta izvēlnē atlasiet Atjaunināt draiveri.

4. darbība: Atlasiet “Automātiski meklēt draiverus”. Windows meklēs jūsu datorā labāko pieejamo draiveri un instalēs to jūsu ierīcē.
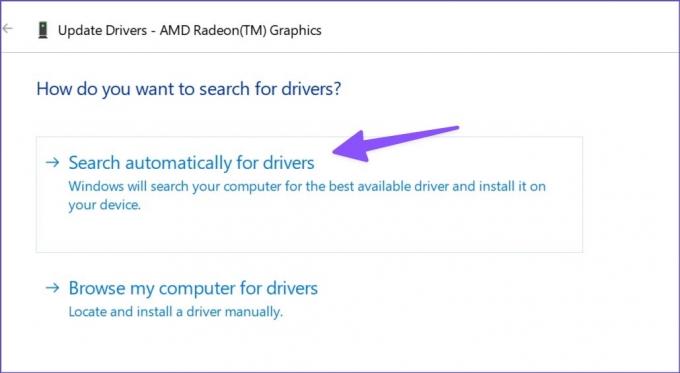
Restartējiet datoru un pārbaudiet, vai krāsas izskatās dabiskas vai izskalotas. AMD piedāvā arī īpašu programmatūru, lai automātiski noteiktu un instalētu draiveru atjauninājumus AMD Radeon un Ryzen sērijas CPU. Programmatūru var lejupielādēt no tās pašas vietnes, kā minēts iepriekš.
4. Pārinstalējiet displeja draiverus
Bojāts vai bojāts displeja draiveris operētājsistēmā Windows var atstāt izskalotas krāsas. Tas var notikt, ja kādu laiku neesat atjauninājis grafikas draiveri. Tāpēc ir ieteicams atkārtoti instalēt displeja draiverus, ja displeja krāsas ir izskalotas.
1. darbība: Operētājsistēmā Windows atveriet izvēlni Ierīču pārvaldnieks (skatiet iepriekš norādītās darbības).
2. darbība: Izvērsiet Displeja adapteri un ar peles labo pogu noklikšķiniet uz displeja grafikas.
3. darbība: Atlasiet “Atinstalēt ierīci” un apstipriniet savu lēmumu.
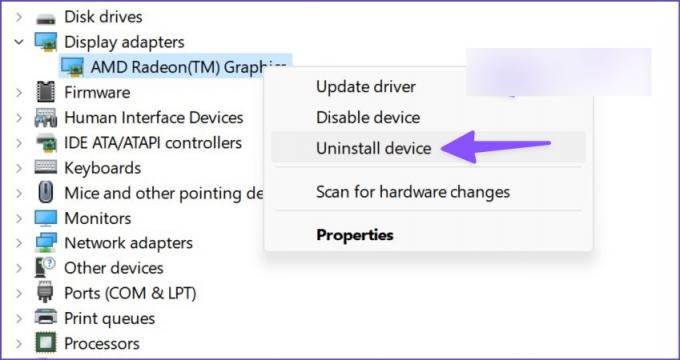
Jūsu displejs var izskatīties neparasti, ja izšķirtspēja un krāsas ir sajauktas. Tagad jums ir jārestartē dators. Atsāknēšanas procesa laikā jūsu dators lejupielādēs nepieciešamos displeja adaptera draiverus.
5. Atspējot HDR
Vai jūsu darbvirsma saderīgs ar monitoru HDR? Ja nē, jums vajadzētu atspējot noklusējuma HDR režīmu operētājsistēmā Windows 11. Windows 11 HDR iestatījumu piespiešana standarta monitorā var izraisīt krāsas izskalošanos.
1. darbība: Nospiediet Windows taustiņu + I saīsni, lai palaistu Windows 11 iestatījumu izvēlni. Kreisajā kolonnā noklikšķiniet uz Sistēma un labajā rūtī atlasiet Displejs.

2. darbība: Atlasiet Displejs un izslēdziet opcijas Izmantot HDR slēdzi.

Vai vēlaties pārbaudīt, vai jūsu monitors vai klēpjdators atbalsta HDR vai ne? Šeit ir ātrs veids, kā to pārbaudīt.
1. darbība: Windows iestatījumos atveriet izvēlni Papildu displejs (skatiet iepriekš norādītās darbības).
2. darbība: Pārbaudiet displeja HDR sertifikātu izvēlnē Displeja informācija.

6. Pielāgojiet monitora iestatījumus
Varat manuāli pielāgot monitora spilgtumu, kontrastu, piesātinājumu utt. pēc savām vēlmēm. Lielākajai daļai monitoru ir fiziskas pogas, lai pielāgotu displeja iestatījumus. Dažiem monitoriem, piemēram, Samsung M-series, ir fiziska tālvadības pults, lai veiktu šādas izmaiņas.
Strādājiet ar pareizu krāsu profilu operētājsistēmā Windows 11
Darbs ar izskalotām krāsām operētājsistēmā Windows 11 var radīt lielas neērtības. Rediģētie attēli, videoklipi vai skrejlapas klienta ierīcē izskatīsies pavisam citādi. Kurš triks jums palīdzēja novērst izskaloto krāsu problēmu? Kopīgojiet savus atklājumus tālāk sniegtajos komentāros.
Pēdējo reizi atjaunināts 2022. gada 3. augustā
Iepriekš minētajā rakstā var būt ietvertas saistītās saites, kas palīdz atbalstīt Guiding Tech. Tomēr tas neietekmē mūsu redakcionālo integritāti. Saturs paliek objektīvs un autentisks.

Sarakstījis
Parts iepriekš strādāja EOTO.tech, aptverot tehnoloģiju jaunumus. Pašlaik viņš strādā ārštata darbā uzņēmumā Guiding Tech un raksta par lietotņu salīdzināšanu, pamācībām, programmatūras padomiem un trikiem, kā arī iedziļinoties iOS, Android, macOS un Windows platformās.



