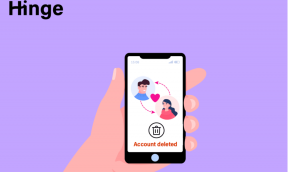Labot Warframe pieteikšanās neizdevās Pārbaudiet savu informāciju
Miscellanea / / August 06, 2022

Warframe ir vairāku platformu asa sižeta piedzīvojumu spēle, kas pirmo reizi tika izlaista 2013. gadā operētājsistēmai Windows un kopš tā laika ir kļuvusi populāra, jo tā ir pieejama daudzās spēļu platformās. Warframe spēļu veidotāji Digital Extremes arī plāno līdz 2022. gada beigām izlaist viedtālruņa versiju. Tā pakāpeniski ir kļuvusi par veiksmīgu un populāru spēli, un vienmēr ir pieejamas daudzas tiešraides straumes. Tomēr daudzi lietotāji saņem kļūdas ziņojumu par Warframe pieteikšanās neizdevās pārbaudīt jūsu informāciju. Ja arī jūs saskaraties ar to pašu problēmu, jūs esat īstajā vietā. Mēs piedāvājam jums perfektu ceļvedi, kas palīdzēs jums novērst Warframe pieteikšanās neizdevās pārbaudīt informācijas kļūdu.
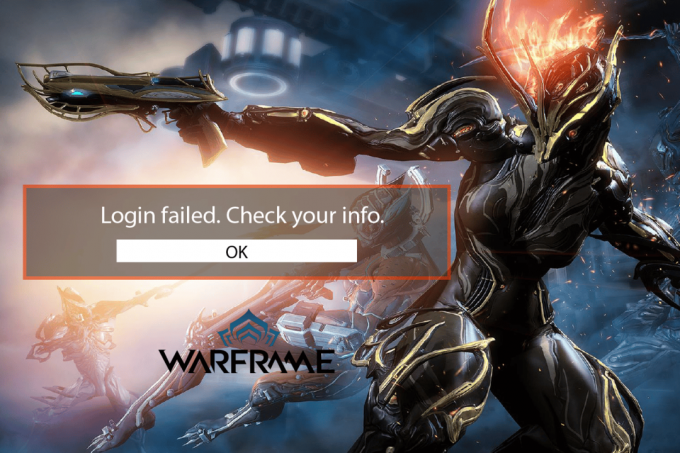
Saturs
- Kā novērst Warframe pieteikšanās neveiksmi Pārbaudiet savu informāciju operētājsistēmā Windows 10
- 1. metode: restartējiet Wi-Fi maršrutētāju
- 2. metode: izmantojiet IPv6 savienojumu
- 3. metode: izmantojiet mobilo tīklāju
- 4. metode: atspējojiet starpniekserveri
- 5. metode: izmantojiet VPN lietotni
- 6. metode: izslēdziet Windows Defender ugunsmūri (nav ieteicams)
- 7. metode: atļaujiet lietotnes, izmantojot Windows Defender
- 8. metode: atspējojiet pretvīrusu (ja piemērojams)
Kā novērst Warframe pieteikšanās neveiksmi Pārbaudiet savu informāciju operētājsistēmā Windows 10
Tālāk ir norādīti daži no biežākajiem iemesliem Warframe pieteikšanās problēmas:
- IP adreses neatbilstība vai aizliegums
- IPv4 savienojums
- Problemātisks interneta savienojums
Tagad iedziļināsimies Warframe pieteikšanās problēmu risināšanas metodēs.
1. metode: restartējiet Wi-Fi maršrutētāju
Jūsu IP adrese var neatbilst tehniskas kļūdas vai interneta pakalpojumu sniedzēja dēļ. Dažreiz neliela interneta savienojuma nepilnība var izraisīt Warframe pieteikšanās neizdevās pārbaudīt informācijas kļūdas ziņojumu. Tātad, pirmā lieta ir pārstartēt Wi-Fi maršrutētāju. Darbības, kas jāievēro:
1. Izslēdziet savu Wi-Fi maršrutētājs un atvienojiet to uz 3 minūtēm.

2. Atkārtoti pieslēdziet un ieslēdziet maršrutētāju.
3. Pārbaudiet, vai internets darbojas, un pārbaudiet, vai kļūdas ziņojuma problēma ir novērsta.
2. metode: izmantojiet IPv6 savienojumu
Ja saņemat Warframe pieteikšanās kļūdu, pārbaudiet ziņojumu, iespējams, ka jūsu internets nedarbojas pareizi, izmantojot IPv4 (interneta protokola 4. versija). Tā ir IP adrese, kas pārsūta datus paketēs no avota uz galamērķi dažādos tīklos. Lielākā daļa IPv4 lietotāju par to ir sūdzējušies. Pārslēdzieties uz IPv6, lai atrisinātu problēmu. Lūk, kā to izdarīt:
1. Nospiediet uz Windows + I taustiņi vienlaicīgi, lai palaistu Iestatījumi.
2. Atvērt Tīkls un internets iestatījumu.
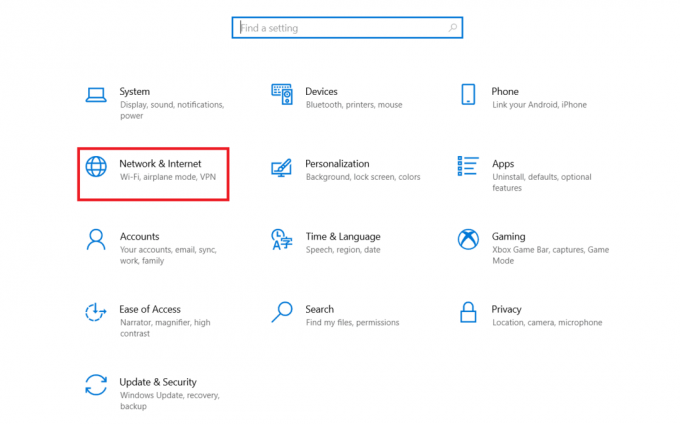
3. Pēc tam veiciet dubultklikšķi uz Mainiet adaptera opcijas.

4. Izvēlieties savu interneta savienojumu, ar peles labo pogu noklikšķiniet uz tā un noklikšķiniet uz Īpašības.

5. Noklikšķiniet uz izvēles rūtiņas Interneta protokola 6. versija (TCP/IPv6) opciju.

6. Visbeidzot noklikšķiniet uz labi.
Lasi arī: Labot Warframe atjauninājumu neizdevās
3. metode: izmantojiet mobilo tīklāju
Mobilo tīklāju var izmantot arī, lai atrisinātu Warframe pieteikšanās neizdevās pārbaudīt informācijas problēmu. Kad savienojat to ar mobilo tīklāju, tas vispirms maina noteiktus tīkla iestatījumus un maina arī IP adresi, jo mobilajam tīklam ir cita. Lai aktivizētu mobilo tīklāju, veiciet šīs darbības:
Piezīme: Tā kā viedtālruņiem nav vienādu iestatījumu opciju un tās atšķiras atkarībā no ražotāja, tāpēc pirms to maiņas pārliecinieties, vai iestatījumi ir pareizi. Tika izmēģinātas šādas metodes Redmi Note 5.
1. Palaidiet ierīci Iestatījumi.

2. Atveriet Pārnēsājams karstais punkts opciju.

3. Pārslēgt uz Pārnēsājams karstais punkts.
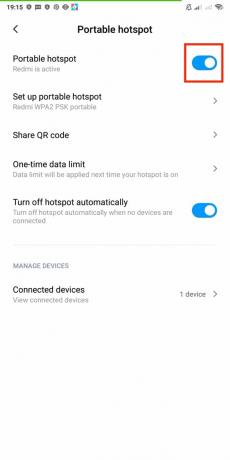
4. Visbeidzot, savienot tīklu uz jūsu datoru.
4. metode: atspējojiet starpniekserveri
Dažreiz, ja datorā ar operētājsistēmu Windows 10 ir iestatītas neatbilstošas tīkla konfigurācijas, jūs saskarsities ar Warframe pieteikšanās neveiksmi, pārbaudot informācijas problēmu. Ja datorā esat instalējis kādu VPN pakalpojumu vai izmantojat starpniekserverus, izlasiet mūsu rokasgrāmatu Kā atspējot VPN un starpniekserveri operētājsistēmā Windows 10 un veiciet darbības, kā norādīts rakstā.

Lasi arī:Labojums Neizdevās izveidot starpniekserveri USB ierīcei
5. metode: izmantojiet VPN lietotni
VPN ir šifrēts privāts tīkls, kas ļauj virtuāli mainīt savu atrašanās vietu. Tas arī nodrošinās un anonimizēs jūsu savienojumu, padarot neiespējamu nevienam izsekot vai piekļūt jūsu pārlūkošanas vēsturei. Ja jau izmantojat VPN, izslēdziet to un pārbaudiet, vai joprojām neizdevās Warframe pieteikšanās, pārbaudiet informācijas kļūdas ziņojumu. Ja problēma joprojām pastāv, aktivizējiet VPN un eksperimentējiet ar dažādiem reģioniem/atrašanās vietām. Izpildiet mūsu ceļvedi kā iestatīt VPN operētājsistēmā Windows 10.

Varat arī izlasīt mūsu ceļvedi vietnē Kas ir VPN un kā tas darbojas?
6. metode: izslēdziet Windows Defender ugunsmūri (nav ieteicams)
Ugunsmūris dažkārt var bloķēt spēles serveri, kas var izraisīt Warframe pieteikšanās neveiksmi, pārbaudiet informācijas kļūdas ziņojumu. Izslēdziet ugunsmūri un restartējiet spēli, lai atrisinātu problēmu. Lai atspējotu ugunsmūri, izlasiet mūsu ceļvedi Kā atspējot Windows 10 ugunsmūri.
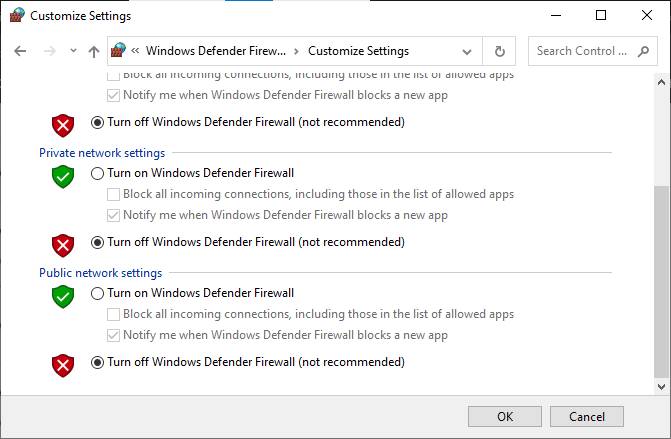
Piezīme: ugunsmūra izslēgšana var būt bīstama un pakļaut jūsu sistēmu vīrusiem un ļaunprātīgai programmatūrai. Izslēdziet to uz savu risku. Iepriekš minētajai metodei ir drošāka alternatīva, kas aprakstīta tālāk 7. metodē.
Lasi arī:Kā novērst Skyrim avāriju darbvirsmā
7. metode: atļaujiet lietotnes, izmantojot Windows Defender
Pārsvarā nav droši izslēgt ugunsmūri un iespējot visu lietotņu, datu pakotņu un failu pārvietošanu bez drošības pārbaudes. Vēl viena iespēja ir ļaut konkrētai lietotnei sazināties, izmantojot ugunsmūri, nevis visu sistēmu. Lūk, kā to var izdarīt:
1. Nospiediet pogu Windows atslēga, tips Vadības panelis, pēc tam noklikšķiniet uz Atvērt.
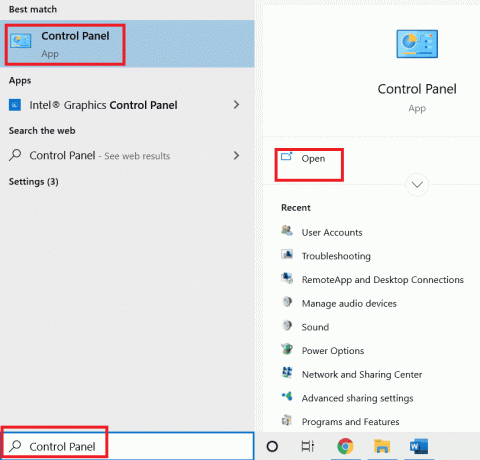
2. Mainīt Skatīt pēc: Kategorija uz Lielas ikonas.
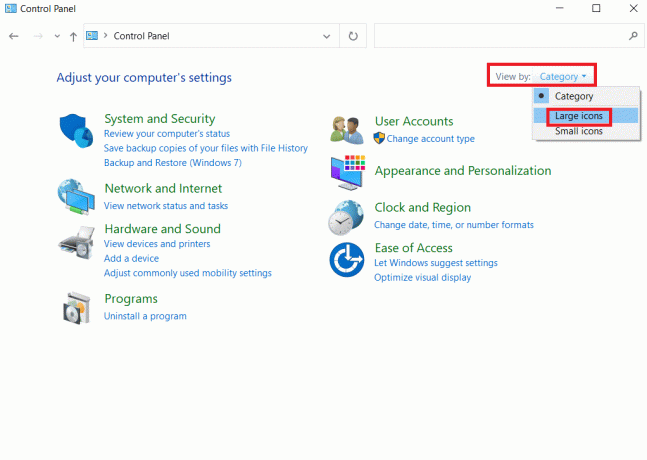
3. Pēc tam noklikšķiniet uz Windows Defender ugunsmūris.
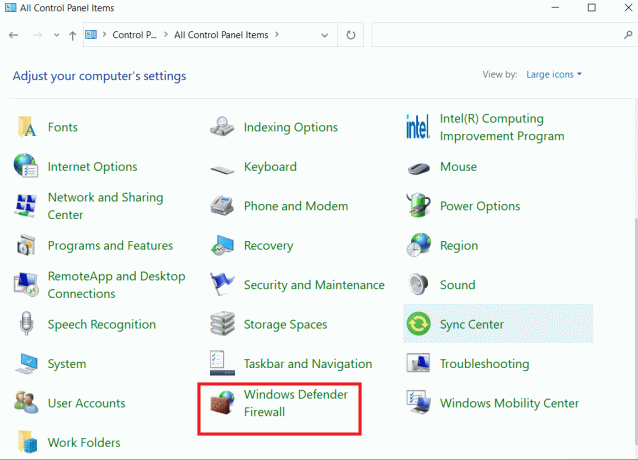
4. Klikšķiniet uz Atļaut lietotni vai līdzekli, izmantojot Window Defender ugunsmūri.
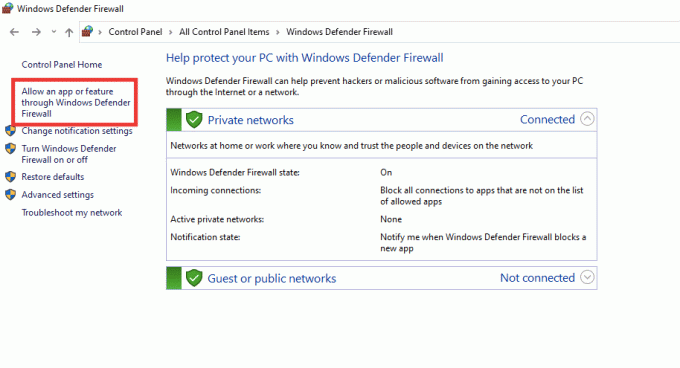
5. Izvēlieties Warframe lietotni un atzīmējiet izvēles rūtiņas abiem Privāts un Publisks iespējas.
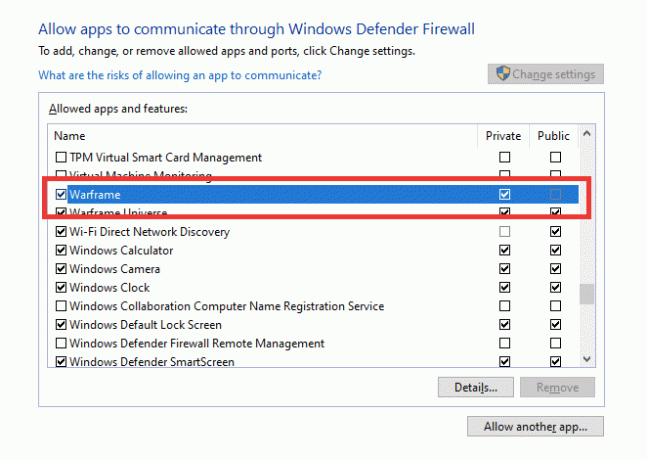
6. Visbeidzot noklikšķiniet uz labi lai saglabātu iestatījumus.
Lasi arī:Fix Sea of Thieves pakalpojumi īslaicīgi nav pieejami Lavenderbeard
8. metode: atspējojiet pretvīrusu (ja piemērojams)
Iespējams, ka Warframe pieteikšanās kļūda neizdevās pārbaudīt jūsu informāciju ir izraisījusi pretvīrusu programmatūra, kas bloķē spēles serveri. Atspējojiet pretvīrusu visai sistēmai vai iestatiet izņēmumu Warframe spēlei. Izlasiet mūsu ceļvedi Kā īslaicīgi atspējot pretvīrusu operētājsistēmā Windows 10 un izpildiet norādījumus, lai datorā īslaicīgi atspējotu pretvīrusu programmu.

Ja problēma joprojām pastāv, varat izmēģināt spēli citā ierīcē vai atkārtoti instalēt to savā datorā.
Ieteicams:
- Novērsiet, ka Twitch nedarbojas pilnekrāna režīmā operētājsistēmā Windows 10
- Kā neatgriezeniski izdzēst savu PUBG mobilo kontu
- Novērsiet Forza Horizon 5 avāriju operētājsistēmā Windows 10
- Labojiet Warframe kļūdu 10054 operētājsistēmā Windows 10
Mēs ceram, ka šī rokasgrāmata bija noderīga un jums izdevās to novērst Warframe pieteikšanās neizdevās pārbaudīt jūsu informāciju kļūdas ziņojums. Pastāstiet mums, kura metode jums bija vislabākā. Ja jums ir kādi jautājumi vai ieteikumi, lūdzu, uzdodiet tos tālāk esošajā komentāru sadaļā.