Labojiet Windows Defender nestartēšanu
Miscellanea / / November 28, 2021
Ja nevarat ieslēgt Windows Defender operētājsistēmā Windows 10, šodien esat īstajā vietā, mēs redzēsim, kā novērst problēmu. Galvenā problēma ir tā, ka Windows Defender tiek automātiski izslēgts, un, mēģinot to iespējot, jūs vispār nevarēsit palaist WindowsDefender. Noklikšķinot uz opcijas "Ieslēgt", jūs saņemsit kļūdas ziņojumu "Šī lietotne ir izslēgta un neuzrauga jūsu datoru".

Ja atverat sadaļu Iestatījumi > Atjaunināšana un drošība > Windows Defender, redzēsiet, ka Windows Defender reāllaika aizsardzība ir ieslēgta, taču tā ir pelēkā krāsā. Turklāt viss pārējais ir izslēgts, un jūs nevarat neko darīt ar šiem iestatījumiem. Dažreiz galvenā problēma ir tāda, ka, ja esat instalējis trešās puses pretvīrusu pakalpojumu, Windows Defender automātiski izslēgsies. Ja darbojas vairāki drošības pakalpojumi, kas paredzēti viena un tā paša uzdevuma veikšanai, tie acīmredzot radīs konfliktu. Tāpēc vienmēr ir ieteicams palaist tikai vienu drošības lietojumprogrammu, neatkarīgi no tā, vai tā ir Windows Defender vai trešās puses antivīruss.
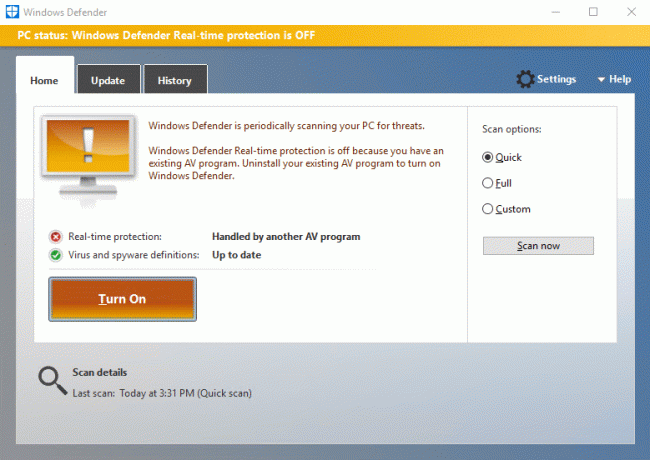
Dažos gadījumos problēmu izraisa nepareizs sistēmas datums un laiks. Ja tas tā ir šajā gadījumā, jums jāiestata pareizs datums un laiks un pēc tam vēlreiz mēģiniet IESLĒGT Windows Defender. Vēl viena svarīga problēma ir Windows atjaunināšana; ja Windows nav atjaunināta, tas var viegli radīt problēmas Windows Defender. Ja sistēma Windows netiek atjaunināta, iespējams, ka Windows atjaunināšana nevar lejupielādēt Windows Defender definīcijas atjauninājumu, kas rada problēmu.
Jebkurā gadījumā tagad esat iepazinies ar problēmām, kas rada Windows Defender problēmu. Tāpēc, netērējot laiku, redzēsim, kā faktiski novērst Windows Defender darbību, kas nesākas operētājsistēmā Windows 10, izmantojot tālāk norādīto problēmu novēršanas rokasgrāmatu.
Saturs
- Labojiet Windows Defender nestartēšanu
- 1. metode: atspējojiet trešās puses pretvīrusu pakalpojumus
- 2. metode: iestatiet pareizo datumu un laiku
- 3. metode: startējiet Windows Defender pakalpojumus
- 4. metode: iespējojiet Windows Defender no reģistra redaktora
- 5. metode: palaidiet SFC un DISM rīku
- 6. metode: palaidiet Windows atjaunināšanas problēmu risinātāju
- 7. metode: noņemiet atzīmi no starpniekservera
- 8. metode: mēģiniet palaist Windows Update
- 9. metode: manuāli atjauniniet Windows Defender
- 10. metode: palaidiet CCleaner un Malwarebytes
- 11. metode: atsvaidziniet vai atiestatiet datoru
- 12. metode: labojiet, instalējiet Windows 10
Labojiet Windows Defender nestartēšanu
Pārliecinieties, ka izveidot atjaunošanas punktu tikai gadījumā, ja kaut kas noiet greizi.
1. metode: atspējojiet trešās puses pretvīrusu pakalpojumus
1. Ar peles labo pogu noklikšķiniet uz Pretvīrusu programmas ikona no sistēmas teknes un atlasiet Atspējot.

2. Pēc tam atlasiet laika posmu, kuram Antivīruss paliks atspējots.

Piezīme: Izvēlieties mazāko iespējamo laiku, piemēram, 15 minūtes vai 30 minūtes.
3. Kad tas ir izdarīts, vēlreiz mēģiniet piekļūt Windows Defender un pārbaudiet, vai varat Novērsiet Windows Defender nesākšanas problēmu.
2. metode: iestatiet pareizo datumu un laiku
1. Noklikšķiniet uz datums un laiks uzdevumjoslā un pēc tam atlasiet “Datuma un laika iestatījumi.”
2. Ja operētājsistēmā Windows 10, izveidojiet “Automātiski iestatīt laiku"uz"ieslēgts.”

3. Pārējiem noklikšķiniet uz "Interneta laiks" un atzīmējiet atzīmi "Automātiski sinhronizēt ar interneta laika serveri."

4. Izvēlieties serveritime.windows.com” un noklikšķiniet uz atjaunināt un "LABI". Jums nav jāpabeidz atjaunināšana. Vienkārši noklikšķiniet, Labi.
Vēlreiz pārbaudiet, vai varat Novērsiet problēmu ar programmu Windows Defender vai ne, tad turpiniet ar nākamo metodi.
3. metode: startējiet Windows Defender pakalpojumus
1. Nospiediet Windows taustiņu + R, pēc tam ierakstiet pakalpojumi.msc un nospiediet taustiņu Enter.

2. Pakalpojumu logā atrodiet šādus pakalpojumus:
Windows Defender pretvīrusu tīkla pārbaudes pakalpojums
Windows Defender pretvīrusu pakalpojums
Windows Defender drošības centra pakalpojums

3. Veiciet dubultklikšķi uz katra no tiem un pārliecinieties, vai ir iestatīts startēšanas veids Automātiski un noklikšķiniet uz Sākt, ja pakalpojumi vēl nedarbojas.

4. Noklikšķiniet uz Lietot, pēc tam noklikšķiniet uz LABI.
5. Lai saglabātu izmaiņas, restartējiet datoru.
4. metode: iespējojiet Windows Defender no reģistra redaktora
1. Nospiediet Windows taustiņu + R, pēc tam ierakstiet regedit un nospiediet taustiņu Enter, lai atvērtu reģistra redaktoru.

2. Pārejiet uz šo reģistra atslēgu:
HKEY_LOCAL_MACHINE\SOFTWARE\Policies\Microsoft\Windows Defender
3. Pārliecinieties, vai esat iezīmējis Windows Defender kreisajā loga rūtī un pēc tam veiciet dubultklikšķi uz Atspējot AntiSpyware DWORD labajā loga rūtī.

Piezīme: Ja neatrodat Windows Defender atslēgu un DisableAntiSpyware DWORD, tie ir jāizveido manuāli.

4. DisableAntiSpyware DWORD lodziņā Vērtības dati mainiet vērtību no 1 uz 0.
1: atspējojiet Windows Defender
0: iespējojiet Windows Defender
5. Restartējiet datoru, lai saglabātu izmaiņas un pārbaudītu, vai varat Labojiet Windows Defender nestartēšanu.
5. metode: palaidiet SFC un DISM rīku
1. Atvērt Komandu uzvedne. Lietotājs var veikt šo darbību, meklējot "cmd" un pēc tam nospiediet taustiņu Enter.

2. Tagad cmd ierakstiet šo un nospiediet enter:
Sfc /scannow. sfc /scannow /offbootdir=c:\ /offwindir=c:\windows (ja iepriekšminētais neizdodas, izmēģiniet šo)

3. Pagaidiet, līdz tiek pabeigts iepriekš minētais process, un pēc tam restartējiet datoru.
4. Atkal atveriet cmd un ierakstiet šo komandu un pēc katras nospiediet taustiņu Enter:
Dism /Tiešsaistē /Tīrīšanas attēls /Pārbaudiet veselību. Dism /Tiešsaiste /Cleanup-Image /ScanHealth. Dism /Tiešsaiste /Tīrīšana-Attēls /Atjaunot veselību

5. Ļaujiet komandai DISM palaist un gaidiet, līdz tā beigsies.
6. Ja iepriekš minētā komanda nedarbojas, izmēģiniet tālāk norādīto.
Dism /Attēls: C:\offline /Cleanup-Image /RestoreHealth /Avots: c:\test\mount\windows. Dism /Tiešsaiste /Cleanup-Image /RestoreHealth /Avots: c:\test\mount\windows /LimitAccess
Piezīme: Nomainiet C:\RepairSource\Windows ar labošanas avotu (Windows instalācijas vai atkopšanas disku).
7. Restartējiet datoru, lai saglabātu izmaiņas un pārbaudītu, vai varat to izdarīt Labojiet Windows Defender nestartēšanu.
6. metode: palaidiet Windows atjaunināšanas problēmu risinātāju
1. Atveriet vadības paneli un pēc tam meklējiet Problēmu novēršana meklēšanas joslā augšējā labajā pusē un noklikšķiniet uz Problēmu novēršana.

2. Pēc tam kreisajā loga rūtī atlasiet Apskatīt visus.
3. Pēc tam no datora problēmu novēršanas saraksta atlasiet Windows veikala lietotnes.

4. Izpildiet ekrānā redzamos norādījumus un ļaujiet darboties Windows atjaunināšanas problēmu novēršanai.
5. Restartējiet datoru, un jūs, iespējams, varēsit Labojiet Windows Defender nestartēšanu.
7. metode: noņemiet atzīmi no starpniekservera
1. Nospiediet Windows taustiņu + R, pēc tam ierakstiet inetcpl.cpl un nospiediet taustiņu Enter, lai atvērtu Interneta rekvizīti.

2. Tālāk dodieties uz Cilne Savienojumi un izvēlieties LAN iestatījumi.

3. Noņemiet atzīmi no izvēles rūtiņas Izmantot starpniekserveri savam LAN un pārliecinieties, vai “Automātiski noteikt iestatījumus” ir pārbaudīts.

4. Klikšķis Labi pēc tam piesakieties un restartējiet datoru.
8. metode: mēģiniet palaist Windows Update
1. Nospiediet Windows taustiņu + I, lai atvērtu Iestatījumi tad noklikšķiniet uz Atjaunināšana un drošība.

2. Kreisās puses izvēlnē atlasiet Windows atjaunināšana.
3. Tagad labajā loga rūtī sadaļā Atjaunināšanas iestatījumi noklikšķiniet uz Pielāgota opcija.

4. Noņemiet atzīmi opciju “Sniedziet man atjauninājumus citiem Microsoft produktiem, kad es atjauninu Windows.“

5. Restartējiet Windows un vēlreiz pārbaudiet, vai nav atjauninājumu.
6. Lai veiksmīgi pabeigtu atjaunināšanas procesu, iespējams, būs jāpalaiž Windows atjaunināšana vairāk nekā vienu reizi.
7. Tagad, tiklīdz saņemat ziņojumu "Jūsu ierīce ir atjaunināta", atkal dodieties atpakaļ uz Iestatījumi, pēc tam noklikšķiniet uz Papildu opcijas un atzīmējiet izvēles rūtiņu "Sniegt man atjauninājumus citiem Microsoft produktiem, kad es atjauninu Windows".
8. Vēlreiz pārbaudiet, vai nav atjauninājumu, un jums vajadzētu būt iespējai instalēt Windows Defender atjauninājumu.
9. metode: manuāli atjauniniet Windows Defender
Ja Windows Update nevar lejupielādēt Windows Defender definīcijas atjauninājumu, tas ir jādara manuāli atjauniniet Windows Defender Lai labotu Windows Defender nestartējas.
10. metode: palaidiet CCleaner un Malwarebytes
1. Lejupielādējiet un instalējiet CCleaner & Malwarebytes.
2. Palaidiet Malwarebytes un ļaujiet tai skenēt jūsu sistēmā kaitīgus failus. Ja tiek atrasta ļaunprātīga programmatūra, tā automātiski noņems tās.

3. Tagad palaidiet programmu CCleaner un atlasiet Custom Clean.
4. Sadaļā Pielāgota tīrīšana atlasiet Windows cilne un atzīmējiet noklusējuma iestatījumus un noklikšķiniet uz Analizēt.

5. Kad analīze ir pabeigta, noteikti noņemiet dzēšamos failus.

6. Visbeidzot noklikšķiniet uz Palaist Cleaner pogu un ļaujiet programmai CCleaner darboties.
7. Lai turpinātu sistēmas tīrīšanu, atlasiet cilni Reģistrsun pārliecinieties, vai ir pārbaudīts:

8. Noklikšķiniet uz Meklēt problēmas pogu un ļaujiet CCleaner skenēt, pēc tam noklikšķiniet uz Novērsiet atlasītās problēmas pogu.

9. Kad CCleaner jautā "Vai vēlaties dublēt izmaiņas reģistrā?” izvēlieties Jā.
10. Kad dublēšana ir pabeigta, noklikšķiniet uz Novērsiet visas atlasītās problēmas pogu.
11. Restartējiet datoru, lai saglabātu izmaiņas.
11. metode: atsvaidziniet vai atiestatiet datoru
1. Nospiediet Windows taustiņu + I, lai atvērtu iestatījumus, pēc tam atlasiet Atjaunināšana un drošība.
2. Kreisās puses izvēlnē atlasiet Atveseļošanās un noklikšķiniet uz "Sāc” sadaļā Atiestatīt šo datoru.

3. Izvēlieties opciju, lai Saglabājiet manus failus.

4. Lai pabeigtu procesu, izpildiet ekrānā redzamos norādījumus.
5. Tas prasīs kādu laiku, un dators tiks restartēts.
12. metode: labojiet, instalējiet Windows 10
Šī metode ir pēdējā iespēja, jo, ja nekas neizdodas, šī metode noteikti novērsīs visas problēmas ar datoru. Remonta instalēšana izmanto uz vietas esošo jaunināšanu, lai labotu problēmas ar sistēmu, neizdzēšot sistēmā esošos lietotāja datus. Tāpēc sekojiet šim rakstam, lai redzētu Kā viegli salabot Windows 10 instalēšanu.
Ieteicams jums:
- Atspējojiet bloķēšanas ekrānu operētājsistēmā Windows 10
- Labojiet Window Defender kļūdu 0x800705b4
- Labojiet ERR_INTERNET_DISCONNECTED pārlūkprogrammā Chrome
- 5 veidi, kā startēt datoru drošajā režīmā
Tas jums ir veiksmīgi Labojiet Windows Defender nestartēšanu operētājsistēmā Windows 10 bet, ja jums joprojām ir kādi jautājumi par šo rokasgrāmatu, uzdodiet tos komentāru sadaļā.



