Labojiet Windows atrastos draiverus jūsu ierīcei, taču radās kļūda
Miscellanea / / August 08, 2022

Mēģinot instalēt Windows 10 draiveru atjauninājumu, var tikt parādīti Windows atrastie draiveri jūsu ierīcei, taču tiek parādīts kļūdas ziņojums. Šis ziņojums tiek parādīts, jo draivera atjauninājumā radās kļūda. Šī kļūda var parādīties arī tad, kad sistēmai pievienojat ierīci, pat ja sistēma Windows ir atradusi ierīces draivera programmatūru. Varat mēģināt novērst šo kļūdu, izmantojot Windows 10 iebūvētās problēmu novēršanas utilītas. Izlasiet šo rakstu, lai atrisinātu problēmu.

Saturs
- Kā labot Windows atrastos ierīces draiverus, bet radās kļūda
- 1. metode: restartējiet datoru
- 2. metode: palaidiet aparatūras un ierīču problēmu risinātāju
- 3. metode: atjauniniet ierīču draiverus
- 4. metode: atkārtoti instalējiet ierīces draiverus
- 5. metode: labojiet sistēmas failus
- 6. metode. Nodrošiniet TrustedInstaller pilnu kontroli
- 7. metode: instalējiet, izmantojot slēpto administratora kontu
- 8. metode: mainiet reģistra redaktora atslēgas
Kā labot Windows atrastos ierīces draiverus, bet radās kļūda
Ir daži iespējamie iemesli
Windows Jūsu sistēmā tiek parādīti atrastie ierīces kļūdas draiveri. Daži no šiem iemesliem ir uzskaitīti zemāk.- Kļūda, jo novecojis Windows draiveris
- Kļūda sakarā ar a kļūdaina draivera instalēšana
- Kļūda, ko izraisīja sistēmas faili
- Kļūda, jo nepareizas reģistra atslēgas
Šajā rokasgrāmatā ir sniegtas metodes Windows atrastās draivera programmatūras labošanai ierīces kļūdu gadījumā.
1. metode: restartējiet datoru
Galvenā problēmu novēršana būtu ierīces restartēšana. Tas varētu viegli novērst jebkādas pagaidu kļūdas. Veiciet tālāk norādītās darbības.
1. Nospiediet pogu Windows atslēga un noklikšķiniet uz Jauda opciju.

2. Izvēlieties Restartēt.

2. metode: palaidiet aparatūras un ierīču problēmu risinātāju
Operētājsistēmā Windows 10 ir iebūvēts problēmu novēršanas rīks dažādu sistēmas kļūdu novēršanai. Windows 10 problēmu risinātājs var būt ļoti noderīgs, lai atrisinātu draivera problēmas jūsu sistēmā. Apskatiet Kā palaist aparatūras un ierīču problēmu risinātāju, lai novērstu problēmas ceļvedis problēmu novēršanas rīka palaišanai operētājsistēmā Windows 10.

3. metode: atjauniniet ierīču draiverus
Visefektīvākais risinājums, lai sistēma Windows atrastu jūsu ierīces draiverus, taču radās kļūda, ir atjaunināt datora draiverus. Jūs varat viegli atjaunināt Windows 10 draiverus, izmantojot ierīču pārvaldnieku.
I iespēja: automātiski atjauniniet draiverus
Varat veikt šīs vienkāršās darbības, lai droši atjauninātu savus Windows 10 draiverus. Izlasiet mūsu ceļvedi Kā atjaunināt ierīču draiverus operētājsistēmā Windows 10 lai atjauninātu ierīču draiverus operētājsistēmā Windows 10.

Lasi arī: Labot pieprasījumu neizdevās liktenīgas ierīces aparatūras kļūdas dēļ
II iespēja: manuāli atjauniniet draiveri
Viens no efektīvākajiem Windows risinājumiem jūsu ierīcei atrada draiverus, taču radās kļūda, ir manuāla draiveru instalēšana. Datora draiveru manuālu instalēšanu var veikt, izmantojot utilītu Device Manager. Veiciet šīs vienkāršās darbības, lai droši instalētu draiverus.
1. Nospiediet pogu Windows atslēga, tips Ierīču pārvaldnieks un noklikšķiniet uz Atvērt.

2. Ar peles labo pogu noklikšķiniet uz problemātiskā draivera (piem. Intel (R) Dynamic Platform un Thermal Framework Chipset dalībnieks) un atlasiet Atjaunināt draiveri.
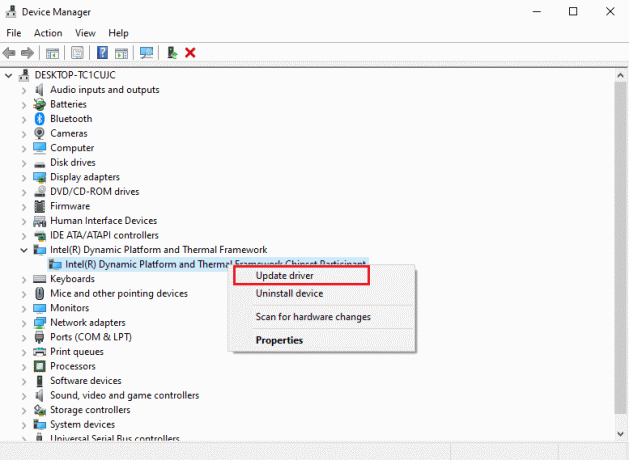
3. Klikšķiniet uz Pārlūkot manu datoru, lai atrastu draiverus.
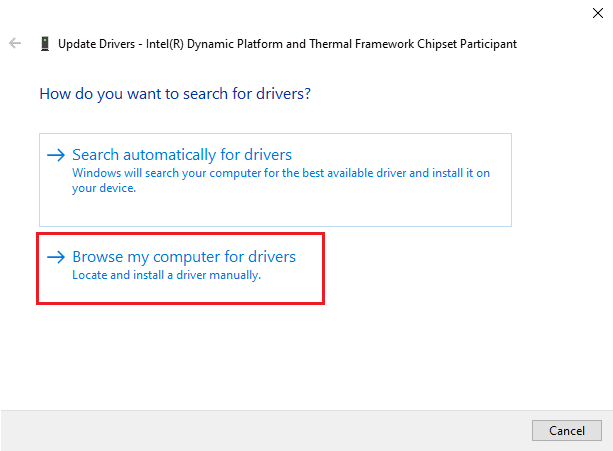
4. Ievadiet tālāk norādīto atrašanās vietu Meklējiet draiverus šajā vietā un noklikšķiniet uz Nākamais.
C:\Windows\WinSxS

Jūsu dators meklēs a draivera atjauninājums šajā vietā.
4. metode: atkārtoti instalējiet ierīces draiverus
Nepareiza draivera instalēšana var izraisīt arī to, ka sistēma Windows atrada draivera programmatūru jūsu ierīcei, taču radās kļūda. Varat arī mēģināt atinstalēt un atkārtoti instalēt problemātisko draiveri, lai novērstu šo kļūdu. Izlasiet mūsu ceļvedi Kā atinstalēt un atkārtoti instalēt draiverus operētājsistēmā Windows 10 un īstenot to pašu.

Lasi arī:Kas ir ierīces draiveris? Kā tas darbojas?
5. metode: labojiet sistēmas failus
Var rasties problēmas ar sistēmas failiem, kuras var atrisināt, izmantojot iebūvētos rīkus. Izlasiet mūsu ceļvedi Kā labot sistēmas failus operētājsistēmā Windows 10, un izpildiet norādījumus, lai labotu visus bojātos failus datorā.

Pagaidiet, līdz tiek izpildītas komandas, un pārbaudiet, vai sistēma Windows ir atradusi jūsu ierīces draiverus, bet ir novērsta kļūda.
6. metode. Nodrošiniet TrustedInstaller pilnu kontroli
TrustedInstaller utilīta ir iebūvēts lietotāja konts. Šis lietotāja konts ir pieejams operētājsistēmām Windows 7, Windows 8, Windows Vista un Windows 10. Šis konts sastāv no dažādiem sistēmas failiem, piemēram, programmu failiem un Windows mapēm. Lai atrisinātu draivera problēmas, veicot sistēmas traucējummeklēšanu, jums ir pilnībā jākontrolē TrustedInstaller. Varat veikt šīs vienkāršās darbības, lai sniegtu TrustedInstaller pilnu kontroli.
1. Nospiediet pogu Windows + E taustiņi vienlaikus atvērt Failu pārlūks.
2. Veiciet dubultklikšķi uz Vietējais disks (C:) lai atvērtu mapi.
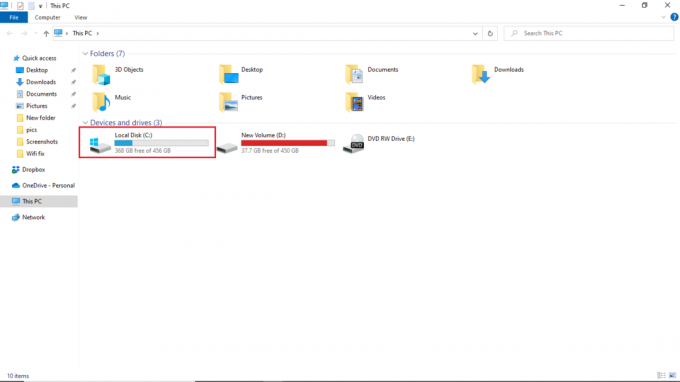
3. Tagad atveriet Windows mapi, veicot dubultklikšķi uz tās.

4. Virzīties un ar peles labo pogu noklikšķiniet uz Sistēma 32 mapi.
5. Izvēlieties Īpašības.

6. Dodieties uz Drošība cilni un noklikšķiniet uz Rediģēt pogu.
Piezīme: Piešķiriet pogai Rediģēt administratora atļauja (ja jautā).

7. Zem Grupas vai lietotājvārdi, atlasiet Uzticams instalētājs.

8. Iekš TrustedInstaller atļaujas, pārbaudiet Atļaut lodziņā blakus Pilnīga kontrole.
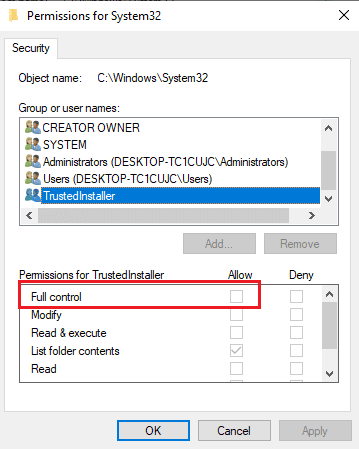
9. Atkārtojiet tās pašas darbības ar SysWOW64 mapē Windows mape no Vietējais disks (C:).

Lasi arī:Novērsiet multivides audio kontrollera draivera problēmu
7. metode: instalējiet, izmantojot slēpto administratora kontu
Ja manuāla atjaunināšana nepalīdz novērst Windows atrastos ierīces draiverus, bet radās kļūda, instalējiet, izmantojot slēpto administratora kontu. Tas dotu vairāk slēptu priekšrocību. Veiciet tālāk norādītās darbības.
1. Pirmkārt, restartējiet datoru.

2. Pieteikšanās ekrānā turiet Shift taustiņš.
3. Izvēlieties Problēmu novēršana, kam seko Pielāgota opcija.
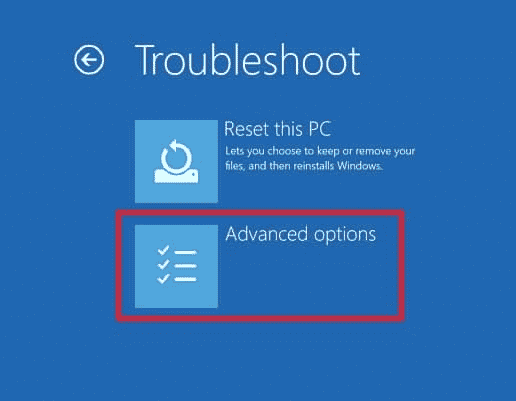
4. Tagad izvēlieties Komandu uzvedne opciju.

5. Ierakstiet tālāk norādīto komandu un nospiediet Ievadiet atslēgu.
tīkla lietotāja administrators /aktīvs: jā

6. Tagad piesakieties šajā kontā un instalēt draiveri.
7. Pēc draivera instalēšanas nospiediet Windows atslēga. Tips Komandu uzvedne un noklikšķiniet uz Izpildīt kā administratoram.
8. Ierakstiet doto komandu un nospiediet Ievadiet atslēgu lai atspējotu administratora tiesības.
tīkla lietotāja administrators /aktīvs: nē

9. Visbeidzot restartējiet datoru un piesakieties galvenajā kontā jūs vienmēr lietojat.
Lasi arī:Labojums Active Directory domēna pakalpojumi pašlaik nav pieejami
8. metode: mainiet reģistra redaktora atslēgas
Nepareizas vai bojātas reģistra atslēgas var izraisīt to, ka sistēma Windows atrada jūsu ierīces draiverus, taču radās kļūda. Filtru draiveru atslēgu dzēšana var atrisināt problēmu. Lai veiktu izmaiņas reģistra atslēgās, jums jāzina draivera GUID. Izpildiet tālāk norādītās darbības.
Piezīme: Padarīt a reģistra atslēgu dublējums lai atjaunotu iepriekšējos iestatījumus manuālu kļūdu gadījumā modifikācijas laikā.
1. Palaidiet Ierīču pārvaldnieks.

2. Ar peles labo pogu noklikšķiniet uz problemātiskā draivera un atlasiet Īpašības.

3. Dodieties uz Sīkāka informācija cilne. Izvēlieties Klases gids iekš Īpašums nomest lejā.
4. Atzīmējiet Vērtība parādīts.

5. Tagad nospiediet Windows + R taustiņi lai atvērtu Palaist dialoglodziņš.
6. Ievadiet regedit un nospiediet Ievadiet atslēgu lai atvērtu Reģistra redaktors logs.
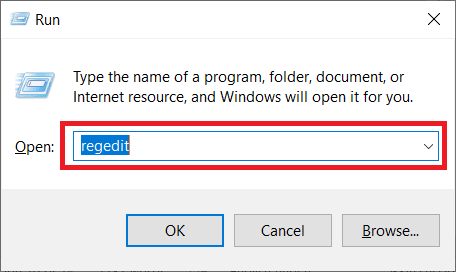
7. Klikšķiniet uz Jā uzvednē.
8. Pārejiet uz tālāk norādīto atslēgu mapi ceļš.
Dators\HKEY_LOCAL_MACHINE\SYSTEM\CurrentControlSet\Control\Class
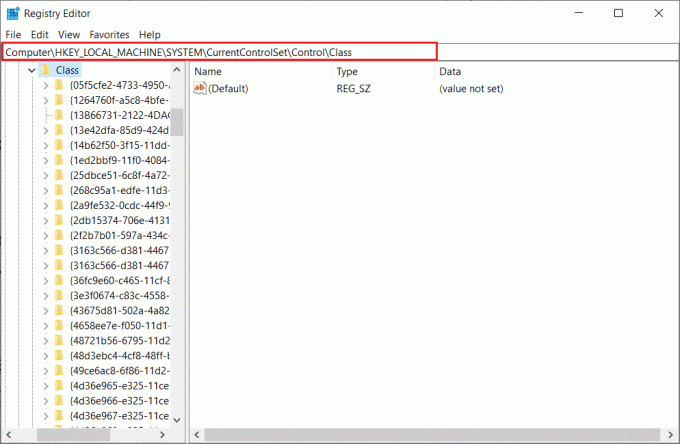
9. Atrodi Vērtība atzīmēts kolonnā Vērtība un noklikšķiniet uz tā.
10. Ar peles labo pogu noklikšķiniet uz Augšējie filtri un atlasiet Dzēst opciju.
Piezīme: Ja nevarat atrast UpperFilters, meklējiet Apakšējie filtri.
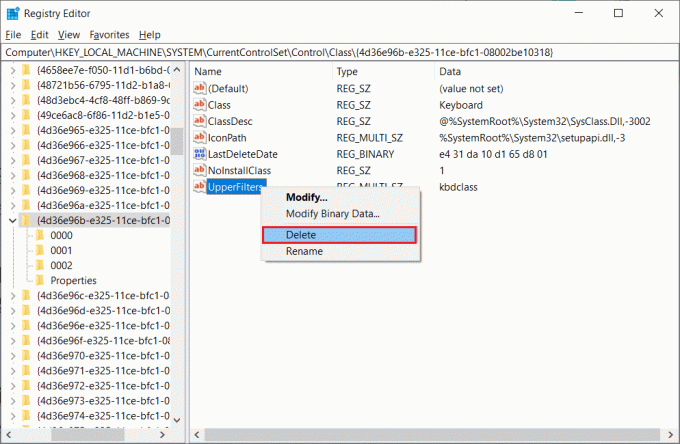
11. Apstipriniet brīdinājuma uzvedni un restartējiet datoru.
Bieži uzdotie jautājumi (FAQ)
Q1. Kas ir Windows draiveri?
Ans. Windows draiveri ir būtiska jūsu datorsistēmas sastāvdaļa. Draiveri ir jūsu sistēmas programmatūras komponenti un veido saziņu starp ierīci un datora operētājsistēmu.
Q2. Kur es varu atjaunināt draiverus operētājsistēmā Windows 10?
Ans. Datorā varat atvērt ierīču pārvaldnieku, lai skatītu visu datora aktīvo draiveru sarakstu. Varat arī izmantot ierīču pārvaldnieku atjauniniet savus draiverus.
Q3. Vai es varu instalēt jaunus draiverus operētājsistēmā Windows 10?
Ans. Jā, varat instalēt jaunus draiverus savā Windows 10 datorā manuāli vai ar sistēmas utilīta palīdzību.
Ieteicams:
- Kā izdzēst Uber vēsturi
- Labojiet Valorant grafikas draivera avāriju operētājsistēmā Windows 10
- Windows 10 labošana Tika mēģināts atsaukties uz marķieri
- Labojiet sistēmas, kas atrastas neatļautas izmaiņas programmaparatūras operētājsistēmā vai UEFI draiveros
Mēs ceram, ka šī rokasgrāmata bija noderīga un jums izdevās to novērst Windows atrada jūsu ierīces draiverus, taču radās kļūda izdevums. Komentējiet un dariet mums zināmu, kura metode jums bija piemērota. Turklāt, ja jums ir jautājumi, jautājumi vai ieteikumi, nekautrējieties dalīties tajos ar mums.


