Pilnīga rokasgrāmata par sistēmas atjaunošanas izmantošanu operētājsistēmā Windows 11
Miscellanea / / August 09, 2022
Vai esat veicis nevēlamas izmaiņas savā Windows 11 datorā un nezināt, kā tās atjaunot? Vai varbūt vēlaties panākt, lai dators darbotos pēc tam, kad sistēmas atjauninājums izrādās kļūdains? Par laimi, jums tas nav nepieciešams pārinstalējiet Windows 11 no nulles un riskējiet pazaudēt savus svarīgos failus, lai to labotu. Sistēmā Windows ir iekļauts sistēmas atjaunošanas līdzeklis, kas ļauj atjaunot datora stāvokli uz pēdējo izmantojamo versiju.

Sistēmas atjaunošana turpina veikt Windows momentuzņēmumu jūsu datorā, lai izveidotu “atkopšanas punktu”, kurā viss darbojas labi. Mēs pastāstīsim vairāk par to, kas ir sistēmas atjaunošana, kā tā darbojas un kā to izmantot savā Windows 11 datorā, lai atsauktu izmaiņas vai novērstu ar programmatūru saistītas problēmas.
Kas ir sistēmas atjaunošana un kā tā darbojas
Sistēmas atjaunošana ir mantots līdzeklis, kas iekļauts operētājsistēmā Windows 11, lai aizsargātu un atgrieztu jūsu sistēmu uz noteiktu atjaunošanas punktu, ja kaut kas noiet greizi. Tas izveido jūsu pašreizējā sistēmas stāvokļa momentuzņēmumu, kas tiek saglabāts kā “atkopšanas punkts” ikreiz, kad dators konstatē būtiskas izmaiņas vai izveidojat tās manuāli, lai nodrošinātu sistēmas drošību.
Pieņemsim, ka pēc kļūdaina programmatūras atjauninājuma instalēšanas vai svarīgu sistēmas parametru nejaušas maiņas reģistrā kaut kas nogāja greizi. Tādā gadījumā varat izmantot sistēmas atjaunošanu, lai atjaunotu datora iepriekšējo darba stāvokli. Turklāt sistēmas atjaunošanas process neietekmē personiskos failus, piemēram, fotoattēlus vai dokumentus. Tomēr tas noņems visas lietotnes, draiverus un pat atjauninājumus, ko instalējāt sistēmā pēc tam, kad sistēma Windows ir izveidojusi sistēmas punktu.
Kā konfigurēt un iespējot sistēmas atjaunošanu operētājsistēmā Windows 11
Pēc noklusējuma sistēma Windows neiespējo sistēmas atjaunošanas funkciju. Jums tas būs manuāli jāieslēdz savā Windows datorā. Lūk, kā savā Windows 11 datorā varat manuāli iespējot un konfigurēt sistēmas atjaunošanas punktu.
1. darbība: Noklikšķiniet uz Meklēt Windows 11 uzdevumjoslā, ierakstiet Izveidojiet atjaunošanas punktuun zem rezultāta “Izveidot atjaunošanas punktu” atlasiet pogu Atvērt.
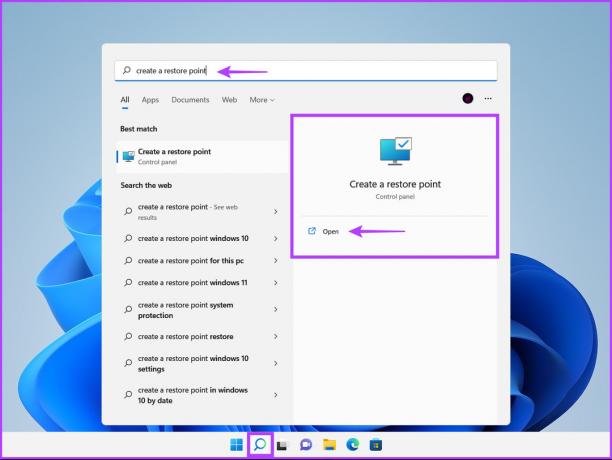
2. darbība: Atlasiet cietā diska nodalījumu, kuram vēlaties izveidot sistēmas atjaunošanas punktu, un noklikšķiniet uz Konfigurēt.

3. darbība: Nākamajā logā atlasiet opciju “Ieslēgt sistēmas aizsardzību”, lai iespējotu sistēmas atjaunošanu. Pielāgojiet slīdni Max Usage, lai piešķirtu nepieciešamo vietu diskā sistēmas atjaunošanas punktu glabāšanai.

4. darbība: noklikšķiniet uz pogas Lietot, lai saglabātu tikko mainītās preferences.
Kā izveidot sistēmas atjaunošanas punktu sistēmā Windows 11
Pēc sistēmas atjaunošanas iespējošanas tas automātiski izveido jaunu atjaunošanas punktu katru nedēļu vai kad instalējat sistēmas atjauninājumu/lietojumprogrammu. Tomēr mēs iesakām izvēlēties sistēmas atjaunošanas punktu izveidi regulāri vai pirms būtisku izmaiņu veikšanas reģistrā un sistēmas preferencēs. Lūk, kā sistēmā Windows 11 varat manuāli izveidot sistēmas atjaunošanas punktu.
1. darbība: Atveriet logu "Sistēmas rekvizīti", lai izveidotu sistēmas atjaunošanas punktu (pārbaudiet iepriekšējā sadaļā norādītās darbības). Noklikšķiniet uz Izveidot.
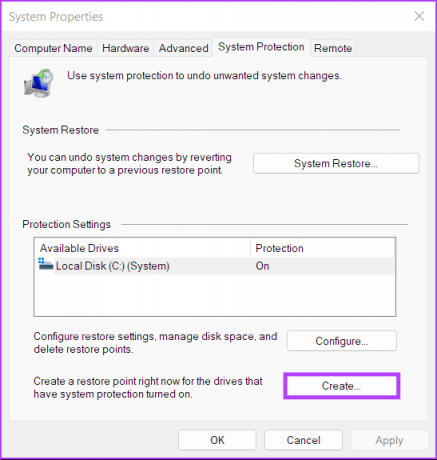
2. darbība: Dialoglodziņā Atkopšanas punkta izveide nosauciet atjaunošanas punktu un noklikšķiniet uz Izveidot.
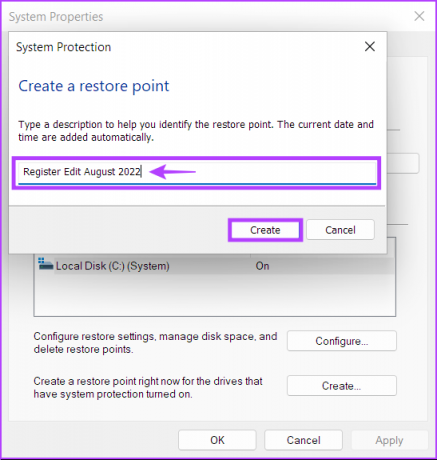
3. darbība: Noklikšķiniet uz Aizvērt, lai pabeigtu procesu.
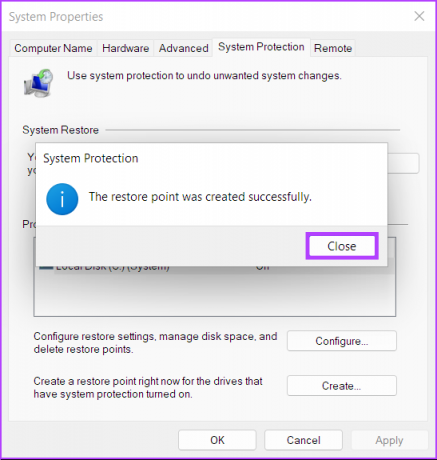
Kā datorā izmantot sistēmas atjaunošanu
Tagad, kad zināt, kā iespējot un izveidot sistēmas atjaunošanas punktu, tālāk ir norādīts, kā to izmantot atjaunojiet savu Windows datoru agrākā stadijā, ja kaut kas nogāja greizi, un jūs joprojām varat sāknēt/sākt jūsu dators:
1. darbība: Atkal atveriet logu "Sistēmas rekvizīti" (veiciet pirmajā sadaļā norādītās darbības) un noklikšķiniet uz pogas Sistēmas atjaunošana.

2. darbība: Noklikšķiniet uz Tālāk, lai sāktu atjaunošanas procesu.

3. darbība: Atlasiet atjaunošanas punktu, kuru vēlaties izmantot. (mēs izvēlējāmies šim ceļvedim izveidoto “Reģistra rediģēšana 2022. gada augustā”). Ja nepieciešams, noklikšķiniet uz "Meklēt ietekmētās programmas", lai redzētu izmaiņas, kas veiktas sistēmā pirms atjaunošanas punkta izveides. Pēc tam noklikšķiniet uz Tālāk.

4. darbība: Apstipriniet atjaunošanas punktu, uz kuru vēlaties atjaunot sistēmu. Kad tas ir pārbaudīts, noklikšķiniet uz Pabeigt, lai sāktu automātisko atjaunošanas procesu.

Kā izmantot sistēmas atjaunošanu, ja dators netiek sāknēts
Ja mēģināt atgriezties no kļūdaina atjauninājuma, pastāv liela iespēja, ka varat palaist/pieteikties datorā, lai sāktu sistēmas atjaunošanas procesu. Tomēr, ja nevarat sāknēt datoru, šeit ir norādīts, kā varat piekļūt sistēmas atjaunošanai, izmantojot papildu startēšanas opcijas. Skatiet mūsu ceļvedi par dažādiem piekļuves veidiem Papildu startēšanas opcijas operētājsistēmā Windows 11
Pretējā gadījumā varat veikt šādas darbības:
1. darbība: Startējiet datoru un turiet nospiestu barošanas pogu, kad redzat Windows logotipu, un gaidiet, līdz dators tiks restartēts.
2. darbība: Piespiediet restartēt datoru līdz 4 reizēm, līdz tiek parādīts automātiskās labošanas ekrāns. Pēc tam noklikšķiniet uz Papildu opcijas.

3. darbība: Noklikšķiniet uz Problēmu novēršana.
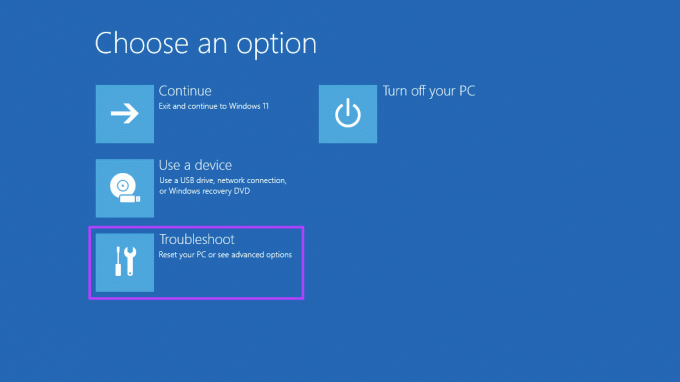
4. darbība: Atlasiet Papildu opcijas.

5. darbība: Noklikšķiniet uz Sistēmas atjaunošana.
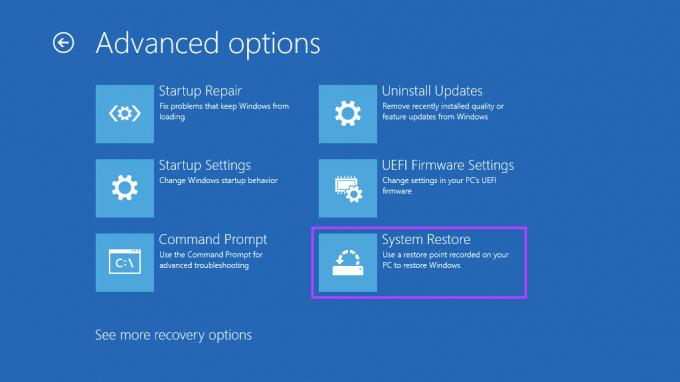
6. darbība: Dators var lūgt ievadīt administratora paroli. Pēc tam noklikšķiniet uz pogas Turpināt.
7. darbība: Sistēmas atjaunošanas logā izvēlieties atjaunošanas punktu, uz kuru vēlaties atgriezties. Ja nepieciešams, noklikšķiniet uz "Meklēt ietekmētās programmas", lai redzētu izmaiņas, kas veiktas sistēmā pirms atjaunošanas punkta izveides. Pēc tam noklikšķiniet uz Tālāk.
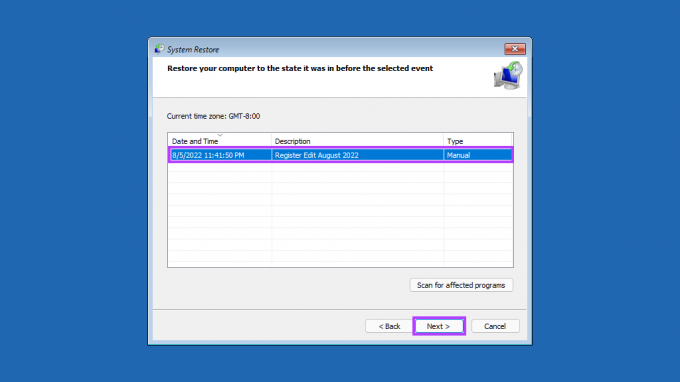
8. darbība: Apstipriniet atjaunošanas punktu, kuru vēlaties izmantot. Pēc pārbaudes noklikšķiniet uz Pabeigt, lai sāktu sistēmas atjaunošanas procesu.
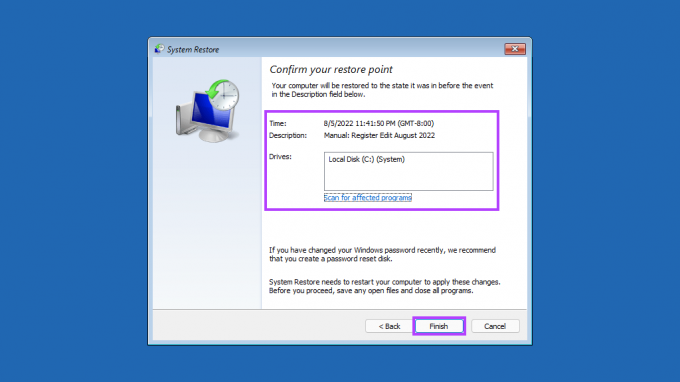
Ļaujiet sistēmas atjaunošanai pārņemt un darīt savu
Dodiet savam datoram laiku, lai piemērotu visas izmaiņas, un tas tiks restartēts, lai sistēma Windows sāktu darboties. Ņemiet vērā, ka šis process var ilgt pusstundu vai vairāk atkarībā no dažādiem faktoriem, piemēram, atjaunošanas punkta lieluma, datora aparatūras vecuma utt. Tāpēc mēģiniet neizslēgt un neizmantot datoru, kamēr notiek atjaunošana.
Kad atjaunošanas process būs pabeigts, dators tiks restartēts un parādīsies logs, kurā teikts, ka esat veiksmīgi atjaunojis datoru. Sistēmas atjaunošanas labākā daļa ir tā, ka jums nav jāzaudē svarīgi faili vai instalētās lietojumprogrammas. Ja esat iestrēdzis vai jums ir konkrēti jautājumi par sistēmas atjaunošanu, kopīgojiet tos tālāk esošajos komentāros.
Pēdējo reizi atjaunināts 2022. gada 9. augustā
Iepriekš minētajā rakstā var būt ietvertas saistītās saites, kas palīdz atbalstīt Guiding Tech. Tomēr tas neietekmē mūsu redakcionālo integritāti. Saturs paliek objektīvs un autentisks.



