Novērsiet izplatītas printera problēmas operētājsistēmā Windows 10
Miscellanea / / November 28, 2021
Windows atjauninājumi ir ārkārtīgi svarīgi, jo tie nodrošina vairākus kļūdu labojumus un jaunas funkcijas. Lai gan dažreiz viņi var sabojāt dažas lietas, kas iepriekš darbojās lieliski. Jauni OS atjauninājumi bieži var radīt problēmas ar ārējām perifērijas ierīcēm, īpaši printeriem. Dažas izplatītas ar printeri saistītas problēmas, kas var rasties pēc operētājsistēmas Windows 10 atjaunināšanas: printeris netiek rādīts pievienotajās ierīcēs, nevar veikt drukāšanas darbību, nedarbojas drukas spolētājs utt.
Jūsu printera problēmas var rasties vairāku iemeslu dēļ. Visbiežāk vainīgie ir novecojuši vai bojāti printera draiveri, problēmas ar drukas spolēšanas pakalpojumu, jaunais Windows atjauninājums neatbalsta jūsu printeri utt.
Par laimi visas printera problēmas var novērst, ieviešot dažus vienkāršus, bet ātrus risinājumus. Mēs esam uzskaitījuši piecus dažādus risinājumus, kurus varat mēģināt panākt, lai printeris atkal drukātu.

Saturs
- Kā novērst dažādas printera problēmas operētājsistēmā Windows 10?
- 1. metode: palaidiet printera problēmu risinātāju
- 2. metode: izdzēsiet pagaidu failus (drukas spolētājs), kas saistīti ar jūsu printeri
- 3. metode: iestatiet noklusējuma printeri
- 4. metode: atjauniniet printera draiverus
- 5. metode: noņemiet un vēlreiz pievienojiet printeri
Kā novērst dažādas printera problēmas operētājsistēmā Windows 10?
Kā minēts iepriekš, ir daži dažādi vainīgie, kas var izraisīt printera problēmas operētājsistēmā Windows 10. Lielākā daļa lietotāju var atrisināt šīs problēmas, palaižot printeriem iebūvēto problēmu novēršanas rīku. Citi risinājumi ietver pagaidu spoles failu dzēšanu, printera draiveru manuālu atjaunināšanu, printera atinstalēšanu un atkārtotu instalēšanu utt.
Pirms sākam ieviest tehniskos risinājumus, pārliecinieties, vai printeris un dators ir pareizi savienoti. Vadu printeriem pārbaudiet savienojuma kabeļu stāvokli un pārliecinieties, vai tie ir stingri pievienoti un norādītajos portos. Turklāt, lai arī cik triviāli tas izklausītos, vienkārša vadu noņemšana un atkārtota pievienošana var atrisināt visas ar ārējām ierīcēm saistītās problēmas. Viegli iepūtiet gaisu pieslēgvietās, lai noņemtu visus netīrumus, kas varētu aizsprostot savienojumu. Attiecībā uz bezvadu printeriem pārliecinieties, vai printeris un dators ir savienoti ar vienu tīklu.
Vēl viens ātrs risinājums ir ieslēgt printera strāvas padevi. Izslēdziet printeri un atvienojiet tā strāvas kabeli. Pagaidiet apmēram 30–40 sekundes, pirms atkal pievienojat vadus. Tas novērsīs visas pagaidu problēmas un iedarbinās printeri no jauna.
Ja abi šie triki nedarbojās, ir pienācis laiks pāriet uz uzlabotajām metodēm.
1. metode: palaidiet printera problēmu risinātāju
Vienkāršākais un ātrākais veids, kā atrisināt jebkuru problēmu ar ierīci vai funkciju, ir palaist ar to saistīto problēmu risinātāju. Operētājsistēmā Windows 10 ir iekļauts problēmu novēršanas rīks dažādām problēmām, un viena no tām ir arī printera problēmas. Printera problēmu novēršanas rīks automātiski veic vairākas darbības, piemēram, drukas spolera restartēšanu pakalpojumu, notīrot bojātus spolera failus, pārbaudot, vai esošie printera draiveri nav novecojuši vai korumpēti utt.
1. Printera problēmu novēršanas rīku var atrast lietojumprogrammā Windows iestatījumi. Uz atveriet Iestatījumi, nospiediet loga taustiņu (vai noklikšķiniet uz pogas Sākt) un pēc tam noklikšķiniet uz zobrata iestatījumu ikonas virs barošanas ikonas (vai izmantojiet kombināciju Windows taustiņš + I).

2. Tagad noklikšķiniet uz Atjaunināšana un drošība.

3. Pārslēdzieties uz Problēmu novēršana iestatījumu lapu, noklikšķinot uz tā paša kreisajā panelī.
4. Ritiniet uz leju labajā pusē, līdz atrodat Printeris ierakstu. Kad tas ir atrasts, noklikšķiniet uz tā, lai atvērtu pieejamās opcijas, un pēc tam atlasiet Palaidiet problēmu risinātāju.

5. Atkarībā no Windows versijas, kuru pašlaik izmantojat, printera problēmu novēršanas rīks var nebūt pieejams. Ja tas tā ir, noklikšķiniet uz šīs saites, lai lejupielādējiet nepieciešamo problēmu novēršanas rīku.
6. Kad esat lejupielādējis, noklikšķiniet uz Printerdiagnostic10.diagcab failu, lai palaistu problēmu novēršanas vedni, atlasiet Printerisun noklikšķiniet uz Papildu hipersaite apakšējā kreisajā stūrī.

7. Nākamajā logā atzīmējiet izvēles rūtiņu blakus Automātiski piesakieties remontam un noklikšķiniet uz Nākamais pogu, lai sāktu printera traucējummeklēšanu.

Kad esat pabeidzis problēmu novēršanas procesu, restartējiet datoru un pēc tam mēģiniet izmantot printeri.
2. metode: izdzēsiet pagaidu failus (drukas spolētājs), kas saistīti ar jūsu printeri
Drukas spolētājs ir starpniecības fails/rīks, kas koordinē datoru un printeri. Spolētājs pārvalda visus drukas darbus, ko nosūtāt uz printeri, un ļauj izdzēst drukas darbu, kas joprojām tiek apstrādāts. Ja drukas spolētāja pakalpojums ir bojāts vai spolētāja pagaidu faili tiek bojāti, var rasties problēmas. Pakalpojuma restartēšana un šo pagaidu failu dzēšana palīdzēs novērst printera problēmas datorā.
1. Pirms drukas spolētāja failu dzēšanas mums būs jāaptur drukas spolētāja pakalpojums, kas pastāvīgi darbojas fonā. Lai to izdarītu, ierakstiet pakalpojumi.msc vai nu skrējienā (Windows taustiņš + R) komandlodziņu vai Windows meklēšanas joslu un nospiediet taustiņu Enter. Šis būs atveriet lietojumprogrammu Windows Services.

2. Skenējiet vietējo pakalpojumu sarakstu, lai atrastu Drukas spolētājs apkalpošana. Nospiediet tastatūras taustiņu P, lai pārietu uz pakalpojumiem, kas sākas ar alfabētu P.
3. Kad atrasts, ar peles labo pogu noklikšķiniet uz Drukas spolētājs pakalpojumu un izvēlieties Īpašības konteksta izvēlnē (vai veiciet dubultklikšķi uz pakalpojuma, lai piekļūtu tā rekvizītiem)

4. Noklikšķiniet uz Stop pogu, lai apturētu pakalpojumu. Samaziniet pakalpojumu logu, nevis aizveriet to, jo pēc pagaidu failu dzēšanas mums būs jārestartē pakalpojums.
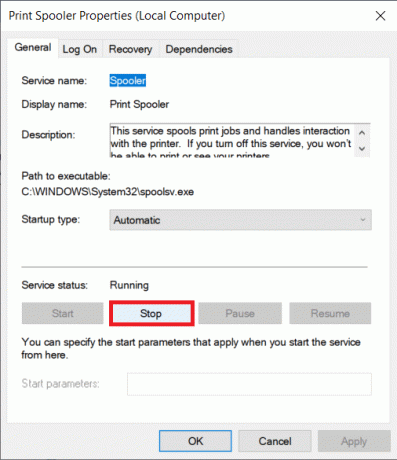
5. Tagad vai nu atveriet Windows File Explorer (Windows taustiņš + E) un dodieties uz šādu ceļu - C:\WINDOWS\system32\spool\printersvai palaidiet palaist komandu lodziņu, ierakstiet %WINDIR%\system32\spool\printers un nospiediet OK, lai tieši sasniegtu vajadzīgo galamērķi.
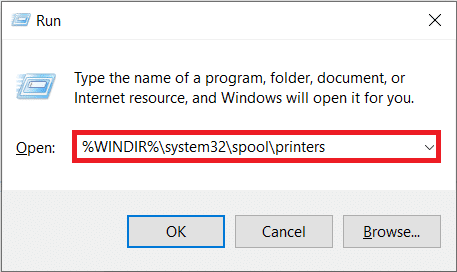
6. Nospiediet Ctrl+A lai atlasītu visus printeru mapē esošos failus, un nospiediet tastatūras dzēšanas taustiņu, lai tos izdzēstu.
7. Maksimizējiet/pārslēdzieties atpakaļ uz pakalpojumu lietojumprogrammas logu un noklikšķiniet uz Sākt pogulai restartētu pakalpojumu Drukas spolētājs.

Tagad jums vajadzētu būt iespējai novērst printera problēmas un varēsiet izdrukāt dokumentus bez jebkādām žagām.
Lasi arī:Labojiet printera spolera kļūdas operētājsistēmā Windows 10
3. metode: iestatiet noklusējuma printeri
Pilnīgi iespējams, ka jūsu printeris darbojas labi, taču jūs esat nosūtījis drukāšanas pieprasījumu nepareizajam printerim. Tas var notikt, ja jūsu datoros ir instalēti vairāki printeri. Iestatiet printeri, kuru mēģināt izmantot, kā noklusējuma printeri, lai atrisinātu problēmu.
1. Nospiediet Windows taustiņu un sāciet rakstīt Vadības panelis meklēt to pašu. Noklikšķiniet uz Atvērt, kad tiek atgriezti meklēšanas rezultāti.

2. Izvēlieties Ierīces un printeri.

3. Nākamajā logā būs visu datoram pievienoto printeru saraksts. Ar peles labo pogu noklikšķiniet uz printera, kuru vēlaties izmantot, un izvēlieties Iestatīt kā noklusējuma printeri.

4. metode: atjauniniet printera draiverus
Katrai datora perifērijas ierīcei ir ar to saistīts programmatūras failu kopums, lai efektīvi sazinātos ar datoru un OS. Šie faili ir pazīstami kā ierīču draiveri. Šie draiveri ir unikāli katrai ierīcei un ražotājam. Turklāt ir svarīgi, lai būtu instalēts pareizais draiveru komplekts, lai bez problēmām varētu izmantot ārējo ierīci. Draiveri tiek arī pastāvīgi atjaunināti, lai tie būtu saderīgi ar jaunajām Windows versijām.
Jaunais Windows atjauninājums, kuru tikko instalējāt, iespējams, neatbalsta vecos printera draiverus, un tāpēc tie būs jāatjaunina uz jaunāko pieejamo versiju.
1. Ar peles labo pogu noklikšķiniet uz sākuma pogas vai nospiediet Windows taustiņš + X, lai atvērtu Power User izvēlni un noklikšķiniet uz Ierīču pārvaldnieks.

2. Noklikšķiniet uz bultiņas blakus Drukas rindas (vai Printeri), lai to paplašinātu un apskatītu visus pievienotos printerus.
3. Ar peles labo pogu noklikšķiniet problemātiskajā printerī un atlasiet Atjaunināt draiveri no nākamās opciju izvēlnes.

4. Izvēlieties ‘Automātiski meklēt atjauninātu draiveru programmatūru' iegūtajā logā. Lai instalētu atjauninātos printera draiverus, izpildiet visus ekrānā redzamos norādījumus.
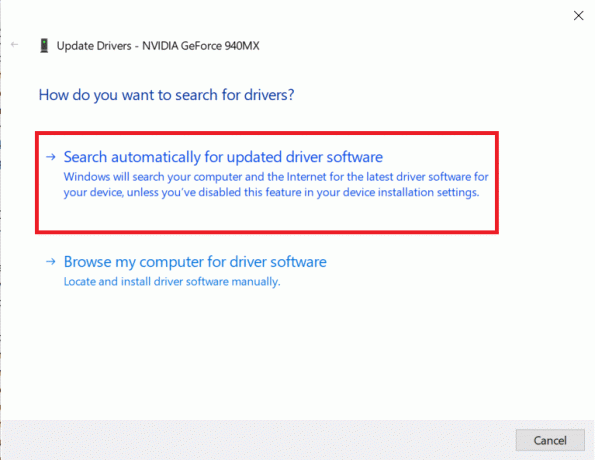
Varat arī izvēlēties manuāli instalēt jaunākos draiverus. Apmeklējiet sava printera ražotāja draiveru lejupielādes lapu, lejupielādējiet nepieciešamos draiverus un palaidiet lejupielādēto failu. Printera draivera faili parasti ir pieejami .exe faila formātā, tāpēc to instalēšanai nav nepieciešamas nekādas papildu darbības. Atveriet failu un izpildiet norādījumus.
Lasi arī:Fix Printer Driver nav pieejams operētājsistēmā Windows 10
5. metode: noņemiet un vēlreiz pievienojiet printeri
Ja draiveru atjaunināšana nedarbojās, iespējams, būs pilnībā jāatinstalē esošie draiveri un printeris un pēc tam tie jāinstalē atkārtoti. Tas pats process ir vienkāršs, bet diezgan garš, taču šķiet, ka tas tā ir novērst dažas izplatītas printera problēmas. Jebkurā gadījumā tālāk ir norādītas darbības, lai noņemtu un pievienotu printeri atpakaļ.
1. Atveriet Iestatījumi lietojumprogrammu (Windows taustiņš + I) un atlasiet Ierīces.

2. Pārvietojieties uz Printeri un skeneri iestatījumu lapa.
3. Labajā pusē esošajā panelī atrodiet problemātisko printeri un vienu reizi noklikšķiniet uz tā, lai piekļūtu tā opcijām. Izvēlieties Noņemt ierīci, ļaujiet procesam pabeigt un pēc tam aizveriet iestatījumus.
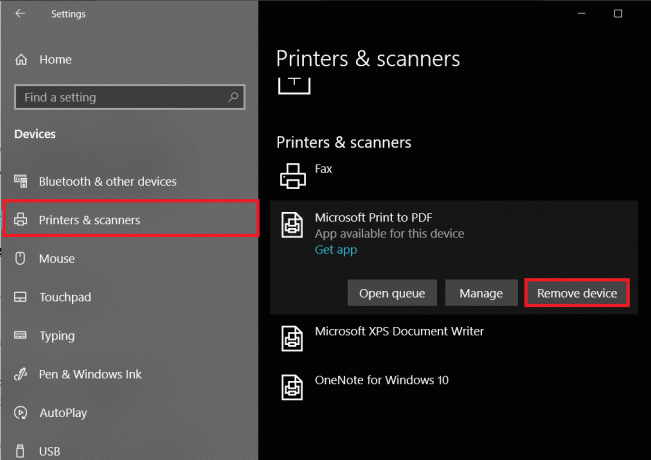
4. Tips Drukas pārvaldība Windows meklēšanas joslā (Windows taustiņš + S) un nospiediet taustiņu Enter, lai atvērtu lietojumprogrammu.
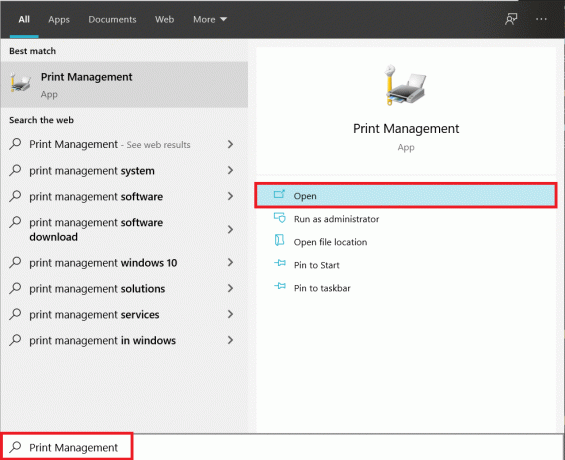
5. Veiciet dubultklikšķi uz Visi printeri (kreisajā panelī vai labajā panelī abi ir labi) un nospiediet Ctrl + A, lai atlasītu visus pievienotos printerus.

6. Ar peles labo pogu noklikšķiniet jebkurā printerī un atlasiet Dzēst.

7. Tagad ir pienācis laiks pievienot printeri atpakaļ, taču vispirms atvienojiet printera kabeli no datora un veiciet restartēšanu. Kad dators atkal sāk darboties, pareizi pievienojiet printeri.
8. Izpildiet šīs metodes 1. un 2. darbību, lai atvērtu Printera un skenera iestatījumus.
9. Noklikšķiniet uz Pievienojiet printeri un skeneri pogu loga augšpusē.

10. Tagad sistēma Windows automātiski sāks meklēt visus pievienotos printerus. Ja sistēma Windows veiksmīgi nosaka pievienoto printeri, noklikšķiniet uz tā ieraksta meklēšanas sarakstā un atlasiet Pievienot ierīci lai pievienotu to atpakaļ pretējā gadījumā, noklikšķiniet uz Vēlamais printeris nav norādīts sarakstā hipersaite.

11. Nākamajā logā atlasiet atbilstošo opciju, noklikšķinot uz tās radio pogas (piemēram, atlasiet Mans printeris ir nedaudz vecāks. Palīdziet man to atrast”, ja jūsu printeris savienojuma izveidei neizmanto USB, vai atlasiet “Pievienot Bluetooth, bezvadu vai tīklā atklājamu printeri”, lai pievienotu bezvadu printeri) un noklikšķiniet uz Nākamais.
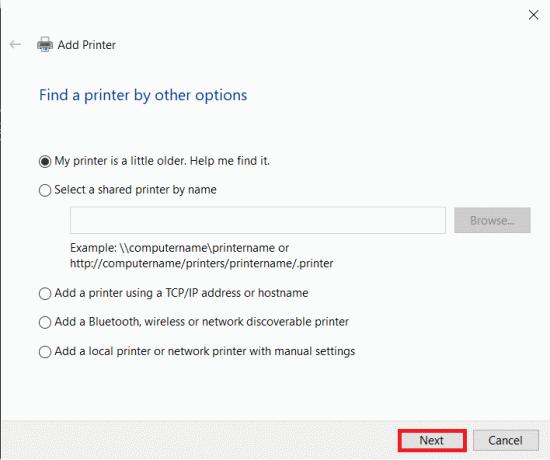
12. Izpildiet tālāk norādīto ekrānā redzamos norādījumus, lai atkārtoti instalētu printeri.
Tagad, kad esat veiksmīgi pārinstalējis printeri, izdrukāsim testa lapu, lai pārliecinātos, ka viss ir kārtībā.
1. Atveriet Windows Iestatījumi un noklikšķiniet uz Ierīces.
2. Lapā Printeri un skeneri noklikšķiniet uz printera, kuru tikko pievienojāt atpakaļ un vēlaties pārbaudīt, un pēc tam noklikšķiniet uz Pārvaldīt pogu.

3. Visbeidzot noklikšķiniet uz Izdrukājiet testa lapu opciju. Apklusiniet ausis un uzmanīgi klausieties printera skaņu, drukājot lapu, un priecājieties.
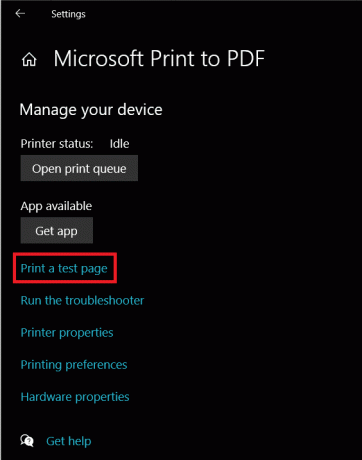
Ieteicams:
- Labojiet Windows 7 atjauninājumus, kas netiek lejupielādēti
- 10 labākais Extratorrent. CC Alternatīva 2020. gadā
- Novērsiet kļūdu Fallout New Vegas, ja trūkst atmiņas
Pastāstiet mums, kura no iepriekš minētajām metodēm jums palīdzēja labojiet printera problēmas operētājsistēmā Windows 10, un, ja jūs joprojām saskaraties ar jebkādām problēmām vai jums ir grūtības veikt jebkādas procedūras, lūdzu, sazinieties ar mums tālāk esošajā komentāru sadaļā.



