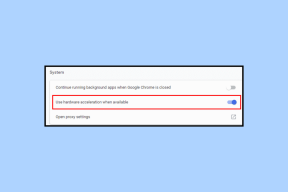Pārtrauciet lietotņu darbību fonā operētājsistēmā Windows 10
Miscellanea / / November 28, 2021
Jūsu Windows OS ļauj dažām programmām un procesiem darboties fonā, jums pat nepieskaroties lietotnei. Jūsu Operētājsistēma dara to, lai uzlabotu sistēmas veiktspēju. Ir daudz šādu lietotņu, un tās darbojas bez jūsu ziņas. Lai gan šī operētājsistēmas funkcija var būt noderīga jūsu sistēmas veiktspējai un nodrošina jūsu lietotņu atjaunināšanu, tomēr var būt dažas lietotnes, kas jums nav īsti vajadzīgas. Un šīs lietotnes darbojas fonā, patērējot visu jūsu ierīces akumulatoru un citus sistēmas resursus. Turklāt šo fona lietotņu atspējošana var pat paātrināt sistēmas darbību. Tagad tas ir kaut kas, kas jums patiešām ir nepieciešams. Lietojumprogrammas darbības atspējošana fonā nozīmē, ka pēc programmas aizvēršanas visi ar to saistītie procesi tiks pārtraukti, līdz to atkārtoti palaižat. Šeit ir daži veidi, ko varat izmantot, lai apturētu dažu vai visu lietotņu darbību fonā.

Saturs
- Pārtrauciet lietotņu darbību fonā operētājsistēmā Windows 10
- #1. Ja vēlaties apturēt noteiktas fona lietotnes
- #2. Ja vēlaties apturēt visas fona lietotnes
- #3. Atspējojiet darbvirsmas lietotņu darbību fonā
Pārtrauciet lietotņu darbību fonā operētājsistēmā Windows 10
Pārliecinieties, ka izveidot atjaunošanas punktu tikai gadījumā, ja kaut kas noiet greizi.
#1. Ja vēlaties apturēt noteiktas fona lietotnes
Fona lietotņu atspējošana var ievērojami ietaupīt akumulatora enerģiju un palielināt sistēmas ātrumu. Tas dod pietiekamu iemeslu fona lietotņu atspējošanai. Galvenais ir tas, ka jūs nevarat vienkārši akli atspējot katras lietotnes darbību fonā. Dažām lietotnēm ir jāturpina darboties fonā, lai tās veiktu savas funkcijas. Piemēram, lietotne, kas informē jūs par jaunajiem ziņojumiem vai e-pastiem, nesūtīs paziņojumus, ja to atspējosit fonā. Tāpēc jums ir jābūt pārliecinātam, ka tas netraucē lietotnes vai sistēmas darbību vai funkcionalitāti.
Tagad pieņemsim, ka jums ir dažas konkrētas lietotnes, kuras vēlaties atspējot fonā, vienlaikus saglabājot pārējās neskartas, varat to izdarīt, izmantojot konfidencialitātes iestatījumus. Izpildiet norādītās darbības:
1. Noklikšķiniet uz Sākt ikonu uzdevumjoslā.
2. Pēc tam noklikšķiniet uz zobrata ikona virs tā, lai atvērtu Iestatījumi.

3. Iestatījumu logā noklikšķiniet uz Privātums ikonu.

4. Izvēlieties ‘Fona lietotnes' no kreisās rūts.
5. Tu redzēsi 'Ļaujiet lietotnēm darboties fonāpārslēgt, pārliecinieties ieslēdziet to.

6. Tagad sadaļā "Izvēlieties, kuras lietotnes var darboties fonāsarakstu, izslēdziet tās lietotnes pārslēgšanas slēdzi, kuru vēlaties ierobežot.
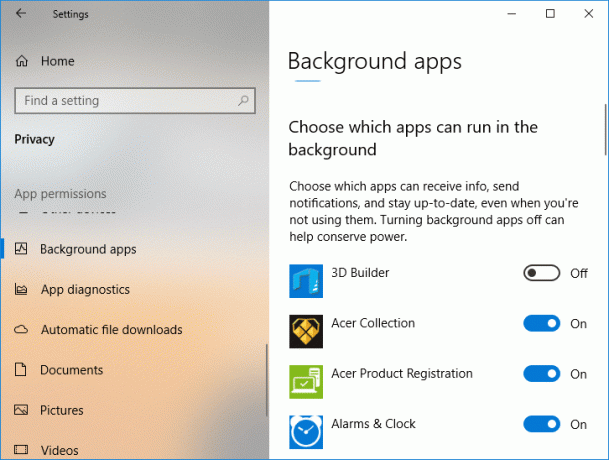
7. Tomēr, ja kāda iemesla dēļ vēlaties ierobežot katras lietotnes darbību fonā, izslēgt ‘Ļaujiet lietotnēm darboties fonā’.
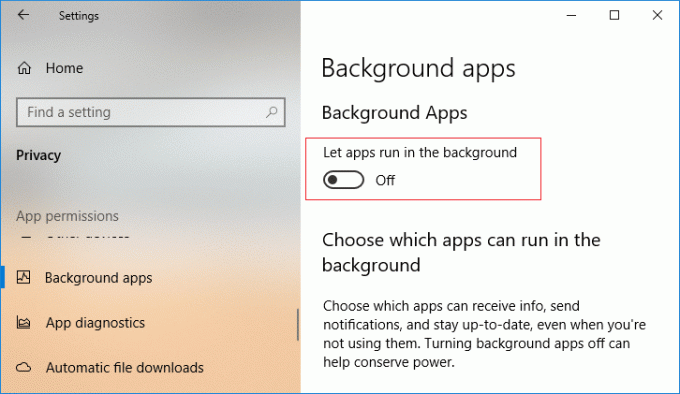
Tādā veidā jūs pārtraucat lietotņu darbību fonā operētājsistēmā Windows 10, taču, ja meklējat citu metodi, neuztraucieties, vienkārši izpildiet nākamo.
#2. Ja vēlaties apturēt visas fona lietotnes
Ko jūs darāt, kad sistēmai beidzas akumulators? Ieslēdz akumulatora taupītājs, taisnība? Akumulatora taupīšanas režīms pasargā akumulatoru no ātras iztukšošanās, atspējojot lietotņu darbību fonā (ja vien tas nav īpaši atļauts). Varat izmantot šo akumulatora taupīšanas funkciju, lai viegli apturētu visas fona lietotnes. Arī fona lietotņu atkārtota iespējošana nebūs grūta.
Lai gan akumulatora jaudas taupīšanas režīms tiek ieslēgts automātiski, kad akumulatora uzlādes līmenis nokrītas zem noteiktā procentuālā daudzuma, kas pēc noklusējuma ir 20%, varat to ieslēgt manuāli, kad vien vēlaties. Lai ieslēgtu akumulatora taupīšanas režīmu,
1. Noklikšķiniet uz akumulatora ikona uzdevumjoslā un pēc tam atlasiet “akumulatora taupītājs’.
2. Lai iegūtu jaunāku Windows 10 versiju, jums ir iespēja iestatiet akumulatora darbības laiku salīdzinājumā ar labāko veiktspēju kompromiss. Lai iespējotu akumulatora taupīšanas režīmu, noklikšķiniet uz akumulatora ikonas uzdevumjoslā un velciet "Jaudas režīmsslīdni galējā kreisajā pusē.
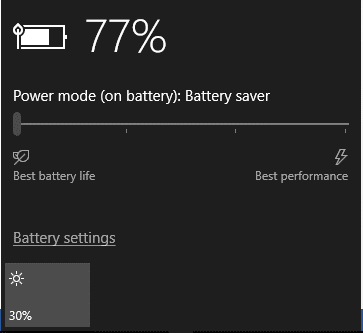
3. Vēl viens veids, kā iespējot akumulatora taupīšanas režīmu ir no paziņojumu ikonas uzdevumjoslā. Iekš Darbību centrs (Windows taustiņš + A), varat tieši noklikšķināt uz "Akumulatora taupīšanas režīms' pogu.
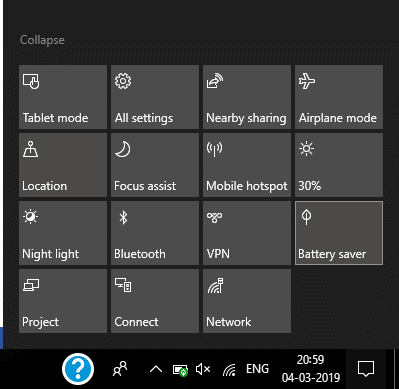
Vēl viens veids, kā iespējot akumulatora taupīšanas režīmu, ir iestatījumi.
- Atveriet iestatījumus un dodieties uz "Sistēma’.
- Izvēlieties akumulators no kreisās rūts.
- Ieslēdz 'Akumulatora taupīšanas statuss līdz nākamajai uzlādei' pārslēgšanas slēdzis, lai iespējotu akumulatora taupīšanas režīmu.

Šādā veidā, visas fona lietotnes tiks ierobežotas.
#3. Atspējojiet darbvirsmas lietotņu darbību fonā
Iepriekš minētās metodes nedarbojas darbvirsmas programmām (tās, kas lejupielādētas no interneta vai ar dažiem multivides līdzekļiem un palaistas, izmantojot .EXE vai .DLL faili). Darbvirsmas lietotnes netiks rādītas sarakstā “Izvēlieties, kuras lietotnes var darboties fonā”, un tās neietekmē iestatījums “Ļaut lietotnēm darboties fonā”. Lai atļautu vai bloķētu darbvirsmas lietotnes, jums būs jāizmanto šo lietojumprogrammu iestatījumi. Jums būs jāaizver šīs lietotnes, kad tās neizmantojat, kā arī jāaizver tās no sistēmas teknes. To var izdarīt, izmantojot
1. Noklikšķiniet uz augšupvērstās bultiņas paziņojumu apgabalā.
2. Ar peles labo pogu noklikšķiniet uz jebkuras sistēmas teknes ikonas un iziet no tā.
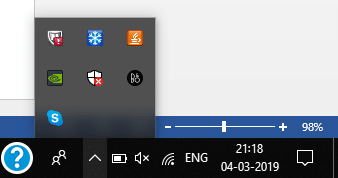
Dažas lietotnes tiek automātiski ielādētas, kad pierakstāties. Lai neļautu nevienai lietotnei to darīt,
1. Ar peles labo pogu noklikšķiniet uz uzdevumjoslas un pēc tam atlasiet “Uzdevumu pārvaldnieks' no izvēlnes.
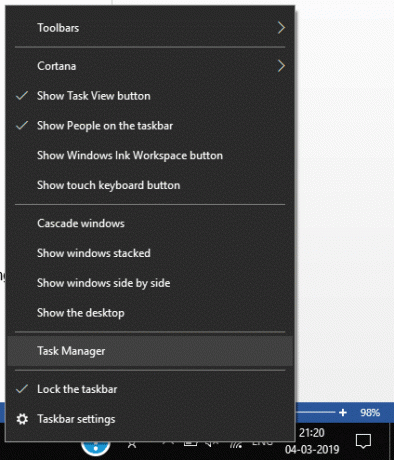
2. Pārslēgties uz "Uzsāktcilne.
3. Atlasiet lietotni, kuras automātisku palaišanu vēlaties apturēt, un noklikšķiniet uz “Atspējot’.
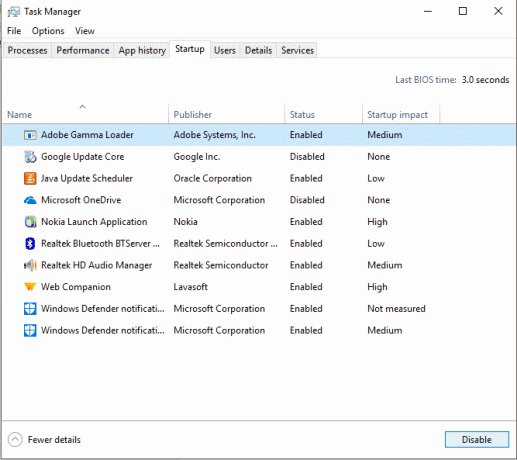
Šie ir veidi, kurus varat izmantot, lai atspējotu dažas vai visas fonā darbojošās lietotnes, lai palielinātu akumulatora darbības laiku un sistēmas ātrumu.
Ieteicams:
- 4 veidi, kā skatīt saglabātās WiFi paroles operētājsistēmā Windows 10
- 6 labākās fotoattēlu rediģēšanas lietotnes operētājsistēmai Windows 10?
- Labojiet rotācijas bloķēšanu, kas ir pelēkā krāsā operētājsistēmā Windows 10
- Labojiet Wi-Fi kļūdu “Nav interneta, nodrošināts”.
Es ceru, ka šis raksts bija noderīgs, un tagad jūs to varat viegli izdarīt Pārtrauciet lietotņu darbību fonā operētājsistēmā Windows 10, bet, ja jums joprojām ir kādi jautājumi par šo apmācību, uzdodiet tos komentāru sadaļā.