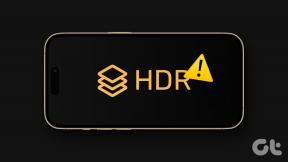Tastatūras ievades aizkaves novēršana operētājsistēmā Windows 10
Miscellanea / / November 28, 2021
Windows 10 neapšaubāmi ir labākā operētājsistēma jūsu datoram. Tomēr var rasties dažas tehniskas problēmas, piemēram, tastatūras ievades aizkave vai taustiņu iestrēgšana. Iespējams, esat pamanījis, ka tastatūras reakcija ir lēna, t.i., kad kaut ko ierakstāt ar tastatūru, tas tiek parādīts ekrānā uz visiem laikiem. Tastatūras ievades aizkave var būt nomākta, it īpaši, ja pašlaik rakstāt skolas uzdevumu vai rakstāt svarīgu darba e-pasta ziņojumu. Jums nav jāuztraucas! Mēs esam apkopojuši šo nelielo rokasgrāmatu, kurā ir izskaidroti iespējamie tastatūras aizkavēšanās iemesli un metodes, kuras varat izmantot, lai novērstu tastatūras ievades aizkavēšanos Windows 10 sistēmās.
Kas izraisa tastatūras ievades aizkavi operētājsistēmā Windows 10?
Daži no tastatūras ievades aizkaves iemesliem jūsu Windows 10 sistēmā ir šādi:
- Ja izmantojat novecojušu tastatūras draiveri, rakstīšanas laikā tastatūras reakcija var būt lēna.
- Ja izmantojat bezvadu tastatūru, tastatūras ievades aizkavēšanās var rasties biežāk. Tas tā ir tāpēc, ka:
- Tastatūrai nav pietiekami daudz akumulatora, lai tas darbotos pareizi.
- Tastatūra nevar uztvert un sazināties, izmantojot bezvadu signālus.
- Nepareizi tastatūras iestatījumi var izraisīt lēnu tastatūras reakciju operētājsistēmā Windows 10.
- Dažreiz tastatūras reakcija var būt lēna, ja jūsu sistēmā ir augsts CPU lietojums.

Saturs
- Tastatūras ievades aizkavēšanās novēršana operētājsistēmā Windows 10
- 1. metode: restartējiet datoru
- 2. metode: izmantojiet ekrāna tastatūru
- 3. metode: izslēdziet filtra taustiņus
- 4. metode: palieliniet tastatūras atkārtošanas ātrumu
- 5. metode: palaidiet aparatūras un ierīču problēmu risinātāju
- 6. metode: atjauniniet vai atkārtoti instalējiet tastatūras draiveri
- 7. metode: veiciet DISM skenēšanu
- 8. metode: veiciet tīru sistēmas sāknēšanu
- 9. metode: novērsiet bezvadu tastatūras ievades aizkavi
Tastatūras ievades aizkavēšanās novēršana operētājsistēmā Windows 10
Tālāk ir norādītas metodes, kuras varat ieviest, lai labotu datora aizkaves rakstīšanas laikā.
1. metode: restartējiet datoru
Dažreiz, restartēšana jūsu dators var palīdzēt novērst nelielas tehniskas problēmas sistēmā, tostarp lēnu tastatūras reakciju. Tāpēc pirmā lieta, kas jums jādara, ir restartēt datoru šādi:
1. Nospiediet Windows atslēga uz tastatūras, lai atvērtu Sākt izvēlne.
2. Klikšķiniet uz Jaudaun atlasiet Restartēt.
2. metode: izmantojiet ekrāna tastatūru
Varat izvēlēties izmantot ekrāna tastatūru, lai īslaicīgi labotu tastatūras ievades aizkavi Windows 10 datoros. Veiciet šīs darbības, lai iespējotu ekrāna tastatūru:
1. Palaidiet Windows Iestatījumi nospiežot Windows + I taustiņi kopā uz tastatūras.
2. Noklikšķiniet uz Vienkārša piekļuve opciju, kā parādīts attēlā.
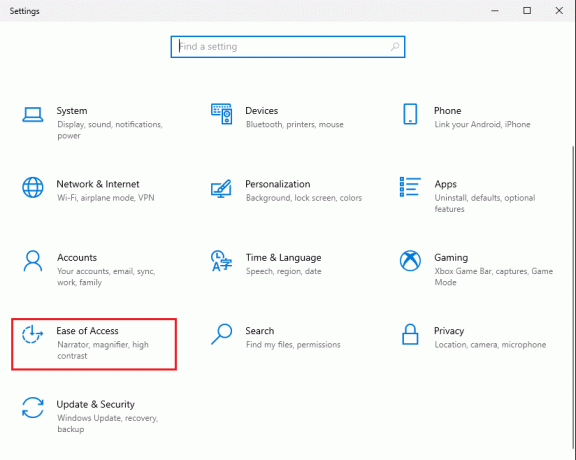
3. Saskaņā Mijiedarbības sadaļa kreisajā rūtī noklikšķiniet uz Tastatūra.
4. Šeit, ieslēdz slēdzis opcijai ar nosaukumu Izmantojiet ekrāna tastatūru, kā attēlots.

Visbeidzot, jūsu ekrānā parādīsies virtuālā tastatūra, kuru varat izmantot pagaidām.
Lai iegūtu pastāvīgāku risinājumu, izlasiet tālāk norādītās problēmu novēršanas metodes, lai mainītu tastatūras iestatījumus, lai novērstu tastatūras aizkavēšanos operētājsistēmā Windows 10.
Lasi arī:Peles rādītāja kavēšanās operētājsistēmā Windows 10 [ATRISINĀTS]
3. metode: izslēdziet filtra taustiņus
Operētājsistēmā Windows 10 ir iebūvēts filtra taustiņu pieejamības līdzeklis, kas palīdz tastatūrai nodrošināt labāku rakstīšanas pieredzi cilvēkiem ar invaliditāti. Taču jūsu gadījumā tas var izraisīt tastatūras ievades aizkavēšanos. Tāpēc, lai labotu lēno tastatūras reakciju, veiciet norādītās darbības, lai izslēgtu filtra taustiņus.
1. Palaist Iestatījumi un dodieties uz Vienkārša piekļuve opcija, kā paskaidrots iepriekšējā metodē.

2. Saskaņā Mijiedarbības sadaļa kreisajā rūtī noklikšķiniet uz Tastatūra.
3. Izslēgt opcija zem Izmantojiet filtra taustiņus, kā parādīts zemāk.
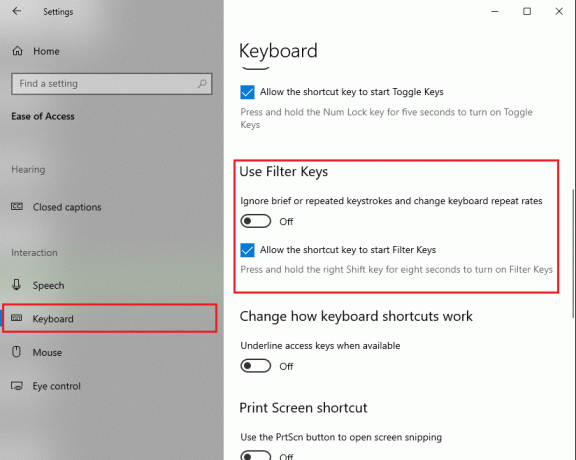
Tastatūra tagad ignorēs īsus vai atkārtotus taustiņsitienus un mainīs tastatūras atkārtošanas ātrumu.
4. metode: palieliniet tastatūras atkārtošanas ātrumu
Ja tastatūras iestatījumos esat iestatījis zemu tastatūras atkārtošanas ātrumu, tastatūras reakcija var būt lēna. Izmantojot šo metodi, mēs palielināsim tastatūras atkārtošanas ātrumu, lai novērstu tastatūras nobīdi operētājsistēmā Windows 10.
1. Palaidiet Palaist dialoglodziņš nospiežot Windows + R taustiņi kopā
2. Kad tiek parādīts palaišanas dialoglodziņš, ierakstiet vadības tastatūra un sit Ievadiet.
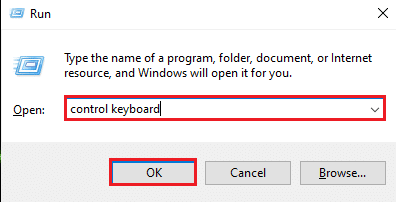
3. Saskaņā Ātrums cilnē velciet slīdni Ratkārtošanas ātrums uz Ātri. Lai iegūtu atsauci, pārbaudiet ekrānuzņēmumu.
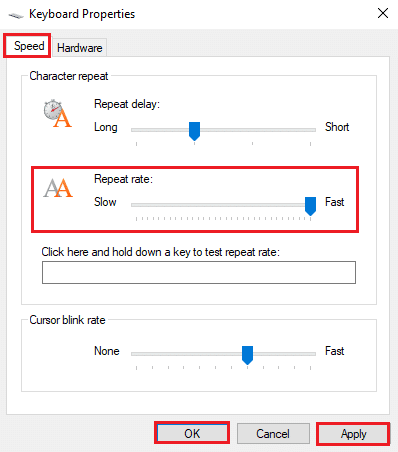
4. Visbeidzot noklikšķiniet uz Pieteikties un tad labi ieviest šīs izmaiņas.
Atkārtošanas ātruma palielināšana var palīdzēt novērst tastatūras aizkavēšanos rakstīšanas laikā. Bet, ja tā nenotiek, izmēģiniet nākamo labojumu.
5. metode: palaidiet aparatūras un ierīču problēmu risinātāju
Operētājsistēmā Windows 10 ir iebūvēts problēmu novēršanas līdzeklis, kas palīdz novērst problēmas ar datora aparatūru, piemēram, audio, video un Bluetooth draiveriem utt. Veiciet norādītās darbības, lai izmantotu šo funkciju, lai novērstu tastatūras ievades nobīdi Windows 10 datoros:
1. iespēja: izmantojot vadības paneli
1. Meklēt vadības panelis iekš Windows meklēšana joslu un palaidiet to no meklēšanas rezultātiem.
vai,
Atveriet Skrien dialoglodziņš, nospiežot Windows + R taustiņi. Šeit ierakstiet vadības panelis iekšā un sit Ievadiet. Skaidrības labad skatiet attēlu zemāk.

2. Noklikšķiniet uz Problēmu novēršana ikonu no dotā saraksta, kā parādīts zemāk.

3. Klikšķis Apskatīt visus no kreisā paneļa, kā parādīts attēlā.

4. Šeit noklikšķiniet uz Tastatūra no saraksta.
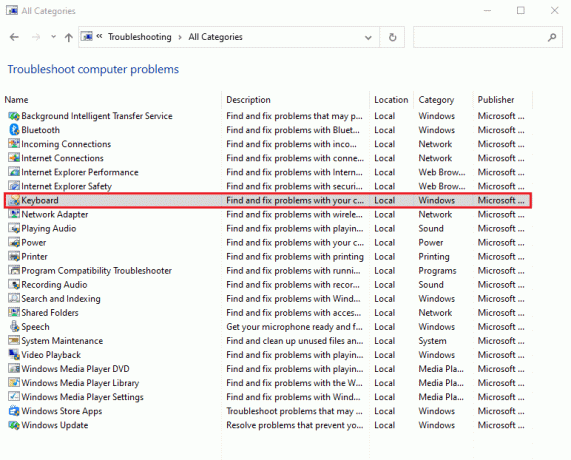
5. Jūsu ekrānā parādīsies jauns logs. Klikšķis Nākamais lai palaistu problēmu risinātāju.
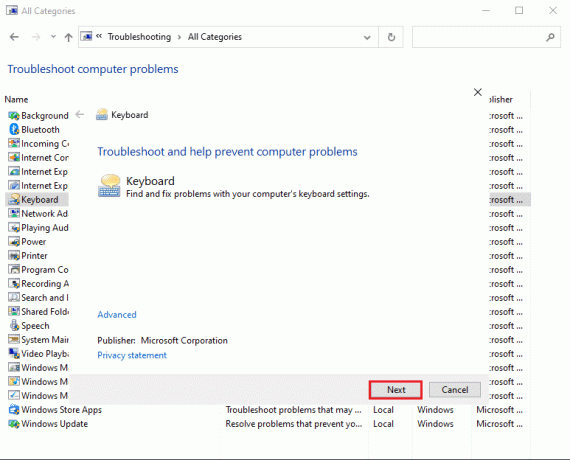
6. Windows problēmu risinātājs to darīs automātiski noteikt un atrisināt problēmas ar tastatūru.
2. iespēja: izmantojot Windows iestatījumus
1. Palaidiet Windows Iestatījumi kā norādīts 2. metode.
2. Izvēlieties Atjaunināšana un drošība opciju, kā parādīts attēlā.

3. Noklikšķiniet uz Problēmu novēršana cilni kreisajā rūtī un pēc tam noklikšķiniet uz Papildu problēmu risinātāji labajā rūtī.

4. Zem Atrodiet un novērsiet citas problēmas, klikšķis Tastatūra.
5. Visbeidzot noklikšķiniet uz Palaidiet problēmu risinātāju lai automātiski noteiktu un novērstu problēmas ar tastatūru, kas savienota ar Windows 10 datoru. Skatiet attēlu zemāk.
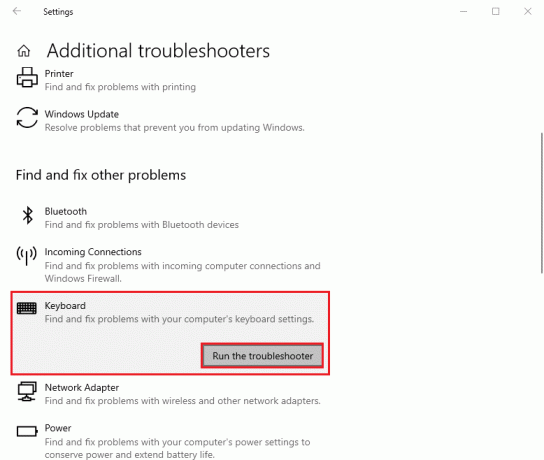
Tomēr, ja šī metode nevar novērst tastatūras ievades aizkavi jūsu sistēmā, varat pārbaudīt nākamo labojumu.
Lasi arī:Pele kavējas vai sasalst operētājsistēmā Windows 10? 10 efektīvi veidi, kā to novērst!
6. metode: atjauniniet vai atkārtoti instalējiet tastatūras draiveri
Ja ir instalēta novecojusi tastatūras draivera versija vai tastatūras draiveris laika gaitā ir kļuvis, rakstīšanas laikā tastatūras aizkave. Varat atjaunināt vai atkārtoti instalēt tastatūras draiveri, lai novērstu tastatūras ievades aizkavi operētājsistēmā Windows 10.
Lai veiktu to pašu, veiciet norādītās darbības:
1. Palaist Ierīču pārvaldnieks meklējot to sadaļā Windows meklēšana joslu, kā parādīts zemāk.

2. Pēc tam atrodiet un veiciet dubultklikšķi uz Klaviatūras iespēja paplašināt izvēlni.
3. Ar peles labo pogu noklikšķiniet uz sava tastatūras ierīce un atlasiet Atjaunināt draiveri vai Atinstalējiet ierīci.
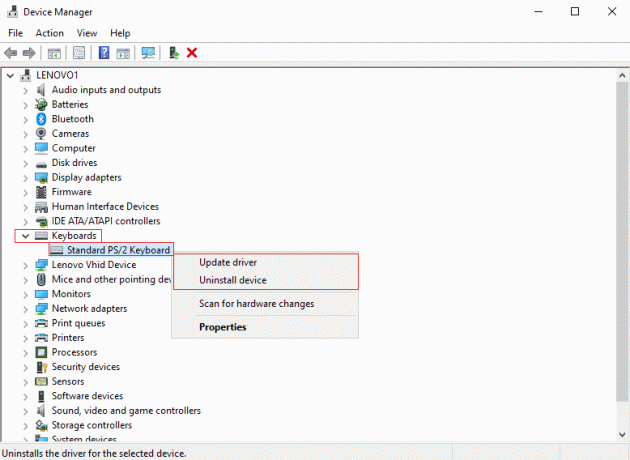
4. Parādītajā jaunajā logā atlasiet Automātiski meklēt draiverus.
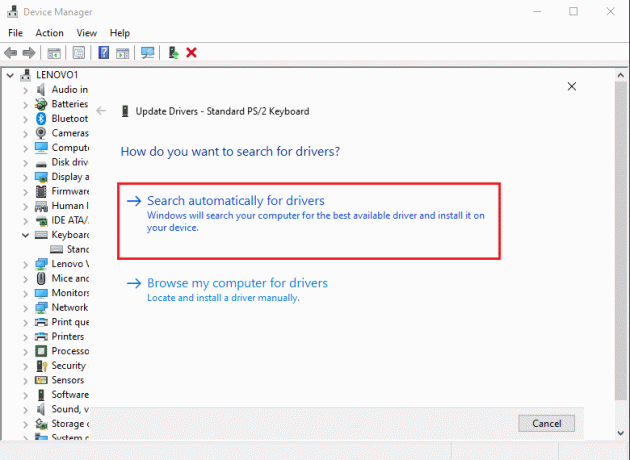
5. Tagad jūsu dators to darīs automātiski atjaunināt tastatūras draiveri vai pārinstalēt tastatūras draiveris.
Pēc tastatūras draivera atjaunināšanas vai atkārtotas instalēšanas varat restartēt datoru un pārbaudīt, vai tastatūra reaģē pareizi.
7. metode: veiciet DISM skenēšanu
Nepareiza Windows iestatījumu konfigurācija vai tehniskas kļūdas sistēmā var izraisīt lēnu tastatūras reakciju rakstīšanas laikā. Tāpēc jūs varat skriet DISM (izvietošanas attēla apkalpošana un pārvaldība) komandu, lai skenētu un novērstu problēmas, tostarp tastatūras ievades aizkavi Windows 10 sistēmās.
Tālāk ir norādītas darbības, lai palaistu DISM skenēšanu.
1. Dodieties uz savu Windows meklēšana josla un veids Komandu uzvedne.
2. Palaidiet to ar administratora tiesībām, noklikšķinot uz Izpildīt kā administratoram, kā parādīts.

3. Ievadiet šādas komandas pa vienai un nospiediet Ievadiet pēc katras komandas, lai to izpildītu.
DISM /Tiešsaiste /Cleanup-Image /ScanHealthDISM /Tiešsaistē /Attēla tīrīšana /Pārbaudiet veselībuDISM /Tiešsaistē /Attēla tīrīšana /Veselības atjaunošana

4. Visbeidzot, pagaidiet, līdz tiek atvērts izvietošanas attēla apkalpošanas un pārvaldības rīks atklāt un salabot kļūdas jūsu sistēmā.
Piezīme: Pārliecinieties, ka rīks darbojas un neatceliet to starplaikā.
DISM rīks prasīs apmēram 15–20 minūtes, lai pabeigtu procesu, taču tas var aizņemt ilgāku laiku.
Lasi arī:Kā atiestatīt tastatūras noklusējuma iestatījumus
8. metode: veiciet tīru sistēmas sāknēšanu
Ja neviena no iepriekš minētajām metodēm jums nav palīdzējusi, izmēģiniet šo risinājumu. Lai labojiet tastatūras ievades aizkavi operētājsistēmā Windows 10, varat veikt tīru sistēmas sāknēšanu.
Lūk, kā to izdarīt:
1. Pirmkārt, Pieslēgties jūsu sistēmai kā administrators.
2. Tips msconfig iekš Windows meklēšana kastē un palaist Sistēmas konfigurācija no meklēšanas rezultātiem. Skatiet doto attēlu.
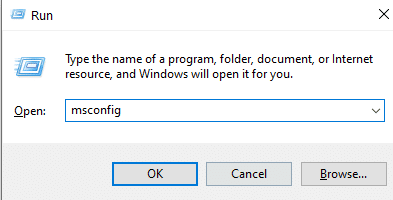
3. Pārslēdzieties uz Pakalpojumi cilne no augšas.
4. Atzīmējiet izvēles rūtiņu blakus Slēpt visus Microsoft pakalpojumus ekrāna apakšā.
5. Tālāk noklikšķiniet uz Atspējot visu pogu, kā parādīts zemāk.
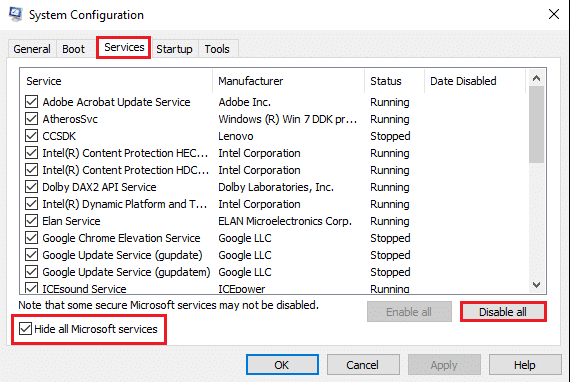
6. Tagad pārslēdzieties uz Uzsākt cilnē noklikšķiniet uz saites Atveriet uzdevumu pārvaldnieku, kā attēlots.

7. Kad tiek parādīts uzdevumu pārvaldnieka logs, ar peles labo pogu noklikšķiniet uz katra nesvarīga lietotne un atlasiet Atspējot kā parādīts zemāk esošajā attēlā. Mēs esam izskaidrojuši šo darbību Steam lietotnei.

8. To darot, šīs programmas netiks palaists Windows startēšanas laikā.
Visbeidzot, pārstartēt datoru un pārbaudiet, vai tas varētu novērst lēno tastatūras reakciju jūsu sistēmā.
9. metode: novērsiet bezvadu tastatūras ievades aizkavi
Ja izmantojat bezvadu tastatūru ar savu Windows 10 galddatoru/klēpjdatoru un rodas tastatūras ievades aizkave, veiciet tālāk norādītās pārbaudes.
1. Pārbaudiet akumulatorus: Pirmā lieta, kas jāpārbauda, ir akumulatori. Ja ir jāmaina baterijas, nomainiet vecās baterijas ar jaunām.
2. Pārbaudiet Bluetooth vai USB savienojumu
Ja saskaraties ar tastatūras ievades aizkavēšanos, izmantojot USB savienojumu:
- Pārliecinieties, vai USB uztvērējs un tastatūra atrodas atbilstošā diapazonā.
- Turklāt jūs varat arī atkārtoti sinhronizēt tastatūru ar USB uztvērēju.
Alternatīvi, ja izmantojat bezvadu tastatūru, izmantojot Bluetooth savienojumu, mēģiniet atvienot un pēc tam atkārtoti pievienot Bluetooth savienojumu.
3. Signāla traucējumi: ja bezvadu tastatūra nedarbojas pareizi un tastatūras reakcija ir lēna rakstīšanas laikā, tad var būt signāla traucējumi no Wi-Fi maršrutētāja, bezvadu printeriem, bezvadu peles, mobilā tālruņa vai USB tīkls
Bezvadu internets. Šādos gadījumos pārliecinieties, ka ierīces atrodas piemērotā attālumā viena no otras, lai izvairītos no signāla traucējumiem.
Ieteicams:
- Lejupielādējot kaut ko, Steam kavējas [ATRISINĀTS]
- Labošanas vietni nevar sasniegt, servera IP nevarēja atrast
- Kā datorā izveidot Windows 10 miega taimeri
- Kā novērst, ka Spotify meklēšana nedarbojas
Mēs ceram, ka šī rokasgrāmata bija noderīga, un jums tas izdevās labojiet tastatūras ievades aizkavi operētājsistēmā Windows 10 un atrisināt lēno tastatūras reakciju savā sistēmā. Pastāstiet mums, kura metode jums bija piemērota. Atstājiet savus jautājumus / ieteikumus zemāk esošajos komentāros.