Trīs populārākie veidi, kā iestatīt divu faktoru autentifikāciju operētājsistēmā Mac
Miscellanea / / August 16, 2022
Pieaugot tiešsaistes zādzību un paroļu uzlaušanas gadījumiem, ir ļoti svarīgi aizsargāt savu klātbūtni tīmeklī ar divu faktoru autentifikāciju (2FA), lai nodrošinātu jūsu pieteikšanos dažādās vietnēs un lietotnēs. Lielākā daļa sociālo mediju platformu, e-pasta pakalpojumu sniedzēju un tūlītējās ziņojumapmaiņas lietotņu piedāvā 2FA, lai aizsargātu jūsu kontu no ziņkārīgo acīm. Lūk, kā savā Mac datorā varat iestatīt divu faktoru autentifikāciju.

Tu vari izmantot 2FA mobilās lietotnes lai iestatītu drošības kodus iPhone vai Android ierīcē. Taču ne vienmēr ir ērti izmantot mobilo tālruni, strādājot ar Windows PC vai Mac datoru. Pateicoties jaunajam macOS Monterey papildinājumam, tagad ir iespējams iestatīt divu faktoru autentifikāciju, izmantojot iCloud paroles. Varat arī izmantot trešās puses opcijas, lai izveidotu drošības kodus. Pārbaudīsim savas iespējas.
1. iCloud paroles
Ja vēlaties izmantot iCloud Keychain, lai saglabātu pieteikšanās datu ierakstus, iestatiet tajā divu faktoru autentifikāciju. Mēs izmantosim LinkedIn kā piemēru, lai iestatītu 2FA jūsu kontam. Tas ir viens no labākajiem profesionālajiem tīkliem visā pasaulē, un jūs nevēlaties zaudēt piekļuvi tam datu pārkāpuma dēļ. Veiciet tālāk norādītās darbības.
1. darbība: Pārlūkprogrammā atveriet LinkedIn vietni un piesakieties ar sava konta informāciju.
Apmeklējiet vietni LinkedIn
2. darbība: Augšējā labajā stūrī atlasiet savu profila attēlu un atveriet Iestatījumi un konfidencialitāte.

3. darbība: Noklikšķiniet uz Drošība un piekļuve kontam.
4. darbība: Atveriet izvēlni Drošība.

5. darbība: Atlasiet Iestatīt.

6. darbība: Kā verifikācijas metodi atlasiet lietotni Autentifikators.

7. darbība: Vēlreiz verificējiet savu kontu un kopējiet slepeno atslēgu no tālāk redzamās izvēlnes.
8. darbība: Augšējā kreisajā stūrī atlasiet mazo Apple ikonu, lai atvērtu izvēlni System Preferences.

9. darbība: Sadaļā System Preferences atveriet paroles.

10. darbība: Sarakstā atveriet LinkedIn un noklikšķiniet uz pogas Rediģēt.
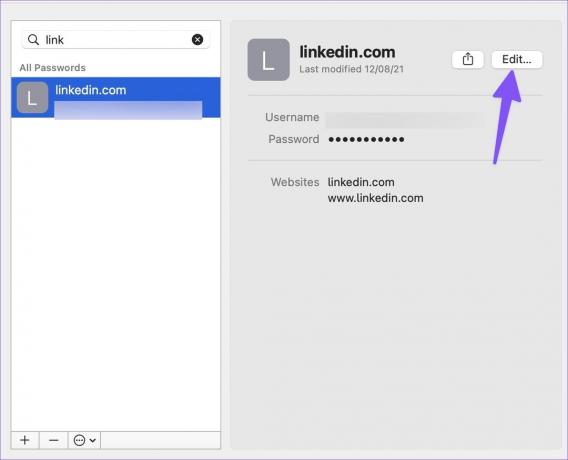
11. darbība: Atlasiet Enter Setup Key un ielīmējiet kodu.
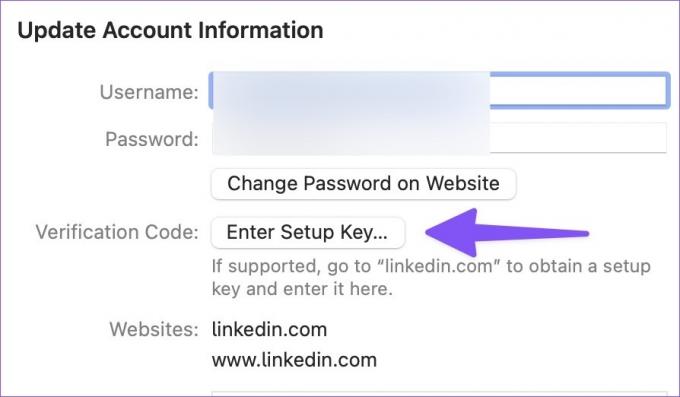
Nākamreiz piesakoties savā LinkedIn kontā, pakalpojums prasīs autentifikācijas kodu. Varat atvērt to pašu paroļu izvēlni (skatiet iepriekš norādītās darbības) un atrast drošības kodu. iCloud paroles var izmantot bez maksas, un tā arī ir pieejams operētājsistēmā Windows arī. Tomēr tas atstāj daudz vēlmes, salīdzinot ar īpašu paroļu pārvaldnieku.
2. 1 parole (apmaksāta)
1Password ir viens no labākajiem trešo pušu paroļu pārvaldniekiem operētājsistēmā Mac. Tas nesen saņēma milzīgu pārveidojumu ar 1Password 8. Papildus pieteikšanās informācijas glabāšanai varat tajā iestatīt 2FA kodu. Mēs ņēmām LinkedIn kā piemēru iepriekš; šeit mēs iestatīsim to pašu pakalpojumā Twitter 1Password.
1. darbība: Palaidiet pakalpojumu Twitter tīmeklī un kreisajā sānjoslā atlasiet Vēl.

2. darbība: Atveriet iestatījumus un konfidencialitāti.

3. darbība: Atlasiet Drošība un piekļuve kontam.
4. darbība: Atveriet Drošība un atlasiet Divu faktoru autentifikācija.

5. darbība: Iespējojiet izvēles rūtiņu blakus lietotnei Autentifikācija.

6. darbība: Kopējiet kodu no šīs izvēlnes.
7. darbība: Lejupielādējiet un instalējiet 1Password no Mac App Store. Atveriet 1Password un piesakieties ar sava konta informāciju.
Lejupielādējiet 1Password operētājsistēmai Mac
8. darbība: Izveidojiet jaunu ierakstu Twitter, izmantojot augšpusē esošo pogu Jauns vienums. Pēc Twitter atlasīšanas noklikšķiniet uz pogas Rediģēt.
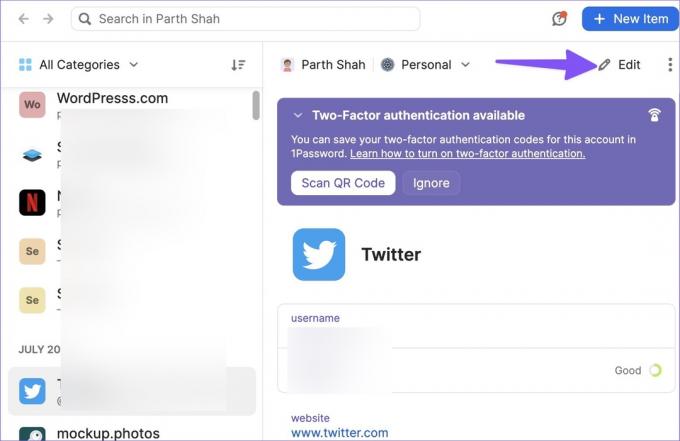
10. darbība: Pievienojiet jaunu vienumu vienreizējai parolei.
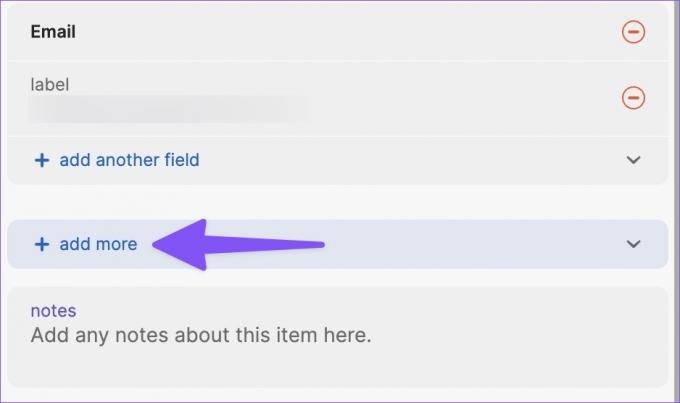
11. darbība: Ielīmējiet autentifikācijas kodu vai vienreizējo paroli.

Pakalpojums pieprasīs autentifikācijas kodu, kad piesakāties savā Twitter kontā. Atveriet 1Password, pievienojiet autentifikācijas kodu un piekļūstiet savam kontam.
3. Autentifikatora lietotne
Autentifikatora lietotne ir vietējā 2FA lietotne operētājsistēmai Mac. Atšķirībā no iCloud parolēm un 1Password, šī parole paliek Mac paziņojumu izvēlnē. Lai pārbaudītu autentifikācijas kodu, nav jāatver trešās puses lietotne. Varat vienkārši atvērt logrīku izvēlni, lai pārbaudītu sešciparu skaitli.
1. darbība: Lejupielādējiet Authenticator no Mac App Store.
Lejupielādējiet Autentifikatoru operētājsistēmai Mac
2. darbība: Atrodiet vēlamā pakalpojuma drošības kodu (skatiet iepriekš norādītās darbības, lai gan tas atšķiras atkarībā no pakalpojuma).
3. darbība: Palaidiet Autentifikatoru operētājsistēmā Mac. Apakšējā labajā stūrī atlasiet ikonu +.
Piezīme: Autentifikācija neļaus jums uzņemt ekrānuzņēmumus. Tāpēc mēs Mac datorā noklikšķinājām uz lietotnes fotoattēla.

4. darbība: Noklikšķiniet uz Manuāli.
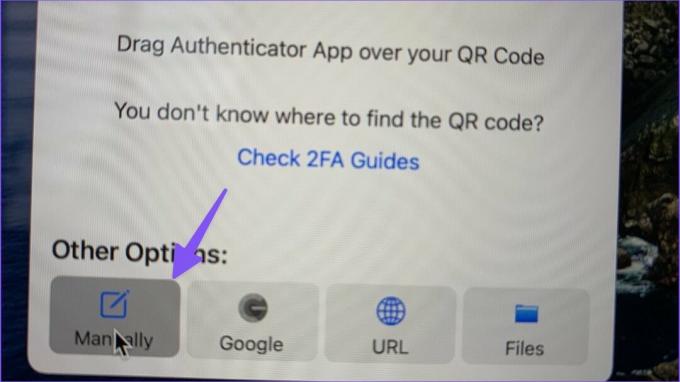
5. darbība: Ievadiet pakalpojuma nosaukumu un ielīmējiet drošības kodu.
6. darbība: Noklikšķiniet uz pogas Saglabāt augšējā labajā stūrī.
Kad esat iestatījis 2FA vēlamajiem pakalpojumiem, savā Mac datorā iestatiet logrīku Autentifikators.
1. darbība: Atveriet paziņojumu izvēlni operētājsistēmā Mac, augšējā labajā stūrī noklikšķinot uz trim horizontālajām līnijām un ritiniet uz leju līdz apakšai.
2. darbība: Atlasiet Rediģēt logrīkus.

3. darbība: Velciet un nometiet Autentifikatora logrīku sānu panelī.
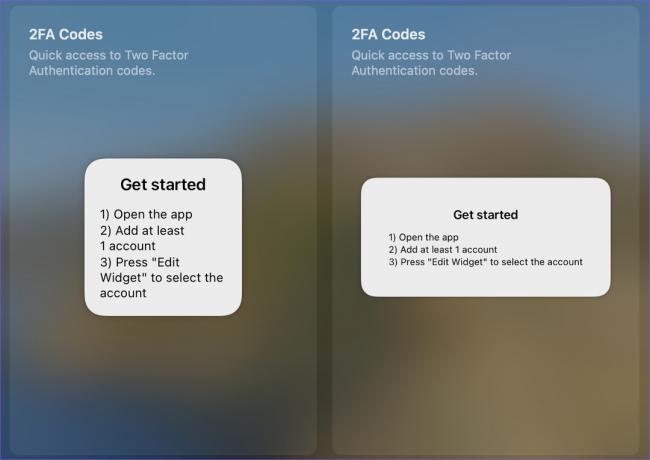
Pievienojiet papildu drošības slāni
Varat arī atteikties no autentifikācijas lietotnes un izmantot īsziņu verifikāciju. Tomēr mēs neiesakām to darīt, jo palielinās SIM swap. Lielākajai daļai lietotāju vajadzētu būt pilnīgi labi ar iCloud parolēm. Ja vēlaties izmantot trešās puses paroļu pārvaldnieku, izmantojiet 1Password, lai Mac datorā iestatītu 2FA.
Pēdējo reizi atjaunināts 2022. gada 16. augustā
Iepriekš minētajā rakstā var būt ietvertas saistītās saites, kas palīdz atbalstīt Guiding Tech. Tomēr tas neietekmē mūsu redakcionālo integritāti. Saturs paliek objektīvs un autentisks.

Sarakstījis
Parts iepriekš strādāja EOTO.tech, aptverot tehnoloģiju jaunumus. Pašlaik viņš strādā ārštata darbā uzņēmumā Guiding Tech un raksta par lietotņu salīdzināšanu, pamācībām, programmatūras padomiem un trikiem, kā arī iedziļinoties iOS, Android, macOS un Windows platformās.



