3 populārākie veidi, kā atspējot lietotāja konta kontroli operētājsistēmā Windows 11
Miscellanea / / August 16, 2022
Pēc noklusējuma lietotnes un programmas operētājsistēmā Windows darbojas bez administratīvām atļaujām. Tātad, kad an lietotne vai programma Mēģinot veikt visas sistēmas izmaiņas, operētājsistēmā Windows 11 tiks parādīta lietotāja konta kontroles (vai UAC) uzvedne, sniedzot iespēju pieņemt vai noraidīt izmaiņas.

Lai gan UAC ir svarīgs drošības līdzeklis, Microsoft un pat mēs neiesakām to atspējot. Ja vien jums tam nav patiešām pamatota iemesla, dators tiks atvērts tikai nejaušām izmaiņām datorā. Izpratīsim, kas ir lietotāja konta kontrole un kāpēc tā ir svarīga.
Kas ir lietotāja konta kontrole operētājsistēmā Windows?
Lietotāja konta kontrole (UAC) ir Windows drošības līdzeklis, kas neļauj lietotnēm un lietotājiem modificēt sistēmu bez atļaujas. Parasti Windows parāda UAC uzvedni, kad mēģinot instalēt jaunu programmu, palaist programmas kā administrators vai veikt izmaiņas visā sistēmā. Tādā veidā sistēma Windows neļauj potenciāli kaitīgām programmām un skriptiem veikt nesankcionētas izmaiņas.

Ideālā gadījumā jums nav jāatspējo UAC operētājsistēmā Windows, jo tas padara jūsu datoru neaizsargātu pret ļaunprātīgiem kodiem un programmām, kas var viegli veikt sistēmas līmeņa izmaiņas jūsu datorā. Tāpēc UAC atspējošana nav laba ideja, ja vien nezināt, ko darāt.
Ja kāda iemesla dēļ jums ir jāatspējo lietotāja konta kontrole operētājsistēmā Windows, šeit ir jāizmanto opcijas.
1. Atspējojiet lietotāja konta vadību no vadības paneļa
Vienkāršākais veids, kā atspējot lietotāja konta kontroli sistēmā Windows, ir vadības panelis. Protams, jūs varat darīt tikai to ja esat administrators. Lūk, kā rīkoties.
1. darbība: Uzdevumjoslā noklikšķiniet uz meklēšanas ikonas, ierakstiet vadības panelis lodziņā un atlasiet pirmo parādīto rezultātu.

2. darbība: Vadības paneļa logā izmantojiet augšējā labajā stūrī esošo nolaižamo izvēlni, lai mainītu skata veidu uz mazas vai lielas ikonas. Dodieties uz Lietotāju konti.

3. darbība: Noklikšķiniet uz "Mainīt lietotāja konta kontroles iestatījumus".

4. darbība: UAC slīdnis nodrošina četrus dažādus līmeņus. Pārvietojot slīdni, lodziņā tiek parādīts katra līmeņa apraksts, lai uzzinātu, kā tas ietekmē jūsu sistēmu. Velciet slīdņa pogu uz leju, ja vēlaties atspējot UAC, un pēc tam atlasiet Labi.
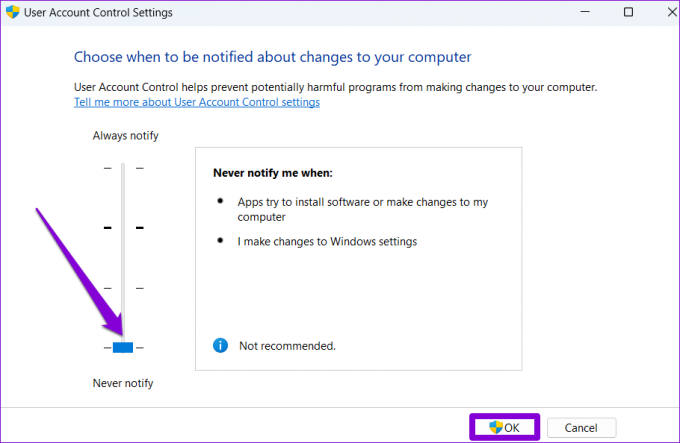
5. darbība: Noklikšķiniet uz Jā, kad tiek parādīta UAC uzvedne.

Izmaiņām jāstājas spēkā nekavējoties, tāpēc nav nepieciešams restartēt datoru. Jebkurā laikā varat atkārtoti iespējot lietotāja konta kontroli, atkārtojot iepriekš minētās darbības un velkot slīdni tā noklusējuma pozīcijā.
2. Atspējojiet lietotāja konta kontroli no reģistra redaktora
Datora reģistra failos ir svarīgi Windows un citu trešo pušu programmu iestatījumi. Ja esat pietiekami lietpratīgs, varat modificēt šos reģistra failus, lai atspējotu lietotāja konta kontroli sistēmā Windows.
Tomēr izmantojiet šo metodi tikai tad, ja jums patīk rediģēt reģistra failus. Tāpat ņemiet a dublējiet visus reģistra failus vai izveidot atjaunošanas punktu pirms turpināt izmantot šo metodi.
1. darbība: Nospiediet Windows taustiņu + S, lai atvērtu meklēšanas izvēlni. Tips regedit lodziņā un atlasiet Palaist kā administratoram.

2. darbība: Lietotāja konta kontroles (UAC) uzvednē noklikšķiniet uz pogas Jā.

3. darbība: Kopējiet un ielīmējiet tālāk norādīto ceļu adreses joslā augšpusē un nospiediet taustiņu Enter, lai ātri pārietu uz sistēmas taustiņu:
Dators\HKEY_LOCAL_MACHINECSOFTWARE\Microsoft\Windows\CurrentVersion\Policies\System

4. darbība: Labajā panelī veiciet dubultklikšķi uz EnableLUA virknes. Mainiet vērtības datus uz 0 (nulle) un nospiediet OK.

Izejiet no reģistra redaktora loga un restartējiet datoru, lai piemērotu izmaiņas. Pēc tam operētājsistēmā Windows 11 vairs netiks rādīta lietotāja konta kontroles uzvedne.
3. Atspējot lietotāja konta kontroli no grupas politikas redaktora
Tāpat kā reģistra redaktoru, varat arī izmantot grupas politikas redaktoru, lai veiktu izmaiņas savā Windows 11 datorā. Tomēr ir svarīgi ņemt vērā, ka grupas politikas redaktors ir pieejams tikai Windows Pro, Enterprise un Education izdevumos. Tātad, ja jūs izmantojat Windows 11 mājas izdevums, jums būs jāsamierinās ar divām iepriekš minētajām metodēm.
Lai atspējotu lietotāja konta kontroli, izmantojot grupas politikas redaktoru, rīkojieties šādi:
1. darbība: Nospiediet Windows taustiņu + R, lai palaistu dialoglodziņu Palaist. Ieraksti gpedit.msc laukā Atvērt un nospiediet taustiņu Enter.

2. darbība: Vietējās grupas politikas redaktora logā izmantojiet kreiso rūti, lai pārietu uz šo mapi.
Datora konfigurācija\Windows iestatījumi\Drošības iestatījumi\Vietējās politikas\Drošības opcijas

3. darbība: Labajā pusē veiciet dubultklikšķi uz politikas “Lietotāja konta kontrole: palaidiet visus administratorus administratora apstiprināšanas režīmā”.
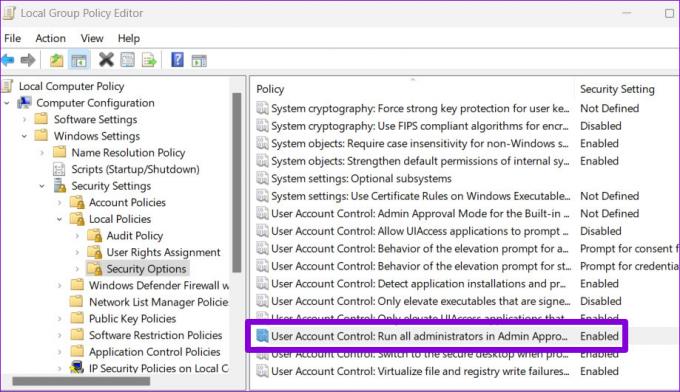
4. darbība: Atlasiet Atspējots un nospiediet Lietot, lai saglabātu izmaiņas.
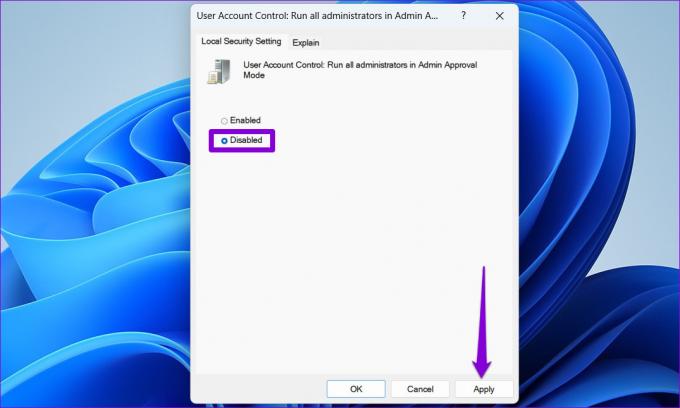
Kad būsiet pabeidzis iepriekš minētās darbības, sistēma Windows nerādīs UAC uzvedni, kurā tiek pieprasīta jūsu atļauja.
Labāk droši nekā atvainoties
Lietotāja konta kontrole ir svarīgs drošības slānis, kas ir iepriekš iespējots visās modernajās Windows versijās. Lietotāja konta kontroles atspējošana ir jādara tikai nepieciešamības gadījumā.
Pēdējo reizi atjaunināts 2022. gada 16. augustā
Iepriekš minētajā rakstā var būt ietvertas saistītās saites, kas palīdz atbalstīt Guiding Tech. Tomēr tas neietekmē mūsu redakcionālo integritāti. Saturs paliek objektīvs un autentisks.

Sarakstījis
Pankils pēc profesijas ir būvinženieris, kurš sāka savu ceļu kā rakstnieks vietnē EOTO.tech. Viņš nesen pievienojās Guiding Tech kā ārštata rakstnieks, lai sniegtu norādījumus, paskaidrojumus, pirkšanas rokasgrāmatas, padomus un ieteikumus operētājsistēmām Android, iOS, Windows un Web.



